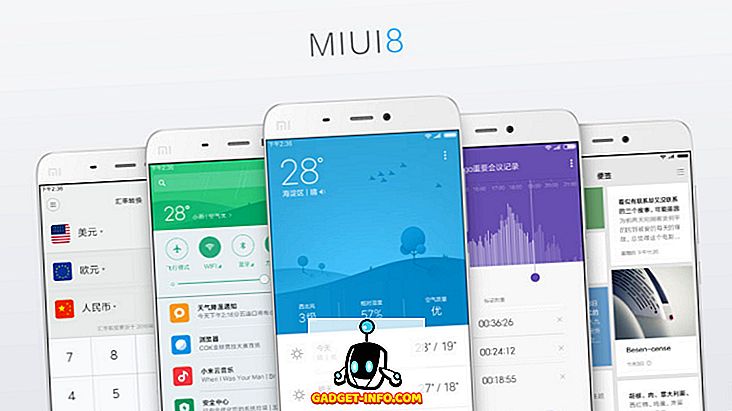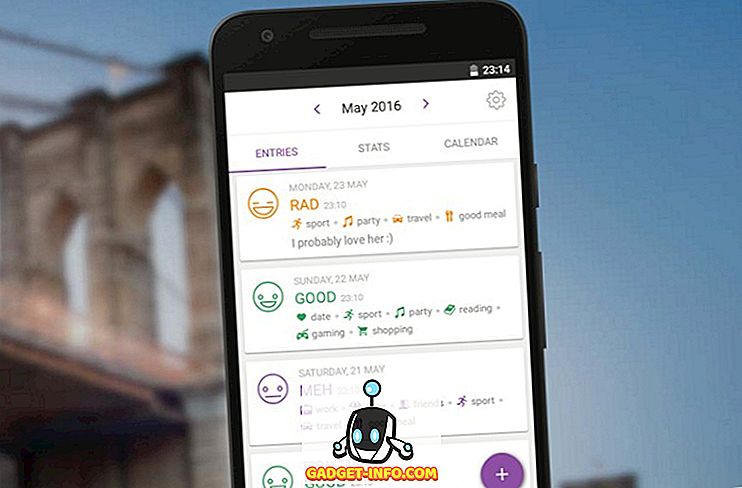Vai instalējat Windows 10 un tagad skar problēmas ar skaņu? Nu, jūs neesat vieni, jo daudzi lietotāji saskaras ar to pašu problēmu pēc jaunināšanas uz Windows 10. Patiesībā Windows 10 nāk ar daudziem jauniem draiveriem, kas var novest pie skaņas nedarbošanās. Tas vēl nav viss, jo ir daudz citu faktoru, kas saistīti ar to, ka Windows 10 nav dzirdējuši audio, tāpēc nav nevienas atbildes uz šo problēmu.
Atbilde varētu būt vienkārša audio traucējummeklēšana, vai arī, iespējams, būs pilnībā jāatinstalē un jāinstalē audio draiveri. Ir daudzi risinājumi, un jebkurš risinājums varētu atrisināt jūsu Windows 10 skaņas problēmu, un šajā rakstā mēs centīsimies apspriest visbiežāk sastopamos un efektīvākos risinājumus.
1. Pārbaudiet fiziskos savienojumus
Sāksim ar kaut ko acīmredzamu, lai jūs nesāktu vainot Windows 10 bez apstiprinājuma. Ja jums ir ārējie skaļruņi, tad pastāv iespēja, ka pievienotie vadi nav pareizi pievienoti. Pārliecinieties, vai visi vadi ir pareizi pievienoti gan datora, gan skaļruņa galam. Paturiet prātā, ka ir divi domkrati, viens skaņas ieejai un viens izeja. Pārliecinieties, vai skaļruņi ir savienoti ar izejas ligzdu, nevis mikrofons.
Ja jums ir vairāki izejas domkrati, tad mēģiniet tos visus, lai pārliecinātos, ka ar konkrētu ligzdu nav problēmu.
2.Windows audio problēmu risinātājs
Ja savienojums ir stabils, tad sāksim risināt problēmu Windows 10 sistēmā. Sistēmā Windows ir iebūvēts problēmu risinātājs, lai identificētu un atrisinātu tādas problēmas kā audio vai tīkla problēmas. Iespējams, ka Windows 10 varētu identificēt problēmu un to atrisināt; vai vismaz ļaujiet jums zināt, ko darīt.
Lai palaistu problēmu risinātāju, ar peles labo pogu noklikšķiniet uz skaņas ikonas uzdevumjoslā un izvēlnē atlasiet “ Skaņu problēmu novēršana ”. Tādējādi tiks palaists traucējummeklētājs, kas automātiski skenēs audio sistēmu, lai meklētu kļūdas.

Ja tā konstatē kādas problēmas, tā jūs informēs un var automātiski to labot . Ja tas neizlabos automātiski, tas jums parādīs, kāda ir problēma, un tad jūs varat sekot norādījumiem, lai to atrisinātu. Ja tas neko neredz, tad tas vienkārši pateiks, ka tas neko neradīja un piedāvās vairāk iespēju izpētīt.
Turklāt, ja problēmu risinātājs apgalvo, ka audio ierīce ir “ atvienota ”, tad pastāv liela iespēja, ka problēma ir saistīta ar fizisko savienojumu un skaļruņiem, tāpēc veiciet dubultkontroli savienojumu, izmantojot norādījumus iepriekš minētajā tipā, lai nodrošinātu, ka viss ir kārtībā . No otras puses, tas varētu būt saistīts arī ar draivera problēmu, ko mēs vēlāk izskaidrojām šajā rakstā.
3. Mainīt skaņas noklusējuma formātu
Ja Windows 10 problēmu risinātājs nepalīdzēja atrisināt problēmu, ir pienācis laiks pašiem piemērot dažus labojumus. Windows ļauj mainīt noklusējuma skaņas formātu, kas ietekmē skaņas kvalitāti. Dažreiz nepareizais formāts varētu radīt skaņu, un tas varētu būt arī iemesls, kāpēc rodas skaņas problēma. Ar peles labo pogu noklikšķiniet uz skaņas ikonas un izvēlnē atlasiet “ Atskaņošanas ierīces ”.

Lūk, izvēlieties skaļruņus, kurus izmantojat, un noklikšķiniet uz tā zemāk esošajiem “ Properties ”.

Speakers Properties (Skaļruņu rekvizīti ) pārejiet uz cilni Advanced (Papildu ) un izmantojiet nolaižamo izvēlni sadaļā “ Default Format ” ( Noklusējuma formāts ), lai izvēlētos formātu. Mēģiniet atlasīt “ 24 bit, 44100 Hz ” vai “ 24 bit, 192000 Hz ” un pārbaudiet, vai tas labo problēmu. Ja viņi abi nedarbojas, tad mēģiniet izmēģināt “ 16 bitu, 44100 Hz ”.

4. Atspējot audio uzlabojumus
Jums jāizslēdz arī Windows 10 iebūvētie audio papildierīces, kas var traucēt skaļruņu iebūvētajiem uzlabojumiem. Šāda iejaukšanās var izraisīt gan skaņas, gan sliktas skaņas kvalitāti Windows 10. Pārvietojieties uz to pašu " Speakers Properties " ( Speakers Properties ) dialoglodziņu, kā iepriekš minētajā metodē, un dodieties uz cilni " Enhancements " ( Uzlabojumi ). Šeit pārbaudiet opciju “ Izslēgt visus uzlabojumus ”.

5. Atjaunināt un labot audio draiverus
Kļūdaini draiveri ir viens no visbiežāk sastopamajiem iemesliem gandrīz visiem aparatūras darbības traucējumiem. Novecojis audio draiveris vai kļūdains var būt iemesls, kādēļ jūs neizmantojat nekādu skaņu sistēmā Windows 10. Ierīces draiverus varat piekļūt “ Device Manager ”. Nospiediet taustiņu kombināciju Windows + R, lai atvērtu dialoglodziņu “ Run ” un ievadiet “ devmgmt.msc ”, lai atvērtu ierīces pārvaldnieku. Varat arī Cortana meklēšanas joslā ierakstīt “device manager”, lai to atrastu.
Ierīces pārvaldniekā veiciet dubultklikšķi uz opcijas “ Skaņas, video un spēļu kontrolieri ”, lai to paplašinātu, un jums vajadzētu redzēt Windows 10 audio draiveri kopā ar ierīces ražotāja draiveri (ja pieejams).
Fix ražotāja ierīces draiveri
Jums būs jāatjaunina ražotāja draiveris tiešsaistē, izmantojot Windows iebūvēto automātiskās atjaunināšanas funkciju. Ar peles labo pogu noklikšķiniet uz draivera un izvēlnē atlasiet “ Update Driver Software ”. Pēc tam nākamajā ekrānā izvēlieties “ Meklēt automātiski, lai atjauninātu draivera programmatūru”, lai ļautu Windows automātiski meklēt un atjaunināt draiveri.
Tomēr Windows ne vienmēr var atrast pareizo draiveri. ja šī problēma netiek novērsta, dodieties uz ierīces ražotāja vietni, lai manuāli meklētu pareizo draiveri un instalētu to, izpildot sniegtos norādījumus.
Fix Windows iebūvēto audio draiveri
Lielākajai daļai cilvēku (ieskaitot mani) tas bija galvenais iemesls, kādēļ sistēmā Windows 10 nav skaņas. Jums nav nepieciešams atjaunināt Windows audio draiveri tiešsaistē, jo tas jau ir Windows iekšienē. Tikai atkārtoti instalējot, vajadzētu būt iespējai atrisināt šo problēmu. Ierīces pārvaldniekā ar peles labo pogu noklikšķiniet uz “ High Definition Audio Device ” draivera un izvēlnē atlasiet “ Update Driver Software ”.

Nākamajā ekrānā noklikšķiniet uz “ Pārlūkot manu datoru draivera programmatūrai ” un pēc tam noklikšķiniet uz “ Ļaujiet man izvēlēties no datora draiveru saraksta ”.


Pēc tam noklikšķiniet uz “ High Definition Audio Device ” un pēc tam noklikšķiniet uz “ Next ”. Tiks parādīts brīdinājums, vienkārši noklikšķiniet uz “ Jā ” un vadītājs tiks atjaunināts.

Izmantojiet trešās puses draiveru atjauninātāju
Ja abi iepriekš minētie labojumi nedarbojas, jums vajadzētu izmantot trešās puses draivera atjauninātāju. Lielākā daļa trešo pušu draiveru atjauninātāju var atjaunināt un labot kļūdainus draiverus. Šim nolūkam es personīgi izmantoju un ieteiktu bezmaksas programmatūru IObit Driver Booster. Tas ir palīdzējis man atrisināt daudzas tīkla un audio draiveru problēmas vecākās Windows versijās, un tas ir īpaši konfigurēts, lai pēc jaunināšanas noteiktu Windows 10 draivera problēmas. Ja operētājsistēmai Windows 10 nav problēmu, kas saistīta ar vadītāja problēmu, tad tai vajadzētu būt iespējai to novērst.
Vienkārši instalējiet un skenējiet datoru ar draivera pastiprinātāju, un tas automātiski meklēs un labo bojātu draiveri bez manuālas iejaukšanās.
6. Atspējot un restartējiet audio pakalpojumus
Ir iespēja, ka varbūt jūsu audio pakalpojumi ir atspējoti operētājsistēmā Windows 10 jebkura īpaša iemesla dēļ. Problēmu var novērst arī audio pakalpojumu atspējošana un atkārtota iespējošana. Lai piekļūtu Windows pakalpojumiem, nospiediet Windows + R taustiņus, lai atvērtu Run un ierakstiet “ service.msc ”, lai palaistu “ Services ”.

Šeit ritiniet uz leju līdz „ Windows Audio ” pakalpojumam un pārliecinieties, vai tā statuss ir iestatīts uz “ Running ”. Ja tā nav, ar peles labo pogu noklikšķiniet uz tā un izvēlnē izvēlieties “ Start ”, lai sāktu pakalpojumu.

Pastāv laba iespēja, ka tā jau darbosies, bet jums ir nepieciešams to restartēt, lai redzētu, vai tas atrisina problēmu. Ar peles labo pogu noklikšķiniet uz tā un noklikšķiniet uz “Stop”, lai atspējotu pakalpojumu. Pēc tam ar peles labo pogu noklikšķiniet uz tā vēlreiz un noklikšķiniet uz “Start”, lai iespējotu pakalpojumu.

7. Atjauniniet sistēmu Windows
Tas ir diezgan skaidrs, bet, iespējams, vissvarīgākais. Windows atjauninājumi nāk ar jaunākajiem Windows problēmu risinājumiem, un, tā kā ir zināms, ka sistēma Windows 10 ir diezgan problemātiska, ir svarīgi to atjaunināt. Windows 10 atjauninājums var arī novērst skaņas problēmu vai atjaunināt Windows iebūvēto audio draiveri, lai tas darbotos pareizi.
Lai pārliecinātos, ka sistēma Windows ir atjaunināta, atveriet iestatījumus-> Update & Security.


Šeit noklikšķiniet uz “ Windows atjaunināšana ” un pēc tam labajā panelī noklikšķiniet uz “ Pārbaudīt atjauninājumus ”. Windows automātiski pārbaudīs atjauninājumus un atjauninās sistēmu.

Fix Windows 10 nav skaņas jautājums ar šiem vienkāršajiem veidiem
Mēs esam uzskaitījuši visbiežāk sastopamos iemeslus, kā arī risinājumus Windows 10 nav skaņas problēmu. Vismaz vienam no viņiem vajadzētu spēt atrisināt lietas. Es iesaku jums pievērsties vadītāja problēmu noteikšanai, jo vairumā gadījumu šīs problēmas ir iemesls vadītājiem. Ja jums neizdevās atrisināt skaņas problēmu ar iepriekš minētajām metodēm vai kādu citu metodi, kopīgojiet ar mums, izmantojot tālāk sniegto komentāru sadaļu, lai palīdzētu citiem lietotājiem.