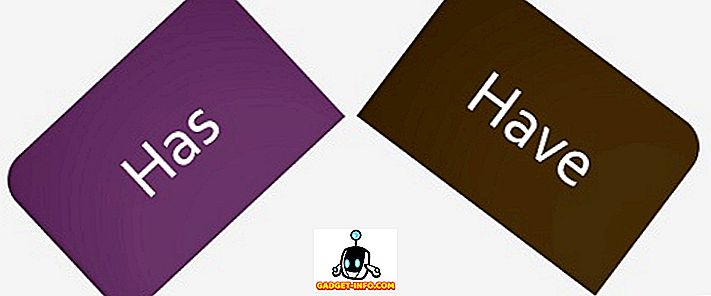Ja jums ir bijis dedzīgs Windows lietotājs jau ilgu laiku, tad jūs noteikti esat iepazinušies ar lēno palaišanas laiku un vispārējo Windows OS virsstundu veiktspēju. Mēs domājām, ka Windows 10 būs atšķirīgs un ar laika gaitu tas nebūs lēnāks, tomēr tas tā nav, un pat „viss jaunais Windows 10” ir pakļauts lēnām lejupslīdei un lēnām sākšanās reizēm. Ja esat instalējis operētājsistēmu Windows 10 vecākā datorā, tad, iespējams, biežāk nekā citi, iespējams, palaist lēnāk. Nu, jums nav jākļūst neapmierinātām par šīm lēnām lejupslīdēm, jo mēs palīdzēsim jums iegūt maksimālu labumu no jūsu Windows 10 iekārtām un padarīt to boot ātrāku nekā agrāk.
Padomi, kā padarīt operētājsistēmu Windows 10 boot ātri
1. Atbrīvoties no nevajadzīgām palaišanas programmām
Galvenais iemesls, kāpēc lielākā daļa Windows datoru palēnina virsstundas, ir tāpēc, ka dažādas programmas un programmatūra, ko instalējat savā datorā, automātiski pievienojas sava datora palaišanai, kas padara palaišanas laiku lēnāku, jo visas šīs dažādās programmas vēlas ielādēt tiesības, kad dators palaiž. Tas ir viens no iemesliem, kādēļ jūsu Windows 10 PC var būt lēns. Neuztraucieties, jo Windows 10 ļauj vienkārši pārvaldīt visas startēšanas programmas un atbrīvoties no tām, kas padara jūsu datoru lēnāku. Izpildiet tālāk norādīto metodi, lai piekļūtu starta pārvaldniekam un atspējotu dažādas programmas, kas jums nav nepieciešamas.
Pirmkārt, jums ir nepieciešams piekļūt starta pārvaldniekam. Startēšanas pārvaldnieks ir viegli pieejams sistēmā Windows 10, un to var atrast uzdevumu pārvaldnieka funkcijā. Atveriet uzdevumu pārvaldnieku, varat to izdarīt, nospiežot taustiņu kombināciju Ctrl + Alt + Del un pēc tam izvēloties uzdevumu pārvaldnieku vai arī vienkārši noklikšķinot uz uzdevumjoslas un pēc tam noklikšķiniet uz Uzdevumu pārvaldnieks.
Tagad noklikšķiniet uz “ Sīkāka informācija ” apakšā, un jūs redzēsiet pilnu uzdevumu pārvaldnieku ar visām cilnēm.

Noklikšķiniet uz cilnes Startup (Startēšana ), un šeit jūs redzēsiet visas programmas, kas ir iespējotas, lai sāktu darbu, kad jūsu dators sāk darboties. Tagad jūs varat atspējot visas programmas, kuras nevēlaties sākt, kad mašīna sāk darboties. Tas noteikti paātrinās jūsu Windows 10 sāknēšanas laiku. Jūs varat arī pārbaudīt katras programmas ietekmi uz datora palaišanu un palaišanu.

Jums var būt grūti izlemt, kuras programmas ir jāatspējo un kādas atstāt iespējotas, lai jūs varētu novērtēt to ietekmi un pēc tam izlemt, vai vēlaties to atspējot vai nē. Programmu, piemēram, Skype, atspējošana nozīmē, ka Skype netiks palaista, kad dators ieslēdzas un jūs netiks automātiski pierakstīts. Ja vēlaties to izmantot, jums tas ir jāatver manuāli.
2. Atbrīvoties no ļaunprātīgas programmatūras un vīrusiem
Vēl viens liels iemesls lēnākai veiktspējai un kaitinošiem sāknēšanas laikiem ir ļaunprātīga programmatūra. Ja datorā ir inficēti vīrusi un ļaunprātīga programmatūra, tad dators būs ļoti lēns un reizēm nereaģē, jo visi šie vīrusi izmanto resursus, kad darbojas fonā. Ja vēlaties uzlabot savu vispārējo boot up ātrumu un veiktspēju, jums ir nepieciešams atbrīvoties no ļaunprātīgas programmatūras no jūsu Windows 10 iekārtas.
Vienkārši iegūstiet pienācīgu pretvīrusu programmatūru, piemēram, Malwarebytes utt., Un palaidiet pilnīgu skenēšanu datorā. Tas automātiski uzzinās, vai jums ir kādi ļaunprātīgi programmatūras rīki vai arī tie nav izdzēsti no datora. Tas ievērojami uzlabos jūsu Windows mašīnas vispārējo veiktspēju. Arī jūs varat izmantot iebūvēto Windows aizsargu utilītu, kas nāk ar Windows 10, bet tas ir labāk izmantot trešo personu antivīrusu programmatūru, lai paliktu pilnīgi droša un droša no visiem draudiem.
3. Atspējot animācijas un ēnas
Dažreiz jūsu Windows 10 PC kļūs lēnāks, pateicoties visām iedomātajām animācijām un neparādītajām. Lai palielinātu starta laiku un veiktspēju, jums būs jāpielāgo iestatījumi un jāatbrīvojas no visām šīm iedomātajām funkcijām. Lai to izdarītu, vienkārši noklikšķiniet uz pogas Sākt un pēc tam noklikšķiniet uz Sistēma .

Tagad noklikšķiniet uz Advanced System Settings (Papildu sistēmas iestatījumi) kreisajā pusē un pēc tam noklikšķiniet uz Settings (Iestatījumi) pogas zem veiktspējas joslas.

Pārbaudiet pogas, kas saka Pielāgot labākai veiktspējai, un noklikšķiniet uz Lietot . Tas nodrošinās, ka jūsu dators ir optimizēts, lai sniegtu vislabāko veiktspēju, un jūs jutīsiet atšķirību Windows 10 datora sāknēšanas laikos un darbībā.

4. Ieslēdziet ātro palaišanu
Windows 10 faktiski ļauj palielināt datora sāknēšanas laiku, ļaujot iestatījumos izmantot vienkāršu funkciju. Virzieties uz vadības paneli. To var izdarīt, noklikšķinot uz pogas Sākt un izvēloties Vadības panelis .
Tagad atveriet Power opciju un pēc tam noklikšķiniet uz Izvēlēties, kādas ir barošanas pogas kreisajā pusē. Apakšā jūs redzēsiet izvēles rūtiņu, kas saka Ieslēgt ātru startēšanu, pārliecinieties, vai tā ir iespējota. Tas ļoti uzlabos un paātrinās Windows 10 sāknēšanas laiku.

5. Defragmentējiet diskus
Disku defragmentēšana ar Windows 10 instalāciju noteikti uzlabos vispārējo veiktspēju un palaišanas laiku. Vienkārši dodies uz File Explorer un ar peles labo pogu noklikšķiniet uz C: diska un pēc tam noklikšķiniet uz Properties . Tagad noklikšķiniet uz cilnes Rīki un pēc tam atlasiet opciju Optimizēt, izmantojot funkciju Defragment. Tas aizņems mazliet laika, lai sēdēt un atpūsties, kamēr jūsu disks kļūst defragmentēts. Kad tas ir paveikts, jūs pamanīsiet pienācīgu pieaugumu datora kopējā ātrumā un ātrāku palaišanas laiku nekā iepriekš.

Visbeidzot, bet ne mazāk svarīgi, ja jūs patiešām vēlaties uzlabot jūsu Windows 10 datora sāknēšanas laiku, tad ieguldiet pienācīgā SSD. Cietvielu diskdziņi ir vislabākie, kad runa ir par veiktspēju, un, tiklīdz jūs sākat lietot vienu, jūs tiešām pamanīsiet, ka jūsu Windows 10 sāknēšanas laiki ir spēcīgi. Tomēr, ja jūs nevēlaties tagad ieguldīt SSD tad iepriekš minētie padomi noteikti palīdzēs jums paātrināt jūsu Windows 10 iekārtas un padarīt to ātrāku, nekā iepriekš.
Ja jums ir kādi citi padomi par to, kā padarīt operētājsistēmu Windows 10 Boot ātrāk un ievērojami samazināt tā startēšanas laiku, tad varat brīvi koplietot tos ar mums komentāru sadaļā.