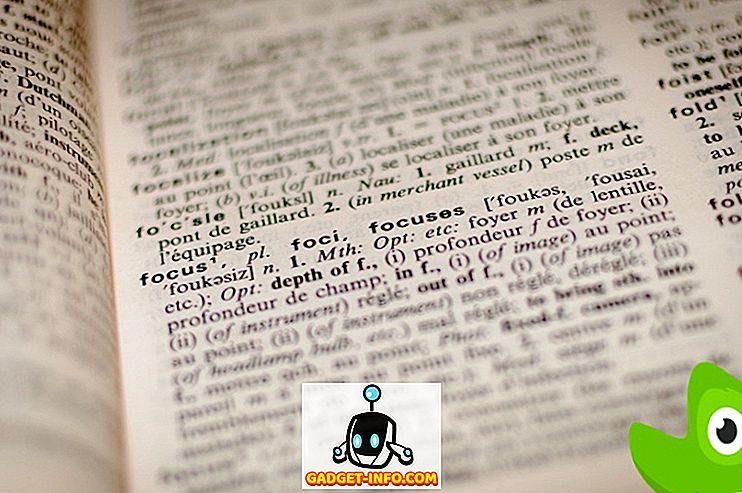Mūsdienās klēpjdatora pārkaršanas problēmas ir diezgan izplatītas. Tas galvenokārt ir saistīts ar to, ka klēpjdatori kļūst plānāki un plānāki kā gadu gaitā. Dažiem ultrabooks, piemēram, 12 collu MacBook no Apple, ir pilnīgi dizaina dizains. No otras puses, klēpjdatoriem šajās dienās ir tik daudz jaudas ķermeņa iekšpusē. Apsveriet dažus spēļu klēpjdatorus, piemēram, jaunos Alienware 15 un 17 klēpjdatorus, kas iepako darbvirsmas klases GTX 1070 un GTX 1080 grafikas kartes plānā iepakojumā. Šāda veida veiktspēja klēpjdatorā parasti ir siltumizolācijas izmaksām. Pārkaršanas rezultātā klēpjdatora veiktspēju ietekmē arī termiskā drosele. Tas īpaši parādās, kamēr spēlējat spēles klēpjdatorā un pēkšņi kadru ātrums samazinās, kad procesors sāk siltuma droseli pārkaršanas dēļ. Tātad, šodien mēs palīdzēsim jums diagnosticēt un, iespējams, noteikt pārkarsēšanas problēmas, ar kurām saskaras jūsu klēpjdators. Nu, šeit ir daži veidi, kā novērst klēpjdatora pārkaršanu un noteikt to:
Pārkaršanas pārraudzība
Būtībā tas ir priekšnoteikums, lai diagnosticētu pārkaršanas problēmas cēloni, jo mums ir jāzina, no kurienes nāk siltums, pirms tas faktiski mēģina to novērst, jo tas var būt procesors, grafikas karte, mātesplate vai pat RAM. Pastāv vairākas lielas uzraudzības programmas, bet es personīgi dodu priekšroku HWiNFO izmantošanai, jo tā sniedz ļoti detalizētu pārskatu par lielāko daļu jūsu klēpjdatora sastāvdaļu. Tas pat sniedz jums katra procesora katra atsevišķa kodola temperatūru.
Jūs varat lejupielādēt HWiNFO no savas tīmekļa vietnes atkarībā no Windows versijas. Pirms sākat pārraudzīt klēpjdatora temperatūru, uz brīdi spēlējiet dažas spēles. Kad jūtaties, ka ir nedaudz pārkaršanas, pārbaudiet HWiNFO temperatūras rādījumus . Ja kāds no jūsu komponentiem lasa 85 ° C, tad mums ir problēma.

Potenciālie pārkaršanas sistēmas labojumi
1. Izslēdziet CPU
Kāds, kas pārsniedz 85 grādus pēc Celsija, tiek uzskatīts par karstu PC komponentam, ņemot vērā karstu un mitru valsti, piemēram, Indiju. Nu, CPU nekad nedrīkst palaist karsts. Pastāvīga pārkaršana tikai samazina CPU ilgmūžību. Ja konstatējat, ka jūsu CPU ir visu siltuma cēlonis pēc temperatūras kontroles, izmantojot HWiNFO, CPU nepietiekama spriedze ir vienkāršs labojums, lai samazinātu CPU temperatūru ar ievērojamu rezervi, tādējādi varot nokrist temperatūrās no 5 līdz 15 grādiem Celsija . Kas klēpjdatoru ražotāji parasti dara, ir tas, ka tie nodrošina vairāk sprieguma procesoram nekā tas, ko faktiski prasa CPU. Vairāk spriegums, kas tiek piegādāts CPU, nozīmē lielāku siltuma izkliedi, kā arī lielāku enerģijas patēriņu.
Tātad, nepietiekami nospiežot CPU, jūs nekādā veidā nedara nekādu kaitējumu jūsu procesoram. Tā vietā jūs vienkārši samaziniet enerģijas patēriņu, kā arī procesora radīto siltumu, kas faktiski ir labs process, lai uzlabotu jūsu CPU ilgmūžību. Tas ir diezgan vienkāršs process un ietver tikai dažas darbības:
Piezīme : es to pārbaudīju savā Alienware 15 R3 klēpjdatorā, kas izmanto Intel i7 6700HQ skylake procesoru. Jābrīdina, jo es neuzņemšos atbildību par jebkādiem bojājumiem, kas var rasties kādam no jūsu klēpjdatora komponentiem. Tātad, lūdzu, rīkojieties piesardzīgi.
- Lai to paveiktu, jums ir nepieciešams lejupielādēt Intel Extreme Tuning Utility programmatūru.
- Kad programmatūra ir lejupielādēta un instalēta, palaidiet programmatūru, lai detalizēti apskatītu jūsu pašreizējās CPU temperatūras, kā arī jūsu klēpjdatora ražotāja iestatītos procesora noklusējuma iestatījumus. Ņemiet to vērā, saglabājot pašreizējo iestatījumu attēlu, pirms pāriet pie nākamajām darbībām, jo tas var būt nepieciešams tikai gadījumā, ja mēs atgriezīsimies.

- Tagad izmantojiet slīdni pa labi zem galvenā sprieguma nobīdes un samaziniet to pakāpēs -0.050V . Sāciet ar -0.050V tagad un noklikšķiniet uz “Apply” . Tas ir tas, ka jūs esat veiksmīgi neapdraudējis CPU, bet mēs neesam šeit darījuši.

- Jums ir nepieciešams lejupielādēt stresa testēšanas programmatūru, piemēram, Prime95, kas ir diezgan populārs starp visiem, jo tas tur katru CPU izspiež, līdz tā robežai. Pēc programmatūras instalēšanas un palaišanas tiks atvērts logs, kurā tiks prasīts veikt stresa testu. Pārbaudiet opciju, kas saka Mazie FFT, un noklikšķiniet uz Labi . Tagad sāksies spīdzināšanas tests.

- Palaist testu 10 minūtes un pārtrauciet spīdzināšanas pārbaudi, dodoties uz Test -> Stop un pēc tam noklikšķiniet uz Exit, lai aizvērtu Prime95. Ja jūs spīdzināšanas pārbaudes laikā neesat saskārušies ar problēmām, tad jūs varat turpināt mazināt spriegumu, samazinot spriegumu par -0.050V, bet, ja esat saņēmis zilo nāves ekrānu (BSoD), kā parādīts zemāk, un jūsu dators restartēts, jums ir nepieciešams atgriezties pie iepriekšējā sprieguma.

2. Apsildiet savu GPU
Ja ne jūsu CPU, tad nākamais iespējamais iemesls, kāpēc jūsu klēpjdators ir pārkarsts, ir jūsu klēpjdatora grafikas karte. Šādā gadījumā varat bloķēt GPU, lai noteiktu pārkaršanu. Šis process aizņem tikai divas minūtes, un ir nepieciešama tikai programmatūra, piemēram, MSI Afterburner, kuru varat lejupielādēt šeit.
Pēc programmatūras instalēšanas vienkārši izmantojiet slīdni zem Core Clock & Memory Clock opcijām, lai to pagrieztu uz leju. Pēc tam noklikšķiniet uz ikonas, kas norādīta ar atzīmi, lai nekavējoties iestatītu šos iestatījumus.

Samaziniet to, kā jūs vēlaties, bet jūsu spēļu veiktspēja tiks samazināta atkarībā no tā, cik daudz jūs samazināsit jūsu GPU Core pulksteni un atmiņas pulksteni. Tas ir vienkāršs un efektīvs veids, kā samazināt jūsu GPU temperatūru.
3. Veiktspējas režīma maiņa BIOS
Lielākajā daļā klēpjdatoru šajās dienās varat mainīt klēpjdatora CPU un iebūvēto ventilatoru darbības režīmu. Jūs varat iespējot jūsu ventilatoru darbības režīmu BIOS ietvaros, lai to paātrinātu, kas savukārt var samazināt jūsu klēpjdatora kopējo temperatūru. Jūs varat arī atspējot procesora veiktspējas režīmu, lai nedaudz samazinātu CPU darba temperatūru. Ja jūs vilcināties par iekļūšanu jūsu sistēmas BIOS un tur noklusināt dažus iestatījumus, neuztraucieties. Mēs jums paziņosim, kā to izdarīt. Tas ir diezgan viegli, jo tas ietver tikai pāris soļus.
- Lai nokļūtu BIOS, vienkārši restartējiet savu klēpjdatoru un palaidiet taustiņu F12 startēšanas laikā. Tiklīdz jūs esat BIOS pahe, ejiet uz “BIOS Setup” . Tagad jūs nokļūsiet BIOS izvēlnē.
Piezīme : atslēga, lai ievadītu BIOS, jūsu klēpjdatorā var būt atšķirīga. Jūs varat vienkārši veikt GOogle meklēšanu, lai iegūtu atslēgu, lai iekļūtu BIOS sistēmā.

- Šeit dodieties uz cilni “Papildu” un ievadiet “Veiktspējas opcijas” .

- Tad jūs redzēsiet gan CPU, gan ventilatora veiktspējas režīmu pārslēgšanu. Labākā iespēja samazināt klēpjdatora temperatūru ir atslēgt CPU veiktspējas režīmu un aktivizēt ventilatora veiktspējas režīmu. Tam vajadzētu ievērojami samazināt kopējo temperatūru.

Tas ir tas, ka jūsu sistēmas ventilatori būs pavērušies līdz pilnam ātrumam, tādējādi samazinot pārkaršanas problēmas, ar kurām saskaras klēpjdators.
4. Ieguldiet klēpjdatoru dzesēšanas spilventiņu
Klēpjdatoru dzesēšanas spilventiņi nav nekas jauns. Faktiski, tie pastāv jau vairākus gadus, bet pat pēc visiem šiem gadiem daudzas lietotājvalstis joprojām izmanto dzesēšanas spilventiņu izmantošanas priekšrocības. Lielākā daļa cilvēku saka, ka cena nav tā vērta, jo tā tikai samazina darba temperatūru no 2 līdz 5 grādiem pēc Celsija . Lai gan dažas no tām ir ziņojušas par ievērojamu temperatūras kritumu pēc dažu augstas klases dzesēšanas spilventiņu lietošanas. Lielākajā daļā mūsdienu dzesēšanas spilventiņu ir iebūvēti ventilatori un temperatūras sensori .

Klēpjdatoru dzesēšanas spilventiņi bieži iegūst tiesības tieši no sava klēpjdatora, izmantojot USB kabeli. Amazon ir daudz klēpjdatoru dzesēšanas spilventiņu, no kuriem jūs varat izvēlēties, bet paturiet prātā, ka darba temperatūras uzlabošanās pilnībā ir atkarīga no nopirktās dzesēšanas padeves. Pat ja iegādājaties augstas klases dzesēšanas spilventiņu, negaidiet būtisku darba temperatūras kritumu. Ņemot vērā, ka, ja jūs vēl joprojām vēlaties nelielus uzlabojumus klēpjdatora darba temperatūrā par cenu, tas varētu būt vērtīgs ieguldījums.
5. Nomainiet termisko pastu
Piezīme : Šī metode ietver jūsu klēpjdatora atvēršanu un dažu komponentu noņemšanu. Ja jūs nezināt, ko darāt, mēs iesakām jums palīdzēt eksperta speciālists, kuram ir pietiekama pieredze klēpjdatoru sastāvdaļu apstrādē. Mēs nebūsim atbildīgi par jebkādiem bojājumiem, ko jūs varat izraisīt klēpjdatora daļās.
Termiskā paste būtībā ir termiski vadošs savienojums, kas tiek izmantots starp CPU un tā siltuma izlietni kā interfeiss, kas atvieglo siltuma pārnesi no procesora uz siltuma izlietni . Tam ir svarīga loma jūsu procesora termālo elementu uzturēšanā.
Termiskā pasta, ko rūpnīcā izmanto jūsu klēpjdatora ražotājs, parasti ir zemas kvalitātes, un tā piemērošanas veids ne vienmēr ir labs. Apsveriet rūpnīcu, kurā darbinieka uzdevums ir ikdienā pielietot siltuma pastas simtiem klēpjdatoru. Persona, iespējams, nedara perfektu darbu, pielietojot termopasta uz CPU un GPU visos klēpjdatoros. Tieši tāpēc mēs iesakām nomainīt krājumu termisko pastu ar augstas kvalitātes termisko pastu, ko var iegādāties no Amazon. Cooler Master MasterGel Maker Nano ir viens no labākajiem siltuma pastiem, ko varat iegādāties šodien.

Vienkārši zvaniet savam klēpjdatora ražotājam, lūdzot tos nosūtīt tehniķi, lai to izdarītu jums, ja jums nav ne jausmas, kā to izdarīt. Labas kvalitātes termiskā pasta var samazināt jūsu klēpjdatora temperatūru vismaz 5 grādos pēc Celsija . Kad esat noņēmis nepieciešamos komponentus no klēpjdatora, pirms jaunās uzklāšanas pārliecinieties, ka esat iztīrījis esošo termisko pastu ar izopropilspirtu. Jūs varat piemērot jaunu klēpjdatora siltuma pastu gan klēpjdatora CPU, gan GPU, lai samazinātu abu šo komponentu darba temperatūru.
6. Notīriet un nomainiet kļūdainus ventilatorus
Putekļu daļiņas var ietekmēt jūsu klēpjdatoru sastāvdaļu veiktspēju. Laika gaitā putekļu daļiņas aizsprosto klēpjdatora atveres un izplūdes ventilatorus, tādējādi ierobežojot gaisa plūsmu un dzesēšanu . Tas var ietekmēt klēpjdatora komponentu darbības temperatūru, kā rezultātā var rasties pārkaršanas problēma. Tāpēc ir nepieciešams tīrīt savu klēpjdatoru vienreiz, lai atbrīvotos no putekļu daļiņām no ventilācijas ventilatoriem un ventilatoriem.

Vēl viens bieži sastopams iemesls ir kļūdaini ventilatori . Viens no jūsu klēpjdatora faniem, iespējams, nedarbojas vai vēršas ar pilnu potenciālu, kā rezultātā gaisa plūsma jūsu klēpjdatorā ir pilnībā ietekmēta. Tas rada arī pārkaršanas problēmas. Tātad, pārliecinieties, ka visi jūsu klēpjdatora ventilatori laiku pa laikam strādā pareizi. Ja nē, dodiet savam klēpjdatora ražotājam zvanu un lūdziet, lai tie aizvieto bojātus ventilatorus.
Gatavs fiksēt klēpjdatoru pārkaršanu?
Diagnosticējot un nosakot jūsu klēpjdatora siltuma problēmas, nav tik grūti, kā jūs, iespējams, domājāt. Vairumā gadījumu to var izdarīt, pat neizsakot zvanu pie klēpjdatora ražotāja. Tagad, kad jūs zināt, kas tieši izraisa pārkaršanas problēmas un kā tos novērst, vai esat gatavs to izmēģināt pats? Ja tā, dariet mums zināmu, kā šis raksts ir palīdzējis jums subsidēt jūsu klēpjdatora darba temperatūru, kā arī informējiet mūs, ja vēlaties redzēt līdzīgus rakstus nākotnē, ierakstot savus viedokļus tālāk sniegtajā komentāru sadaļā.