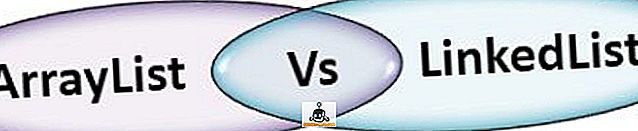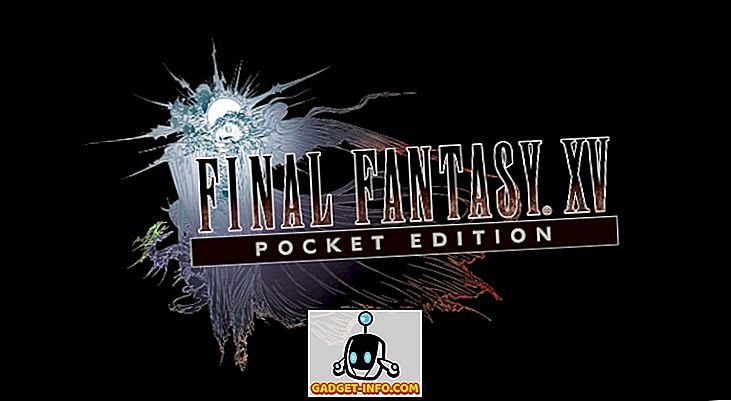Šā gada septembra beigās Raspberry Pi fonds izdeva jaunu operētājsistēmu PIXEL, to uzminējāt, Raspberry Pi. PIXEL OS ir balstīta uz Debian Linux un ir aprīkota ar produktivitātes programmatūru un programmēšanas rīkiem, piemēram, Libre Office Suite, BlueJ Java IDE un Geany programmētāja redaktoru. Tas arī nāk ar komunālajiem pakalpojumiem, piemēram, RealVNC un SenseHat emulatoru. Interesanti notikumu gaitā kompānija paziņoja, ka viņu Debian balstīta OS var izmēģināt MacOS un Windows. Tātad, ja jūs interesē izmēģināt PIXEL OS savā MacBook vai Windows datorā / klēpjdatorā, lūdzu, rīkojieties, kā palaist PIXEL OS uz MacOS vai Windows 10:
Piezīme . Pirms sākam, jāatzīmē, ka PIXEL OS joprojām ir ļoti agrīnā attīstības fāzē, un lietas var darboties vai arī nedarboties, kā paredzēts.
PIXEL OS darbināšana, izmantojot VirtualBox
Mēs darbosim PIXEL ISO failu emulatora iekšpusē. Es iesaku izmantot VirtualBox, jo tas ir bezmaksas un viegls, bet justies brīvi izmantot citas alternatīvas. Šeit es parādīšu procesu, izmantojot VirtualBox uz MacOS Sierra 10.12, bet tas pats attiecas arī uz Windows 10 vai jebkuru citu MacOS vai Windows versiju.
Pirmkārt, paņemiet ISO (~ 1.3GB) no Raspberry Pi oficiālās tīmekļa vietnes un vienlaikus lejupielādējiet un instalējiet VirtualBox (~ 90MB) jūsu platformai. Atveriet VirtualBox un jūs sveicinās ar sveiciena ekrānu.
1. Noklikšķiniet uz pogas “ Jauns ” VirtualBox loga augšējā kreisajā stūrī.
Tas atver vedni, lai ātri iestatītu virtuālo mašīnu . Veiciet šādas izmaiņas, lai tā izskatītos tieši tā, kā parādīts nākamajā attēlā:
- Nosaukums : PIXEL
- Tips : Linux
- Versija : Debian (64 bitu)
Kad esat pabeidzis aplikāciju, noklikšķiniet uz pogas Aizvērt (sarkans stop-bar uz Mac) -> Saglabājiet mašīnas stāvokli -> Labi . Tas nodrošina, ka pašreizējais mašīnas stāvoklis (visi jūsu atvērtie darba katalogi) tiks atsākts, kad nākamreiz ieslēdzat šo virtuālo mašīnu. Ja jums šķiet, ka tuvākajā nākotnē jūs, iespējams, neizmantosiet PIXEL, varat arī izvēlēties opciju “ Sūtīt izslēgšanas signālu ”, kas nodrošina, ka PIXEL OS palaišanas sāksies nākamajā reizē, kad to startēsit (domājiet par to kā hibernācija pret izslēgšanu sistēmā Windows).
PIXEL OS darbināšana, izmantojot Live Bootable USB
Lai izveidotu dzīvu bootable USB, jums ir nepieciešams vismaz 4 GB USB disks. (Tas var darboties ar zibatmiņas diskiem, kas ir mazāki par 4 GB, bet nav garantijas). Ir svarīgi dublēt visus svarīgos failus, kas jums var būt, jo tas tiks formatēts un visi dati tiks dzēsti .
Pirms turpināt, paņemiet nepieciešamos rīkus. Ja atrodaties Mac datorā, apsveriet lejupielādi Etcher (bezmaksas). Windows lietotājiem jāpārbauda Rufus (bezmaksas).
Iestatīšana sistēmā Windows
1. Atveriet Rufus un atlasiet USB disku, kuru vēlaties instalēt PIXEL OS, cilnē Device .
2. Pēc tam atzīmējiet lodziņu, kur tā saka “ Izveidot bootable disku, izmantojot ” un atlasiet “ ISO image ”.
3. Pārlūkojiet un atlasiet lejupielādēto ISO failu.
4. Noklikšķiniet uz “ Start ”.
Piezīme . Atstājiet visus pārējos lodziņus noklusējuma iestatījumos.
Šis process aizņēma nedaudz vairāk par minūti, lai pabeigtu manu datoru. Tagad, kad mēs esam veiksmīgi izveidojuši dzīvu USB, ir pienācis laiks, lai mēs sāktu no USB diska.
Lai to izdarītu, jums ir jāaktivizē BIOS un jāmaina sāknēšanas secība. Parasti, piespiežot F12 pogu uz tastatūras nepārtraukti, kamēr jūsu dators tiek startēts, tiek parādīts sāknēšanas secība, kas ir līdzīga zemāk redzamajam. Šajā punktā jāizvēlas jūsu USB disks un nospiediet taustiņu Enter . Svarīgi atzīmēt, ka, ņemot vērā neskaitāmas Windows ierīces, jūsu atslēga var būt atšķirīga . Tādā gadījumā Google “ Kā mainīt sāknēšanas prioritāti ”
Pēc tam, kad nospiežat taustiņu Enter, jums vajadzētu sveikt ar sveiciena ekrānu:

Ētera lietošana Mac datorā ir diezgan vienkārša. 1. solī atlasiet ISO failu . Tālāk pievienojiet USB disku un tas automātiski jāparādās “ Select drive ”. Pēc tam noklikšķiniet uz “ Flash! “. Process nedrīkst ilgt vairāk par vienu minūti vai divas.
Tagad restartējiet Mac . Šoreiz turiet nospiestu tastatūras taustiņu Opcija (⌥), tiklīdz dzirdat ieslēgšanas signālu. Līdztekus „Macintosh HDD” ir jāparāda EFI / PIXEL opcija . Izvēloties to pašu, tiks ielādēts tieši PIXEL OS. Pēc tam, kad esat pabeidzis izpēti, izslēdziet PIXEL OS un jūs varat palaist MacOS kā parasti.
Piezīme : Attīstības komanda saka, ka dažiem jaunākiem Mac modeļiem, piemēram, MacBook Air 2015, var būt grūti atpazīt disku un labot. Kā vienmēr, jums vajadzētu izmēģināt savu veiksmi.
Agrākās domas par PIXEL OS
Man ir bijis PIXEL OS uz sava Mac, izmantojot VirtualBox jau pāris dienas. PIXEL OS ir iepriekš instalēta ar daudziem komunālajiem pakalpojumiem, bet funkciju saraksts ir diezgan kails . Pašlaik pielāgošanas daļai jūs varat izvēlēties tikai 16 tapetes. Libre Office Suite ir arī iepriekš instalēta, tāpēc varat rediģēt prezentāciju vai strādāt ar datiem tabulas veidā. Tas arī nāk ar nedaudzām spēlēm, piemēram, Tetris un mīklas, kuras var spēlēt, kuras tiek veidotas, izmantojot Python. No programmēšanas viedokļa jums ir IDE par Java un Python apvalku. Šī PIXEL izlaišana ir aprīkota ar Chromium pārlūkprogrammu jūsu tīmekļa sērfošanas vajadzībām.
Uzņēmums sola, ka tā ir apņēmusies to padarīt par labāko darbvirsmas platformu. Protams, tie ir jūdžu attālumā no tā noteikšanas, bet viņi ir spēruši soli pareizajā virzienā, padarot PIXEL OS pieejamu MacOS un Windows ierīcēm. Es entuziasmīgi uzturēšu cilni par turpmāko attīstību un centīšos to pēc iespējas vairāk nosegt šeit Beebom.
Vai esat lietojis PIXEL OS operētājsistēmā Windows vai Mac?
Raspberry Pi fonds apgalvo, ka, ja laika gaitā ir pietiekami daudz interešu, viņi izveidos instalējamu versiju. Pašlaik tie ir tikai divi veidi, kā jūs varat viegli izmēģināt PIXEL OS savā Mac vai Windows sistēmā. Protams, tas nav gatavs primārajai lietošanai, bet tomēr fonds ir apņēmies to padarīt.
Ļaujiet man zināt, ko jūs domājat par PIXEL OS komentāros. Ja jūs kaut kur iestrēgsieties, brīvi uzņemiet komentāru, un es centīšos, lai to atrisinātu!