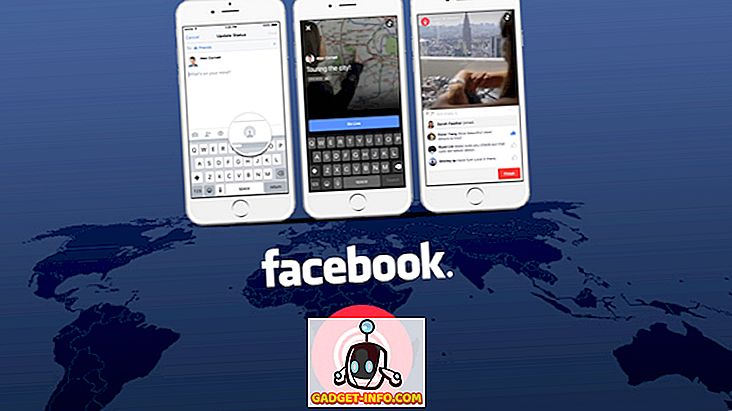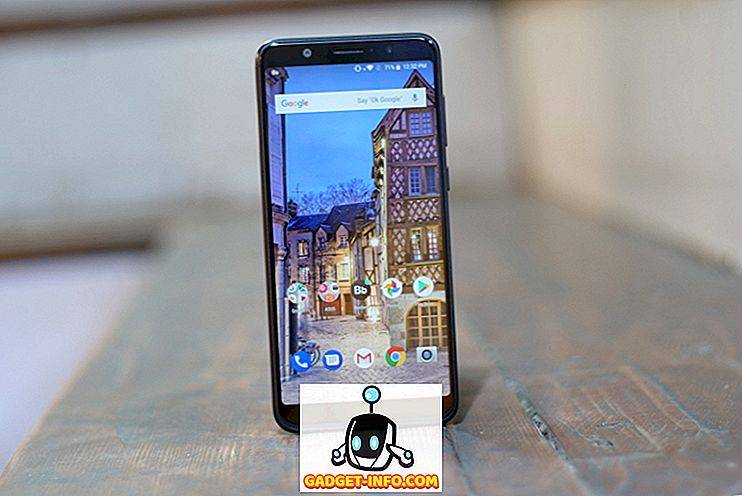Apple tikko izlaida sabiedrības iOS 11 mobilās operētājsistēmas galīgo versiju plašai sabiedrībai pēc aptuveni 3 mēnešu beta stadijas. Kamēr jums ir iOS ierīce, kas tika izlaista vismaz 2013. gada beigās, jūs varēsiet atjaunināt un izbaudīt jaunāko operētājsistēmas versiju. iOS 11 nodrošina daudzas jaunas funkcijas un funkcionalitātes tabulā, bet jaunākās iOS atjauninājumā ir arī daudzas slēptas funkcijas un iespējas. Nu, ja jūs jau interesē, apskatīsim 15 atdzist iOS 11 trikus, kas jums jāzina:
iOS 11 padomi un triki, kas jums jāzina
Piezīme : Es mēģināju šos iOS 11 trikus manā iPhone 7 Plus un iPhone 6s, bet viņiem vajadzētu strādāt vecākos iPhone, kā arī jaunajā iPhone 8, 8 Plus un iPhone X.
1. Slēpts tumšs režīms
Tumšs režīms ir funkcija, kas kopš iOS 10.3 atjaunināšanas ir ļoti gaidīta. Lai gan mēs tieši nesaņēmām tumšo režīmu, kuru mēs meklējam, iOS 11 līdz šim ir visciešākā pieredze. To sauc par „Smart Invert” režīmu, un to var viegli iespējot, vienkārši izpildot tālāk norādītās darbības.
- Virzieties uz Iestatījumi -> Vispārīgi -> Pieejamība un pieskarieties “Parādīt naktsmītnes” . Tagad, vēlreiz pieskarieties “Invert Colors” .

- Kad esat izvēlnē Invert Colors (Pārvērst krāsas), jūs pamanīsiet “Smart Invert” pārslēgšanu, ko var izmantot, lai viegli iespējotu / atspējotu šo funkciju. Tagad, kad jūs pārlūkojat lielāko daļu iOS sadaļu, jums būs pilnīgi tumša tēma, nevis garlaicīga gaisma.

Lai gan mēs izmantojām tumšajā režīmā „Smart Invert”, tas ir tālu no perfekta, jo attēli, trešo pušu lietojumprogrammas un ikonas parādās kā negatīvā krāsu režīmā, nevis patiesā tumšā režīmā. Cerams, ka Apple tuvākajā nākotnē uzlabos šo jauno funkciju.
2. Pielāgojiet vadības centru
Pārstrādātais kontroles centrs ir viens no iOS 11 raksturīgākajiem elementiem. Tas ir saņēmis vizuālu kapitālremontu un tagad sniedz daudz vairāk funkcionalitātes gala lietotājam. To var viegli uzvilkt, velkot no ekrāna apakšas. Nu, jūs pat varat pievienot vai noņemt visu, ko vēlaties, no vadības centra atbilstoši savām vēlmēm. Lai to izdarītu, vienkārši dodies uz Iestatījumi -> Kontroles centrs -> Pielāgot vadīklas un pievienojiet vai noņemiet visas pieejamās izvēlnes izvēlnes. Piemēram, ekrāna ierakstīšana un netraucēšana braukšanas laikā bija divas kontroles, ko es personīgi pievienoju iPhone vadības centram.

3. Izslēgt lietotnes
Izkraušana ir jauna funkcija, ko Apple ieviesusi, lai saglabātu atmiņas vietu jūsu iOS ierīcēs, īpaši tām, kurām ir ierobežota telpa 64 GB vai mazāka. Nu, izkraujot lietotni, lietotāji būtībā atinstalē lietotni, vienlaikus saglabājot visus datus neskartus, lai viņi varētu turpināt no vietas, kur viņi atstājuši, ja viņi vēlreiz instalē lietotni. Lai noņemtu jebkuru lietotni savā iOS ierīcē, dodieties uz Iestatījumiem un vienkārši izpildiet tālāk norādītās darbības.
- Dodieties uz Vispārīgi -> iPhone atmiņa jūsu iOS ierīces iestatījumos.

- Nākamajā izvēlnē ritiniet uz leju un izvēlieties konkrēto lietojumprogrammu, kuru vēlaties ielādēt, un pieskarieties “Offload App” . Kad ierīce lūdz jums apstiprināt, pieskarieties „Offload App” vēlreiz.

4. Ierakstiet uz Siri
Siri ir personiskais balss palīgs, kas ir pieejams visās iOS ierīcēs. Mēs parasti izmantojam balss komandas, lai uzdotu visus mūsu vaicājumus, bet ar iOS 11 jūs varat arī ierakstīt savus vaicājumus. Tas ir īpaši noderīgi, ja atrodaties pārpildītā vidē, kur Siri precīzi neuzskaņo jūsu balsi vai ja jums ir situācija, ka jums ir klusēt par katru cenu. Nu, vispirms jums ir jāiespējo funkcija iestatījumos. Tomēr ir vērts atzīmēt, ka tik ilgi, kamēr ir iespējots “Type to Siri”, jūs nevarēsiet kontrolēt Siri ar savu balsi. Bez turpmākas norādes vienkārši izpildiet tālāk norādītās darbības, lai iespējotu „Type to Siri”:
- Dodieties uz Iestatījumi -> Pieejamība un dodieties uz sadaļu Siri . Šeit jūs pamanīsiet iespēju iespējot / atspējot "Siri" .

- Tagad vienkārši aktivizējiet Siri kā parasti, ilgi nospiežot mājas pogu. Nu, ko jūs gaida? Sāciet rakstīt vaicājumus uzreiz, izmantojot ekrāna tastatūru.

5. Ekrāna ierakstīšana
Apple tagad ļauj ierakstīt ierīces ekrānu ar iOS 11, un tas ir ļoti noderīgi, ja vēlaties ierakstīt īsus apmācības videoklipus citiem. Tas ir daudz vieglāk nekā vairāku ekrānuzņēmumu uzņemšana un sūtīšana, kas var radīt tikai neskaidrības. Šī funkcija ir veidota tieši iOS 11 vadības centrā, bet tā nav iespējota pēc noklusējuma. Tas ir pareizi, jums vispirms jāpievieno pārslēgs uz vadības centru, un pēc tam jūs varēsiet sākt vai pārtraukt ekrāna ierakstīšanu ar taustiņa pieskārienu. Tātad, vienkārši izpildiet tālāk norādītās darbības, lai to paveiktu vienā reizē:
- Dodieties uz Iestatījumi -> Kontroles centrs un pēc tam, kad atrodaties šajā sadaļā, nedaudz ritiniet uz leju un atrodiet opciju “Ekrāna ierakstīšana” . Pieskarieties tai, lai pievienotu pārslēgu uz jūsu vadības centru.

- Tagad, kad jūs pametīsiet vadības centru, pavelkot uz augšu no ekrāna apakšas, jūs pamanīsiet, ka “Screen Recording” pārslēdzas pie paša apakšas. Vienreiz varat pieskarties, lai sāktu ierakstīšanu, un vēlreiz pieskarieties, lai pārtrauktu ierakstu ierakstīšanu. Tas nav vieglāks par to.

6. Sūtīt Live Photos kā GIF
Live Photos, iezīme, kas tika ieviesta kopā ar iPhone 6S un iPhone 6S Plus 2015. gadā, daudziem lietotājiem tika uzskatīta par triku, jo cilvēkiem bija nepieciešama iOS ierīce ar 3D touch funkcionalitāti, lai to izmantotu un skatītu šīs fotogrāfijas. Tie ir nekas cits kā ļoti īss klips, kas ilgst aptuveni 3 sekundes. IPhone to automātiski ieraksta pirms un pēc attēla uzņemšanas. Izmantojot iOS 11, jūs varat nosūtīt šos Live fotoattēlus kā GIF citiem cilvēkiem tieši no Apple Mail lietotnes. Tā kā tas ir nosūtīts kā GIF, gandrīz ikviens to var apskatīt bez īpašas aparatūras prasības. Vienkārši izpildiet tālāk norādītās darbības, lai dažu sekunžu laikā nosūtītu tiešraides fotoattēlus kā GIF.
- Kad esat fotografējis Live Photo, izmantojot savu iPhone kameru, pāriet uz fotoattēlu lietotni, lai skatītu attēlu un vienkārši velciet uz augšu uz ekrāna . Ekrānā parādīsies jauna izvēlne, kuru var izmantot, lai mainītu tikko uzņemto fotoattēlu efektu. Izvēlieties efektu kā “Loop” vai “Bounce”, un ekrāna apakšējā kreisajā stūrī pieskarieties opcijai “Share” . Tagad varēsiet izvēlēties Apple programmu “Mail”, lai koplietotu šo Live Photo.

- Tagad jūs nokļūsiet lietotnē Mail, kur varat tieši nosūtīt fotoattēlu kā GIF adresātam. Lietotāji var izvēlēties vai nu nelielu faila izmēru, vai faktisko izmēru pirms GIF nosūtīšanas. Ja nevēlaties saspiest GIF, faktiskais faila lielums būs daudz labāks.

7. Atspējot augstas efektivitātes attēla formātu
Apple iOS 11 seko jaunam attēla saspiešanas paņēmienam, ko sauc par HEIF (augstas efektivitātes attēlu formāts), un tas tiek izmantots visās fotogrāfijās, kas tiek uzņemtas jūsu iOS ierīcēs, ko darbina Apple A9 mikroshēma vai augstāka. Tas tiek darīts, lai samazinātu fotoattēlu uzņemto izmēru un saglabātu jūsu ierīces dārgo, nepaplašināto uzglabāšanas vietu. Lai gan tas ir apsveicams līdzeklis, un saspiešanas metode vispār neparedz attēla kvalitātes zudumu, pastāv bažas par šī faila formāta saderību. Labi, trešo pušu lietojumprogrammas, piemēram, nesaskaņas, neatpazīst šo salīdzinoši jauno formātu, kad attēli ir augšupielādēti, un tāpēc tie tiek sniegti kā nezināms fails, nevis attēla fails. Lai izvairītos no šādām saderības problēmām, lietotāji varētu būt ieinteresēti atspējot šo funkciju. Tātad, vienkārši izpildiet tālāk norādītās darbības, lai dažu sekunžu laikā atspējotu HEIF:
- Dodieties uz Vispārīgi -> Kamera un pieskarieties sadaļai “Formāti”, kas atrodas sadaļā Kamera.

- Izvēlieties "Vispiemērotākais", lai būtu vēlamais formāts, kas iOS jāizmanto, lai apstrādātu visus fotoattēlus, kas uzņemti, izmantojot jūsu iOS ierīci. Nu, tas ir viss process. No šī brīža jums pat nav jāuztraucas par attēlu saderības problēmām.

8. Skenēt QR kodus
Kad esat atjauninājis savu ierīci uz iOS 11, varēsiet izmantot noklusēto kameras lietotni, lai skenētu jebkuru QR kodu, kuru, iespējams, varētu saskarties. Nav iestatījumu, kas jums ir nepieciešams, lai apbrīnotu. Vienkārši norādiet kameru uz QR kodu un ļaujiet ierīcei veikt darbu jums. Saite aiz konkrētā koda tiks rādīta kā baneris ekrāna augšdaļā.

9. Izslēdziet iOS ierīci, nenospiežot pogu A
Kā jūs visi zināt, gandrīz visām iOS ierīcēm ir īpaša miega / modināšanas poga, lai to ieslēgtu un izslēgtu. Tomēr tas nav gadījums ar jauno iPhone X. Lai gan tur ir miega / modināšanas poga, lai bloķētu un atbloķētu tālruni, ilgi nospiežot pogu, tiks aktivizēts Siri, nevis dodot iespēju izslēgt ierīci. Nu, tur nekas nav jāuztraucas, jo jūs varēsiet izmantot šo triku, lai to izslēgtu. Tas ir arī diezgan noderīgi, ja jums izdevās sabojāt barošanas pogu un tas vairs nedarbojas.
Lai izslēgtu iOS ierīci bez nepieciešamības nospiest barošanas pogu, vienkārši dodies uz Iestatījumi -> Vispārīgi un ritiniet uz leju līdz pat apakšai. Tagad, vienkārši pieskarieties “Shut Down”, lai atvērtu izslēgšanas slīdni.

10. Skenējiet dokumentus piezīmēs
Kādreiz esat vēlējies pārvērst savus fiziskos dokumentus digitālā formātā, neiztērējot skaidru naudas daudzumu īpašā skenerī? Nu, no šī brīža ar iOS 11 jūs varēsiet to izdarīt. Jūsu iOS ierīcē esošās lietojumprogrammas Piezīmes varēs viegli skenēt un saglabāt dokumentus. Vienkārši izpildiet tālāk norādītās darbības, lai to paveiktu vienā reizē:
- Atveriet lietotni „Piezīmes” un pieskarieties ikonai “Izveidot piezīmi”, kuru ekrāna apakšējā labajā stūrī norāda zīmulis un papīrs. Nākamajā izvēlnē pieskarieties ikonai “+”, kas atrodas tieši virs tastatūras.

- Tagad pieskarieties “Scan Documents” (Skenēt dokumentus) un virziet kameru uz papīra un noklikšķiniet uz tā pienācīga attēla. Pēc tam jūs varēsiet pielāgot skenēšanas apgabalu atbilstoši jūsu vēlmēm. Kad tas ir izdarīts, pieskarieties “Keep Scan”, lai saglabātu skenēto dokumentu.

Skenētais dokuments izskatīsies diezgan līdzīgs tālāk redzamajam. Kā redzat, iOS 11 skenēšanas procesā veica diezgan labu darbu. Ja jūs neesat apmierināts ar rezultātiem, varat izvēlēties atkārtoti veikt skenēšanu un novietot kameru perfekti.

11. Anotēt Screenshots
Gandrīz katrs viedtālrunis šodien var veikt ekrānšāviņus, bet to atzīmēšana joprojām ir garlaicīgs process. Nu, ar iOS 11, lietotāji varēs atzīmēt savus ekrānšāviņus tūlīt pēc to uzņemšanas. Viss, kas jums jādara, ir vienkārši uzņemt ekrānuzņēmumu kā parasti un pieskarieties ekrānuzņēmuma priekšskatījumam, kas uz dažām sekundēm parādās ekrāna kreisajā apakšējā stūrī. Tagad jūs varēsiet atzīmēt ekrānšāviņus un pieskarieties “Gatavs”, lai saglabātu rediģēto ekrānuzņēmumu.

12. Noturīgi paziņojumi
Apple interaktīvie reklāmas stila paziņojumi par iOS ir diezgan iespaidīgi. Tās vismaz tik ilgi, lai izlasītu visu paziņojumu un automātiski pazūd. Tomēr ne visi ir pietiekami ātri lasīšanas laikā, un tāpēc pagaidu reklāmkarogs viņiem vienkārši nepadara. Nu, kad esat atjauninājis savu iOS 11, jūs varēsiet pārslēgties starp pagaidu un noturīgiem reklāmkarogu paziņojumiem par katru lietotni atsevišķi.
Lai to paveiktu, vienkārši dodieties uz Iestatījumi -> Paziņojumi un izvēlieties lietotni, kurai vēlaties ieslēgt pastāvīgu paziņojumu. Tagad atlasiet “Noturīga” banneru ikonu, kā parādīts zemāk redzamajā attēlā. No šī brīža šīs lietotnes reklāmkaroga stila paziņojumi vairs nebūs pagaidu.

13. Kopīgojiet ekrānšāviņus ātri
Cilvēki parasti ņem ekrānšāviņus uz saviem viedtālruņiem, lai dalītos tajā ar citiem, bet kas vēlas tikt galā ar problēmu, lai iekļūtu fotoattēlu lietotnē, lai kopīgotu konkrēto ekrānuzņēmumu? Nu, ar iOS 11, lietotāji varēs kopīgot savus ekrānšāviņus tūlīt pēc to uzņemšanas. To var izdarīt, ilgi nospiežot ekrānuzņēmuma priekšskatījumu, kas parādās dažām sekundēm ekrāna kreisajā apakšējā stūrī. Tagad iOS parādīs visas atbalstītās programmas, ar kurām tā var kopīgot jūsu ekrānuzņēmumu. Ekrānuzņēmumu uzņemšanas un koplietošanas process ir kļuvis daudz vieglāk un ātrāk.

14. Viena rokraksta tastatūra
Ja izmantojat iPhone Plus versiju, un, ja jums ir patiešām niecīgas rokas, jūs, iespējams, visu laiku izmantojat abas rokas. Ko darīt, ja vēlaties tekstu, kamēr jūs ēdat vai dzerat, un viena no jūsu rokām nav tīra? Nu, vienkārši izmantojiet vienu roku klaviatūru, kas ir jauka iezīme, kas nāk ar iOS 11 atjauninājumu.
Lai izmantotu šīs tastatūras priekšrocības, vienkārši piespiediet uz ikonas, kas atrodas tastatūras apakšā. Tagad jūs pamanīsiet iespēju pārslēgties starp labo roku un kreiso roku . Uzspiediet uz vēlamā stila, lai uzreiz sāktu izmantot viena rokraksta tastatūru.

15. Saglabāt tīmekļa lapas kā PDF
Kādreiz vēlējās saglabāt tiešsaistes tīmekļa lapas, lai vēlāk lasītu un koplietotu bezsaistē? Apple ļauj jums to darīt tikai ar iOS 11. Kad esat atjauninājis operētājsistēmas jaunāko versiju, varēsiet ātri izveidot PDF failu no jebkuras tīmekļa lapas. Lai to izdarītu, pieskarieties ikonai “Kopīgot”, kas atrodas Safari pārlūkprogrammas apakšā, un izvēlieties opciju “Izveidot PDF” . Kad tas izdarīts, varat vienkārši pieskarties “Gatavs”, lai saglabātu PDF failu vēlākai izmantošanai.

Bonuss: Siri triki
Apple personiskais balss palīgs, kas iOS ir iOS, ir daudz gudrāks ar jaunāko operētājsistēmas versiju. Tagad jūs varat lūgt Siri tulkot angļu valodu dažādās valodās, ieskaitot mandarīnu, franču, vācu, itāļu un spāņu valodu. Tomēr palīgs joprojām nevar iztulkot to otrādi. Cerams, ka tas tiks īstenots ar Cupertino bāzētu uzņēmumu tuvākajā nākotnē.

Siri var izmantot arī jūsu iOS ierīcē instalētās braukšanas programmas un rezervēt kabīni dažu sekunžu laikā. Tā var pat izvēlēties tādu kabīnes veidu, kuru jūs meklējat, un pieprasīt konkrēto kabīni.

Izņemot to, ka iOS 11, Apple ir atvērusi Siri izstrādātājiem, tāpēc vairāk trešo pušu progr, piemēram, WhatsApp, atbalsta arī Siri.
MEKLĒT VAIRĀK: 20 Cool iOS 11 Features, kas jums jāzina
Uzlabojiet savu iOS pieredzi ar šiem iOS 11 trikiem
Jaunās Apple mobilās operētājsistēmas versijas ir izceltas ar jaunām funkcijām un trikiem. No nelieliem uzlabojumiem, piemēram, spēju ierakstīt ekrānu, pilnībā pārveidot vadības centru, iOS 11 ir gājis garš ceļš, un tas ir būtisks jauninājums salīdzinājumā ar iepriekšējo. Tāpēc pārliecinieties, vai esat atjauninājis savu iOS ierīci ar jaunāko versiju, lai izmantotu visus šos trikus un funkcijas. Nu, kurš no šiem iOS 11 trikiem jūs vēlētos izmēģināt un kāpēc? Informējiet mūs, šaujot savus vērtīgos atzinumus komentāru sadaļā zemāk.