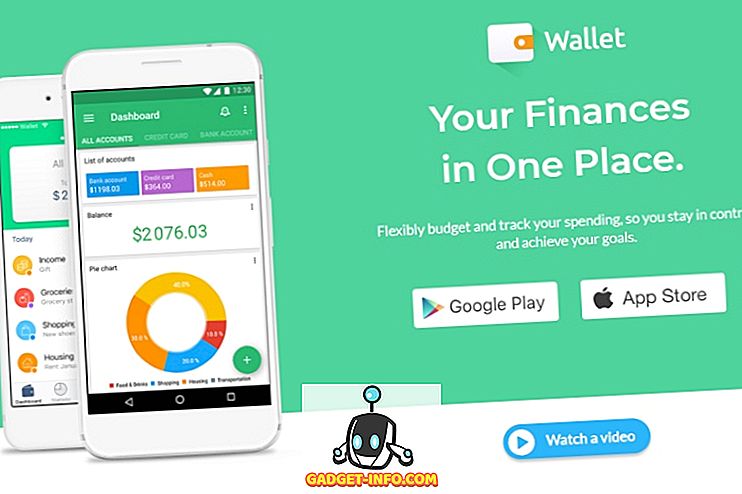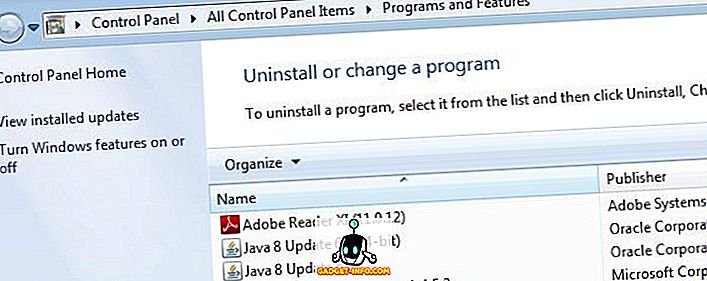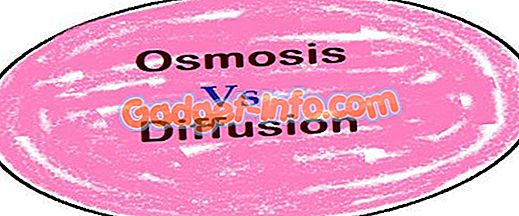iPhone pēc definīcijas ir ierobežota sinhronizācijai ar iTunes. Tas ir, ja vien jūs tos nejaucat. Lai gan man personīgi nav nekādas problēmas ar šo faktu, fakts ir tāds, ka Apple kaut kāda iemesla dēļ nav izlaidis iTunes klientu Linux distros. Tas var būt milzīgs galvassāpes iPhone lietotājiem, kuri vēlas izmantot Linux darbvirsmu, jo nav iespējams sinhronizēt iPhone ar Linux distros, piemēram, Ubuntu. Tātad, ja jūs domājat, kā jūs varat izmantot iPhone ar Linux, šeit ir pilnīga rokasgrāmata, kas var jums palīdzēt :
Problēmas izpratne
Galvenā problēma, izmantojot iPhone ar Linux sistēmu, ir fakts, ka jūs to nevarat sinhronizēt. iTunes ir vienīgā programmatūra, ko sinhronizēs ar ne-jailbroken iPhone, un tas nav pieejams nevienai Linux platformai. Ir vairākas bibliotēkas, piemēram, “libimobiledevice”, kas mēģināja ļaut lietotājiem sinhronizēt iPhones ar Linux, bet ne tikai tas ir sarežģīts uzdevums, lai tā darbotos, tā nedarbojas ar iOS 10. Tātad, ja jums ir iPhone un jūs izmantojat Linux sistēmu kā ikdienas vadītāju, jūs esat sava veida luck.
Kā par kādu Vīnu
Vīns (kas ir rekursīvs akronīms vīnam nav emulators) ir saderības slāņa programma, kas ļauj lietotājam palaist Windows lietotnes Linux sistēmā (lielāko daļu laika). Tāpēc mans pirmais mēģinājums izmantot iPhone ar Linux bija palaist iTunes ar vīnu. Es izmantoju PlayOnLinux kā programmatūras priekšējo galu, un pēc tam es uzzināju, ka Vīns neļaus USB caurlaidi, tāpēc iPhone to nevar sinhronizēt. Jūs joprojām varat izmantot iTunes visu pārējo, tostarp pārvaldīt savu iCloud mūzikas bibliotēku, bet, ja tas nav sinhronizēts ar iPhone, tam tiešām nav nekādas izmantošanas. Kas mūs noved pie problēmu risināšanas.
OwnCloud un XAMPP failu pārsūtīšanai starp Linux un iPhone
Pirmā problēma, ko mēs risināsim, ir kaut kā veids, kā nodrošināt failu un dokumentu pārsūtīšanu starp iPhone un Linux darbvirsmu. Lai to izdarītu, jūs varat izmantot kaut ko līdzīgu OwnCloud kopā ar XAMPP savā Linux sistēmā.
- OwnCloud ir pašapkalpošanās mākoņa serveris, kuram varat piekļūt savā iPhone . Tas nāk ar bezmaksas plānu, un tas ir diezgan labākais veids, kā var pārsūtīt dokumentus starp jūsu iPhone un Linux darbvirsmu. Tomēr OwnCloud pieprasa, lai serveris darbotos, pirmkārt, kur XAMPP darbojas.
- XAMPP ir vienkāršs veids, kā iegūt LAMP serveri, kas darbojas jūsu Linux, Mac vai Windows sistēmā. Vienkārši esiet uzmanīgi, lai instalētu XAMPP versiju, kas darbojas vismaz ar PHP 5.4, jo OwnCloud nedarbosies zemāk.
Tagad, kad mēs to visu esam iztīrījuši, sāciet ar OwnCloud un XAMPP instalēšanu mūsu sistēmā. Lai to izdarītu, es izmantoju Ubuntu 16.10 Yakkety Yak, un procesam jābūt līdzīgam vairumam citu sistēmu.
XAMPP instalēšana uz Ubuntu 16.10
Vispirms mēs instalēsim XAMPP un izveidosim mapi, kurā mēs varam saglabāt OwnCloud failus. Lai to izdarītu, izpildiet tālāk norādītās darbības.
- Lejupielādējiet XAMPP instalētāju no oficiālās vietnes. Tas būs .run faila veidā.

- Kad esat to lejupielādējis, palaidiet Terminal un cd lejupielādes direktorijā ar komandu “ cd Downloads ”. Ja instalēšanas programmu lejupielādējāt citā direktorijā, vienkārši izmantojiet šīs direktorijas nosaukumu “Lejupielādes” vietā. Tāpat pārliecinieties, vai izmantojat pareizu lielo burtu, vai komanda neizdosies.

- Šeit mēs vispirms sniegsim instalēšanas atļaujas. Terminālā palaidiet komandu “ chmod + x xampp-linux-x64-5.6.28-1-installer.run ”.

Piezīme . Instalētāja nosaukums var būt atšķirīgs. Vienkārši izmantojiet uzstādītāja precīzu nosaukumu. Jūs varat ierakstīt “chmod + x xampp” un nospiediet “tab” taustiņu, lai automātiski pabeigtu nosaukumu.
- Tagad mēs izpildīsim instalētāju, izmantojot saknes atļaujas, izmantojot komandu “ sudo ./xampp-linux-x64-5.6.28-1-installer.run ”. Jums tiks pieprasīta jūsu parole. Ierakstiet to (tas netiks rādīts, pat kā zvaigznītes), un nospiediet Enter.

- Pēc tam instalēšanas programma darbosies, un jums vienkārši jāievēro uzstādītāja norādījumi, lai instalētu XAMPP savā sistēmā. Tā ir instalēta direktorijā “/ opt /” .

Mapes izveide, lai novietotu OwNCloud failus XAMPP
Tagad, kad XAMPP ir instalēts, mums ir nepieciešama mape, kurā mēs varam ievietot OwnCloud failus, lai XAMPP to varētu palaist. Ir mape ar nosaukumu htdocs, kur var ievietot tīmekļa vietnes, kurās vēlaties, lai XAMPP varētu darboties, un tā atrodas “/ opt / lampp / htdocs”. Tomēr mēs neizvietosim OwnCloud failus “opt” direktorijā. Vienkārši izpildiet tālāk norādītās darbības.
- Terminalā dodieties uz mājas mapi ar “ cd ~ ” vai vienkārši “ cd ”.

- Tagad izveidojiet mapi “ public_html ” ar komandu “ mkdir public_html ”.

- Pēc tam ikvienam tiks nodrošināta lasīšanas / rakstīšanas piekļuve mapei “public_html” ar komandu “ sudo chmod 777 -R public_html ”.

- Tagad izmantojiet komandu “ cd / opt / lampp / htdocs ”, lai pārvietotos uz htdocs mapi.

- Šeit vienkārši palaidiet komandu “ sudo ln -s / home / username / public_html ./username ”. Nomainiet lietotājvārdu ar savu lietotājvārdu Linux. Manā gadījumā lietotājvārds ir “akshay”, tāpēc komanda, ko izmantoju, ir “sudo ln -s / home / akshay / public_html ./akshay”.

Jūsu “public_html” mape ir gatava uzņemšanai XAMPP failiem . Tagad instalēsim OwnCloud.
OwnCloud instalēšana uz Ubuntu 16.10
- Lejupielādējiet ZIP failu OwnCloud no savas oficiālās tīmekļa vietnes.

- Izņemiet to mapē “ public_html ”, kuru izveidojāt, uzstādot XAMPP.
OwnCloud vadīšana uz XAMPP Ubuntu 16.10
Tagad varat palaist OwnCloud savā Ubuntu 16.10 sistēmā ar XAMPP. Vienkārši izpildiet tālāk norādītās darbības.
- Terminālā palaidiet komandu “ sudo / opt / lampp / lampp start ”. Tas sāks XAMPP serveri jūsu sistēmā.

- Tagad pārlūkprogrammā vienkārši dodieties uz “ // localhost / username / owncloud” . Aizstāt “lietotājvārds” ar savu lietotājvārdu. Manā gadījumā adrese ir “ // localhost / akshay / owncloud ”.

- Jums tiks parādīts ekrāns, kurā jums būs jāizveido administratora lietotājvārds un parole . Vienkārši izvēlieties to, ko vēlaties izmantot kā pieteikšanās akreditācijas datus.

Piezīme . Ja rodas kļūda, ko OwnCloud nevarēja rakstīt, vienkārši palaidiet Terminal un palaidiet komandu “sudo chmod 777 / home / username / public_html / owncloud”. Aizstāt “lietotājvārds” ar savu lietotājvārdu.
- Kad esat pierakstījies, jūs nokļūsiet galvenajā OwnCloud interfeisā . Šeit varat augšupielādēt, dzēst un citādi pārvaldīt visus savus failus.

Savienojuma izveide ar iPhone no OwnCloud
Tāpēc jūs esat augšupielādējis visus failus, kurus vēlaties piekļūt savam iPhone, savam OwnCloud serverim. Joprojām ir jautājums par to, kā tieši savienot iPhone ar OwnCloud, pirms jūs faktiski varat pārsūtīt failus starp ierīcēm. Lai to izdarītu, jums ir jāļauj OwnCloud konfigurācijas failam atļaut piekļuvi, izmantojot datora IP adresi.
OwnCloud konfigurācijas faila rediģēšana
OwnCloud konfigurācijas rediģēšana ir vienkārša, vienkārši izpildiet tālāk norādītās darbības.
- Terminalā dodieties uz mapi OwnCloud config, izmantojot “ cd / home / username / public_html / owncloud / config ”.

- Šeit palaidiet komandu “ sudo nano config.php ”. Tas atvērs konfigurācijas failu terminālā, kas ir gatavs rediģēšanai.

- Vienkārši atrodiet līniju, kurā teikts “ trusted_domains ”. Jūs redzēsiet, ka “ localhost ” jau ir pievienots. Izveidojiet jaunu rindiņu pēc “localhost” un ievadiet sava datora IP adresi atsevišķās citātēs. Rediģētajai “trusted_domains” sadaļai vajadzētu izskatīties šādi:
[php] 'trusted_domains' =>
masīvs (
"localhost",
"192.168.2.236",
), [/ php]

IPhone savienošana ar OwnCloud
IPhone savienošana ar OwnCloud serveri ir vienkārša, un to var izdarīt vienā no diviem veidiem. Mēs abus apspriedīsim šeit, un jūs varat izmantot to, kas jums ir piemērots.
1. Savienojuma izveide no iPhone uz OwnCloud ar Safari
Lai savienotu savu iPhone ar OwnCloud serveri, izpildiet tālāk norādītās darbības.
- Palaidiet Safari savā iPhone un adrešu joslā, dodieties uz “ // ipaddress / username / owncloud / ”. Protams, nomainiet “ipaddress” ar sava datora IP adresi un “lietotājvārdu” ar savu lietotājvārdu.

- Jums tiks parādīts pieteikšanās ekrāns. Lai pierakstītos, izmantojiet OwnCloud iestatīšanas laikā izveidotos akreditācijas datus. Kad jūs to izdarīsiet, tiks parādīti visi OwnCloud servera faili un mapes. Varat pārlūkot failus un lejupielādēt visus nepieciešamos failus .

2. Savienojuma izveide no iPhone uz OwnCloud ar WebDAV klientu
OwnCloud atbalsta WebDAV failu pārsūtīšanai, un, ja jums ir lietojumprogramma (piemēram, Readdle dokumenti 5), kas var izveidot savienojumu ar WebDAV serveriem, varat viegli piekļūt savam OwnCloud serverim. Ir diezgan daudz iPhone failu pārvaldnieku, kas atbalsta WebDAV, un jūs varat izmantot jebkuru no tiem, lai izveidotu savienojumu ar OwnCloud. Es lietoju dokumentus 5.
- Uzsāciet dokumentus 5 savā iPhone ierīcē un pieskarieties ikonai, kas saka “ Pakalpojumi ”. Šeit pieskarieties “ Pievienot kontu ”.

- Sarakstā izvēlieties “ WebDAV Server ” un ievadiet servera nosaukumu kopā ar URL “ //ipaddress/username/owncloud/remote.php/webdav/ ”. Ievadiet arī savu OwnCloud lietotājvārdu un paroli.

- Kad esat pabeidzis, vienkārši pieskarieties “ Saglabāt ”, un Dokumenti izveidos savienojumu ar jūsu OwnCloud serveri. Tad jūs varēsiet apskatīt (un lejupielādēt) visus failus, kas pieejami jūsu OwnCloud serverī.

Piezīme . Ja izmantojat DHCP (iespējams, to darāt), iespējams, ka jūsu datora IP adrese mainīsies, un jums būs jāveic manuāla rediģēšanas faila rediģēšana. Tas ir labāk, ja datoram piešķirat statisku IP adresi, tāpēc vienreiz jākonfigurē konfigurācijas fails.
Google Play mūzika, lai pārvaldītu mūziku starp Linux un iPhone
Tā kā mēs esam luck ar iTunes uz Linux, mums būs jāvēršas pie citām iespējām. Viena no šīm iespējām ir Google Play mūzika. Mūzikas pakalpojums ļaus jums augšupielādēt mūziku mākonī, un savā iPhone ierīcē varat piekļūt oficiālajai lietotnei Google Play mūzika. Ar to mēs pilnībā solām adieu uz iTunes. Tātad, pieņemsim, kā to izdarīt.
Izmantojot Google mūzikas pārvaldnieku, lai augšupielādētu mūziku pakalpojumā Google Play mūzika
Pirmā lieta, kas mums jādara, pirms piekļūstam mūsu mūzikai mūsu iPhone, augšupielādē mūsu mūzikas bibliotēku Google Play mūzikas vietnē. Lai to izdarītu, mums būs jāinstalē Google mūzikas pārvaldnieks. To var izdarīt viegli, veicot tālāk norādītās darbības .
- Lejupielādējiet Google Music Manager klientu no oficiālās vietnes. Tā ir lejupielādēta kā .deb pakete Ubuntu, un tā tiks atvērta tieši programmatūras centrā, un to var instalēt.
- Lietojumprogrammas palaidējā meklējiet Google mūzikas pārvaldnieku un palaidiet to.

- Izpildiet soļus, lai izveidotu un palaistu mūzikas pārvaldnieku. Kad viss ir paveikts, jūsu mūzikas bibliotēka tiks automātiski augšupielādēta jūsu Google Play mūzikas bibliotēkā.

- Kad jūsu dziesmas ir augšupielādētas (atkarībā no jūsu bibliotēkas lieluma), varat sākt lietot Google Play mūzikas lietotni savā iPhone ierīcē (lejupielādēt) un pierakstīties ar savu Google kontu . Jūs atradīsiet savu mūziku tieši tur.

Nākotnē jums vienkārši jāievieto jaunie mūzikas faili mapē Mūzika Linux, un Google mūzikas pārvaldnieks to automātiski augšupielādēs Google Play mūzikas bibliotēkā, lai jūs varētu piekļūt tai savam iPhone un jebkurai citai ierīcei, kas jums ir Google Play mūzika ir instalēta.
Izmantojiet savu iOS ierīci ar Linux ar šiem pakalpojumiem
Jūs varat pārvaldīt visu savā iPhone vai pat iPad ar Linux, izmantojot šajā pantā minētos pakalpojumus. Turklāt visiem šiem pakalpojumiem ir pieejams bezmaksas līmenis. Google Play mūzika piedāvā bezmaksas plānu, kas ļaus jums augšupielādēt līdz pat 50 000 dziesmu uz mākoņa, un OwnCloud ļauj jums izvietot savu serveri, kas nozīmē, ka jums nekas nav jāmaksā. Acīmredzot, tas nekur nav tik vienkārši, kā izmantot iTunes, lai sinhronizētu iPhone - procesu, kas tikai darbojas -, bet tas ir vistuvāk, ko varat izmantot, lai izmantotu iPhone ar Linux.
Kā vienmēr, dalieties savās domās par iPhone lietošanu ar Linux, un, ja jums ir kādi jautājumi, lūdzu, informējiet mūs tālāk komentāru sadaļā.