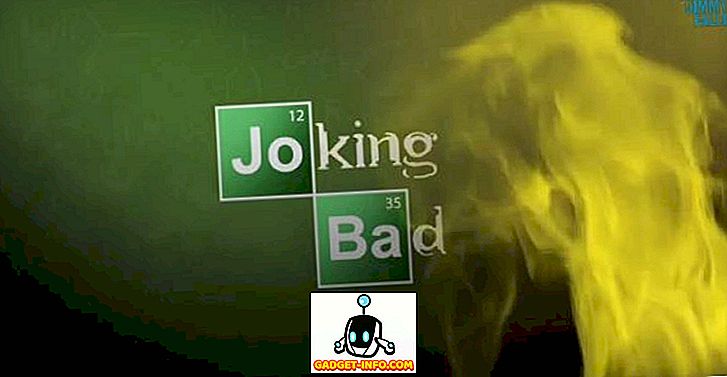Mac datorā esošais skārienpaliktnis noteikti ir zelta standarts klēpjdatoru trackpads, un tas padara saskarni ar Mac vieglāku un, lai būtu pilnīgi godīgs, laipni jautri. Tomēr, ja esat aizņemts strādājot ar rakstu vai jebkuru intensīvu uzdevumu tastatūrā, pārslēgšanās uz peles kursoru var būt sāpes. Es domāju, tieši tāpēc tika ieviesti īsceļi, piemēram, Cmd + B, treknrakstā, Cmd + U, lai pasvītrotu utt. Neviens negrib, lai izvēlētos tekstu un noklikšķiniet uz pogas, lai to formatētu, izmantojot tastatūru, var būt daudz ātrāk. Dažu svarīgu īsinājumtaustiņu apgūšana jūsu Mac var izrādīties liels laika taupītājs un produktivitātes pastiprinātājs ilgtermiņā, tāpēc mēs uzskaitām 15 tastatūras īsceļus, kas jums jāizmanto jūsu Mac:
1. Automātiska Google meklēšana Safari
Sakiet, ka lasāt grāmatu iBooks vai PDF failu, ko jums nosūtījis jūsu kolēģis, un tur ir kaut kas rakstīts, ka vēlaties palaist Google meklēšanu. Kā jūs to darāt? Lielākā daļa cilvēku izvēlētos tekstu, sāktu safari, ielīmētu to adrešu joslā un nospiediet Atgriezties. Lai gan tas ir pilnīgi pieņemams veids, kā to izdarīt, ļaujiet man pastāstīt par daudz vieglāku metodi.
Vienkārši atlasiet tekstu, kuru vēlaties palaist Google meklēšanā, un nospiediet Command + Shift + L, un jūsu Mac automātiski palaidīs Safari un meklēs to Google vietnē. Cik foršs tas ir?
2. Ātri sastādiet pastu
Šis īsceļš darbojas tikai noklusējuma Mail lietotnē, kas nav īsti laba, bet dažās situācijās var izrādīties laikietilpīgs. Ja jums ir nepieciešams nosūtīt ātru e-pastu, vienkārši nospiediet Command + Shift + I un Mail programma tiks atvērta, kad tajā būs atvērts rakstīšanas pasta logs. Jūs varat tieši sākt rakstīt savu e-pasta ziņojumu, nevis vispirms nokļūt iesūtnē.
3. Dzēst pabeigtos vārdus
Ir reizes, kad jums var būt nepieciešams izdzēst visus vārdus, un jūs galu galā nospiežat un turat tastatūras dzēšanas taustiņu, lai atkārtoti izdzēstu vārdus no vārda. Ko darīt, ja vārds būtu kaut kas ļoti garš, piemēram, “pneumonoultramicroscopicsilicovolcanoconiosis” (tas ir īsts vārds. Google to). Ja šis vārds tiktu piespiests un turēts, tas aizvedīs jums ilgu laiku, un tas noteikti būs kaitinošs. Tomēr jūs varat izdzēst visu vārdu vienā krānā, vienkārši nospiežot opciju + Dzēst, lai saglabātu jums iespēju izskatīties kā idiots ikviena priekšā.
4. Ritiniet līdz augšējai / apakšējai daļai
Protams, skārienpaliktnis ir pietiekami labs, ka jūs esat diezgan apmierināts ar vairāku, ātru divu pirkstu svītrojumu, lai pārvietotu garu lappusi uz augšu vai uz leju, bet kas notiks, ja jūs lasāt 500 lappušu arhīvu un vajadzēja nokļūt apakšā? Tas ir daudz swiping. Par laimi, jūs varat nospiest Command + Up / Down, lai ritinātu tieši lapas augšpusē vai apakšā. Tas noteikti ietaupīs jums daudz laika, pārlūkojot vienas lapas tīmekļa vietnes, kas ir bezkaunīgi garas.
5. Lai pielāgotu skaļumu, izlasiet skaņas līmeni
Skaļuma pielāgošana ir par laimi iespēja, izmantojot tastatūru. Tomēr, kā jūs zināt, kad jūs atrodaties optimālā skaļuma līmenī, lai jūsu Mac nesāpīga dzirdes pieredze? Nu, MacOS ļauj lietotājiem izlasīt skaņu, jo tie pielāgo skaļuma kontroli. To var izdarīt, nospiežot Shift, palielinot vai samazinot skaļumu. Ja palielināsiet vai samazināsiet skaļumu, Mac datorā tiks veikti nelieli blips.

6. Tiešo palaišanas iestatījumi ātrai darbībai
Funkcijas taustiņi Mac datorā atbilst konkrētām ātrām darbībām, piemēram, displeja spilgtuma vai skaļuma pielāgošanai utt. Acīmredzot jūs to zinājāt, bet vai jūs zinājāt, ka, nospiežot opciju + Funkcijas taustiņš, tas atvērs iestatījumu rūti šai funkcijai Sistēmas preferencēs, kur var iestatīt pieejamos iestatījumus. Tas var ietaupīt vērtīgu laiku, kas citādi būtu iztērēts, uzsākot sistēmas preferences, meklējot iestatījumu un pēc tam to izmainot.
7. Skrubis, izmantojot YouTube videoklipus
YouTube videoklipi parasti ir jautri skatīties, līdz jūsu ģimenes locekļi liek jums skatīties ļoti ilgu video par jūsu mazo brālēnu, kas pārmeklē. Par laimi, YouTube videoklipus var tīrīt ar 10% soli, vienkārši izmantojot tastatūras ciparu taustiņus. Vienkārši nospiediet 1, 2, 3 utt., Lai skrūvētu videoklipu līdz 10% pabeigšanai, 20% pabeigšanai un tā tālāk, padarot to vieglāku skrubi, izmantojot YouTube videoklipus.
8. Tieši izdzēsiet vienumus, nepārvietojoties uz miskasti
Viena no Windows Explorer iezīmēm, ko es daudz neatbildēju Finder, bija spēja neatgriezeniski izdzēst failus (izmantojot Shift + Delete), un nevienam nevienam failam nebija jārīkojas ar atkritni. Izrādās, ka Finder ir arī šī funkcija, tā ir tikai nedaudz sarežģītāka nekā tās Windows partneris. Varat izmantot Command + Option + Delete, lai tieši izdzēstu failu, nepārvietojot to uz miskasti.

9. Pārvietojiet fona logu bez tā fokusēšanas
Ja jūsu Mac datorā ir atvērti vairāki logi, iespējams, vēlēsities pārvietot dažus fona logus, lai tas būtu vairāk organizēts, bet, tiklīdz noklikšķināt uz loga virsrakstjoslas, tas nonāk priekšplānā, padarot jūsu galvenais darba logs pazūd aiz tā. Tas noteikti nav foršs. Tomēr ir veids, kā jūs varat mainīt fona logus, nepārvietojot tos priekšplānā.
To var izdarīt, nospiežot komandu un pēc tam velkot fona logu, lai kur tā būtu. Logs tiks pārkārtots, un tas netiks ievests priekšplānā.

10. Teksta automātiskā pabeigšana
Mac datoriem ir arī diezgan jaudīga teksta papildināšanas funkcija. Rakstot vārdu, vienkārši nospiediet Escape (vai F5), un tas parādīs teksta pabeigšanas nolaižamo izvēlni ar vārdu sarakstu, kas atbilst ievadītajai pareizrakstībai. Varat izvēlēties vajadzīgo vārdu, un tas automātiski tiks ievadīts teksta laukā. Labākā daļa par to ir tā, ka automātiskās pabeigšanas funkcija uzzina jūsu rakstīšanas stilu un laika gaitā jūs redzēsiet, ka tas liecina par vārdiem, kurus tā uzskata par visticamāk rakstīt teikuma kontekstā. Pārsteidzošs, vai ne?

11. Spotlight: atklāt atlasīto vienumu Finder
Es tiešām mīlu Spotlight. Tas ir ātri, un tas var viegli atrast failus. Tomēr es ne vienmēr meklēju failu, lai to atvērtu. Dažreiz es meklēju failu, lai uzzinātu, kur tas atrodas, vai atrast ceļu uz to. Diemžēl vienīgais veids, kā to izdarīt Spotlight, ir ritināt līdz Spotlight rezultātu apakšai un noklikšķinot uz “Rādīt visus rezultātus Finder”, kas atver Finder ar meklēšanas rezultātiem, un man ir jāmeklē fails vēlreiz .
Par laimi, ir veids, kā jūs varat vienkārši izvēlēties objektu Spotlight rezultātos un apskatīt to Finder tieši. Viss, kas jums jādara, ir nospiest Command + Enter, kamēr tiek izvēlēts interesējošais objekts, un tas tiks atklāts Finder. No turienes jūs varat izmantot Command + Up Arrow, lai pārvietotos pa mapēm, vai vienkārši izmantojiet Command + I, lai iegūtu informāciju par objektu, ieskaitot tā ceļu un daudz vairāk informācijas.
12. Spotlight: Pāriet uz vārdnīcu rezultātiem
Es izmantoju Spotlight daudz, lai meklētu dīvainu vārdu nozīmi, ko es nekad neesmu dzirdējis savā dzīvē, un Spotlight nav īsti neveiksmīgs; izņemot šo mazo problēmu ar ritināšanu uz leju līdz vārdnīcai. Būtu labāk, ja es varētu tieši pāriet pie viņiem, vai ne? Nu, par laimi, ir iespējams tieši pāriet uz vārdnīcu rezultātiem Spotlight meklēšanai. Vienkārši meklējiet vārdu, kuru vēlaties meklēt vārdnīcā, un nospiediet Command + L, un Spotlight tieši pāriet uz vārda rezultātiem.

13. Ātri pārslēdziet režīmu Mac sistēmā
Kad jūs saņemat tik daudz paziņojumu, cik es daru, ir nepieciešams ieslēgt Neuztraucieties, lai varētu strādāt mierā. Lai to paveiktu, man vienmēr ir bijis jāturpina manu skārienpaliktni, velciet paziņojumu centru uz leju, lai atklātu pārslēgšanas taustiņu “Vai nav traucēt”, un pēc tam noklikšķiniet uz tā, lai to ieslēgtu vai izslēgtu. Tas nav ļoti sarežģīts, bet tas aizņem kādu laiku.
Tomēr ir veids, kā jūs varat pārslēgt režīmu Do Not Disturb režīmā savā Mac datorā tikai ar vienu klikšķi. Viss, kas jums jādara, ir nospiediet opciju Iespēja un izvēlnes joslā noklikšķiniet uz ikonas Paziņošanas centrs, un režīmā Do Not Disturb (Netraucēt) tiks pārslēgta.
14. Instant pilnekrāna slaidrāde
Ne katrs fotoattēls, ko es uzņemu, nonāk manā fotoattēlu bibliotēkā, un daudzas no tām ir tikko saglabātas manā Mac datorā, lai saglabātu tās prom no nevēlamām acīm vai tikai fotogrāfijām, kuras vēl neesmu sakārtojis. Pārlūkošana caur šīm lapām ir pietiekami vienkārša, izmantojot Quick Look, bet tas būtu vēl labāk, ja es varētu tos vienkārši apskatīt kā slaidrādi, vai ne? Nu, tas ir pilnīgi iespējams.
Jūs varat vienkārši atlasīt vajadzīgos attēlus ātrās slaidrādes laikā un nospiediet Command + Option + Y un viola! Jūsu attēli tagad tiek atskaņoti slaidrādi. Jūs varat iziet no tā jebkurā laikā, kad vēlaties, un arī virzīties uz priekšu, atpakaļ vai pauzēt slaidrādi.
15. Pārvietojiet vienumus Finder, nevis kopēšanu
Finder ir labi darot to, ko dara, bet tieši pie nūja, viena lieta, ko katrs jaunais Mac lietotājs ievēros par Finder, ir tas, ka tas nevar izgriezt un ielīmēt failus starp mapēm. Protams, jūs varat vilkt failu un nomest to citā mapē, un tas tiek pārvietots tur, bet tas ir vieglāk to izdarīt, izmantojot tastatūras īsceļus, piemēram, Ctrl + X, Ctrl + V uz Windows. Lai gan meklētājs nepiedāvā nekādu metodi, lai “izgrieztu” failus no direktorijas, tas piedāvā veidu, kā pārvietot kopētus failus jaunos katalogos, kas būtībā ir tas pats.
Viss, kas Jums jādara, ir kopēt failu, kuru vēlaties pārvietot, izmantojot “Command + C”, dodieties uz jauno vietu, kurā vēlaties pārvietot failu, un nevis izmantot “Command + V”, lai ielīmētu failu, jūs var izmantot “ Command + Option + V ”, lai pārvietotu failu uz jauno atrašanās vietu.
Kļūsti par Mac Maestro, izmantojot šos MacOS tastatūras īsceļus
Ja jūsu Mac ikdienas lietojumprogrammā vēl neizmantojat tastatūras īsinājumtaustiņus, jums jāsāk to lietošana tieši tagad. Tas var aizņemt kādu laiku, lai pierastu, bet dienas beigās šie tastatūras īsceļi ietaupīs jums daudz laika un padarīs dzīvi vieglāku. Kad sākat izmantot tastatūras īsceļus savā Mac datorā, jūs sapratīsiet, ka gandrīz vienmēr ir vieglāk un intuitīvāk izmantot tastatūru, lai apietu jūsu sistēmu un izpildītu uzdevumus, nevis izmantojot peli, lai to izdarītu.
Kā vienmēr, mēs vēlētos uzzināt, ko jūs domājat par šiem tastatūras īsinājumtaustiņiem, kurus mēs kuratējām un dalījām ar jums. Ja jūs domājat, ka mēs palaidām garām dažas patiešām lielas (tas notiek, ir daudz!), Lūdzu, norādiet tos tālāk komentāru sadaļā.