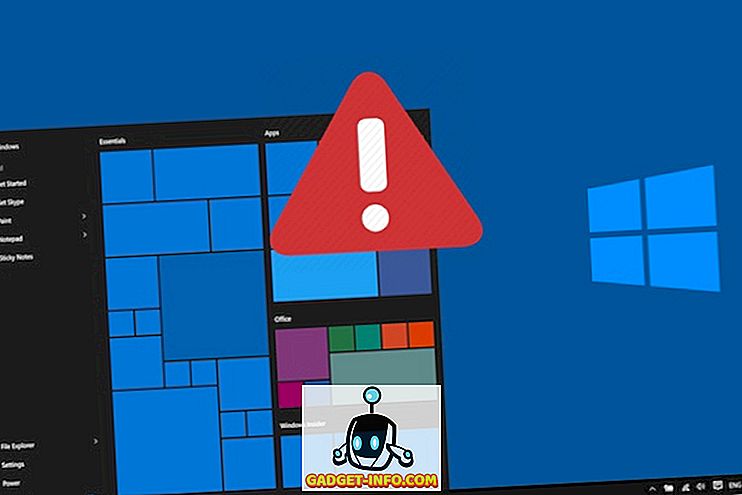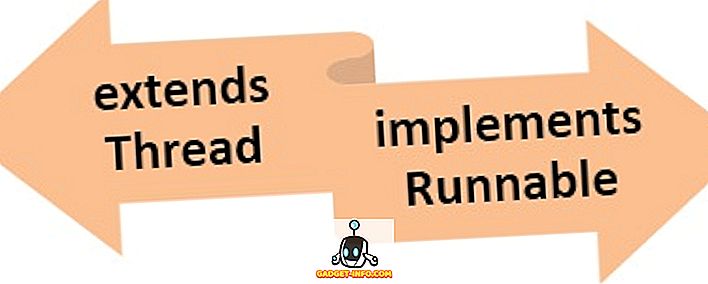Google Chrome ir vispopulārākais planētas pārlūks. Es domāju, ka pārlūkprogramma ir ieguvusi vairāk nekā 65% no tirgus daļas, kas ir kaut kas diezgan fenomenāls. Lai gan pārlūks darbojas kā šarms tieši no kastes, ir daži slēpti iestatījumi un funkcijas, kas var padarīt jūsu pieredzi vēl labāku. Šajā rakstā mēs aplūkosim visus šos slēptos iestatījumus, kas jāmaina, lai padarītu Chrome labāku. Tātad, šeit ir 15 Chrome iestatījumi, kas jāmaina:
Chrome iestatījumiem, kas jāmaina
Tā kā Google Chrome ir pieejama gan kā darbvirsma, gan mobilā pārlūkprogramma, mēs esam sadalījuši šo rakstu divās daļās, lai padarītu to vieglāku.
- Chrome darbvirsmas iestatījumi
- Chrome Mobile iestatījumi
Jums vajadzētu mainīt Chrome darbvirsmas iestatījumus
1. Piešķiriet paplašinājumiem tastatūras īsceļus
Viens no lielākajiem Chrome popularitātes iemesliem ir milzīgais paplašināšanas atbalsts, kas ļauj lietotājiem mainīt Chrome un piešķirt tai lielāku jaudu. Pēc noklusējuma Google Chrome ļauj piekļūt jūsu paplašinājumu galerijai, ja vēlaties samazināt procesu vēl vairāk, jūs varat piešķirt tastatūras īsinājumtaustiņus iecienītākajiem paplašinājumiem . Piemēram, ja izmantojat “Pocket” kā nolasītu to vēlāk, varat piešķirt īsinājumtaustiņu, kas var saglabāt rakstus Pocket.

Tas ir tikai viens piemērs, lai parādītu, ko jūs varat darīt ar tastatūras īsceļiem. Lai iestatītu Chrome paplašinājumu tastatūras īsceļus, vispirms dodieties uz paplašinājuma saīsnes lapu (chrome: // paplašinājumi / īsceļi) un ievadiet tastatūras īsceļu dažādiem paplašinājumiem. Šis iestatījums ir padarījis manu dzīvi tik daudz vieglāku, izmantojot Chrome, un es domāju, ka jūs to arī izbaudīsiet.
2. Atļaut paplašinājumus Incognito
Kamēr mēs runājam par paplašinājumiem, ir vēl viens iestatījums, kas jums jāzina. Vai esat kādreiz pārlūkojis tīmekli “inkognito” režīmā un prātoju, kur ir visi jūsu paplašinājumi? Nu, pēc noklusējuma Chrome neatļauj paplašinājumus darboties inkognito režīmā, jo nevēlaties, lai kāds pakalpojums jums izsekotu šajā režīmā. Tomēr, ja ir paplašinājums, ko nevar izmantot bez Chrome, ir veids, kā atļaut paplašinājumus inkognito režīmā.

Lai to izdarītu, atveriet paplašinājumu pārvaldnieka lapu (“chrome: // extensions /”) un pēc tam noklikšķiniet uz paplašinājuma, kuru vēlaties izmantot inkognito, “pogas” . Tagad atrodiet opciju “Atļaut inkognito režīmā” un iespējojiet to, noklikšķinot uz slīdņa pogas.

3. Apturiet Chrome no fona lietotnēm, kad tas ir slēgts
Ne daudzi cilvēki to zina, bet pēc noklusējuma Chrome palaiž visas tās lietotnes fonā. Tas nav pieņemams, jo nevēlos, lai pārlūkprogramma Chrome darbotos, kad es aizvēršu lietotni. Par laimi, ir iestatījums, kuru varat atspējot, lai apturētu to. Lai to izdarītu, atveriet pārlūku Chrome un pēc tam dodieties uz Iestatījumi -> Papildu un atspējojiet opciju “Turpināt fona lietotnes, kad Google Chrome ir slēgta” . Tas ļaus ietaupīt gan akumulatoru, gan sistēmas resursus, kad neizmantojat Chrome.

4. Atspējot Adobe Flash
Adobe Flash ir arhaiska programmatūra, kas tagad būtu bijusi mirusi, tomēr, pateicoties tūkstošiem tīmekļa vietņu, kas to vēl joprojām izmanto, tā joprojām ir dzīva un iet garām. Google ir rīkojusies, jo Chrome pārlūks tagad jautā jums pirms Flash pēc noklusējuma, tomēr tas joprojām nav pietiekami labs. Pastāv liels drošības risks, kas saistīts ar Flash lietošanu, un, ja jūs vērtējat savus datus un tiešsaistes drošību, jums tas ir neatgriezeniski jāizslēdz . Lai Chrome pārlūkā atspējotu Flash, dodieties uz Flash iestatījumu lapu (chrome: // settings / content / flash) un pēc tam atspējojiet to, izslēdzot pārslēgšanas pogu.

5. Pievienot / noņemt maksājuma metodes
Ikreiz, kad izmantojat kredītkarti vai debetkarti, lai veiktu pirkumu tiešsaistē, izmantojot Google Chrome pārlūku, tā lūdz jums saglabāt šo informāciju, lai nākamajā reizē atvieglotu pārbaudi. Nu, lielākā daļa no mums apzināti vai neapzināti piekrīt saglabāt šo informāciju pārlūkā Chrome, kas ir problēma, ja ierīci lieto kāds cits, nevis jūs. Pat tad, ja esat vienīgais ierīces lietotājs, jums ir jāseko līdzi informācijai par maksājumu, ko jums ir Chrome, un izdzēsiet tos, kurus nevēlaties, lai Chrome būtu.

Gluži pretēji, jūs varat pievienot arī maksājumu metodes, ja vēlaties, lai nākotnes pirkumi tiešsaistē būtu vieglāki. Neatkarīgi no tā, vai vēlaties pievienot vai noņemt maksājuma informāciju, jums ir jāzina par šo iestatījumu. Lai pārvaldītu maksājumu metodes, apmeklējiet Chrome maksājumu lapu (“chrome: // settings / payment”) un pārbaudiet visu saglabāto informāciju. Šeit jūs varat noklikšķināt uz pogas “Pievienot”, lai pievienotu jaunas maksājumu metodes vai atspējotu opciju „Saglabāt un aizpildīt maksāšanas metodes”, lai to izslēgtu.
6. Pārvaldiet adreses
Līdzīgi kā maksājuma informācijai, Chrome arī saglabā citas automātiskās aizpildīšanas detaļas, lai nākotnē padarītu veidlapu aizpildīšanu vieglāku. Saglabātā informācija ietver jūsu adreses, tālruņa numurus un daudz ko citu. Tomēr daudz laika, Chrome aizpilda nepilnīgas vai nepareizas adreses. Ja vēlaties to labot, varat vienkārši pāriet uz “chrome: // settings / autofill” un noņemt nepilnīgās vai nepareizās adreses, pievienojot pareizās un pilnīgās adreses, lai Chrome nākamajā reizē, kad aizpildāt, automātiski aizpilda pareizo adresi forma.

7. Iespējot viesprofilu, lai pārlūkotu Web privāti
Ja jūs pārlūkojat internetu publiskā vai drauga datorā un vēlaties saglabāt savu tiešsaistes privātumu, nezaudējot nekādas funkcijas, viesu profila izveide ir lieliska iespēja. Pārlūkojot internetu, izmantojot viesu profilu, lapas, kuras apskatāt, pārlūkprogrammas vēsturē neparādās, un pēc visu atvērto viesu logu aizvēršanas datorā tās neatstāj citas pēdas, piemēram, sīkfailus. Turklāt viesu profili nesaņem piekļuvi jūsu personas datiem, tāpēc vietnes, ko apmeklējat ar Viesu profilu, nesaņems piekļuvi arī jūsu personas datiem, kas ir papildu bonuss.
Lai pārlūkotu Chrome viesu režīmā, vienkārši noklikšķiniet uz profila ikonas augšējā labajā stūrī un noklikšķiniet uz „Atvērt viesu logu”. Kad esat pabeidzis pārlūkošanu internetā, vienkārši aizveriet visus viesu logus un pārlūkošanas informācija tiks noņemta.

8. Atspējot paziņojumus visām vietnēm, lai bloķētu kaitinošos uznirstošos logus
Viena no visai kaitinošākajām lietām par interneta pārlūkošanu ir tā, ka lielākā daļa tīmekļa vietņu vēlas nosūtīt jums paziņojumus un uzaicināt jūs ar uznirstošo logu, kad jūs tos apmeklējat. Tas ir ļoti kaitinoši un kļūst par reālu problēmu, ja kļūdaini atļaujiet tīmekļa vietnei nosūtīt jums paziņojumus. Nu, šis iestatījums ne tikai neļaus vietnēm jums sūtīt nekādus paziņojumus, bet tas arī novērsīs jebkādus turpmākos uznirstošos logus, kuros tiks pieprasīta atļauja paziņojuma iespējošanai.

Lai atspējotu paziņojumu par visām vietnēm, lai bloķētu kaitinošos uznirstošos logus, dodieties uz Chrome paziņojumu lapu (“chrome: // settings / content / notifications”) un pēc tam atspējojiet pārslēgšanos blakus opcijai “Jautāt pirms nosūtīšanas (ieteicams)” .
Chrome Mobile iestatījumi, kas jāmaina
1. Pārvaldiet vietnes atļaujas
Mūsu mobilajām ierīcēm ir daudz personiskās informācijas, tostarp mūsu atrašanās vietas, mikrofona un kameras piekļuves, un daudz ko citu, un iespējams, ka jūs nevēlaties, lai tālrunis kopīgotu šos datus ar vietnēm. Tāpēc ir svarīgi, lai jūs pārvaldītu atļaujas, kas piešķirtas dažādām tīmekļa vietnēm, un atcelt piekļuvi tām lietām, kuras jums nav ērti koplietot ar tīmekļa vietnēm. Lai pārvaldītu vietnes atļaujas, noklikšķiniet uz trīs punktu izvēlnes un pēc tam dodieties uz Iestatījumi -> Vietnes iestatījumi un noklikšķiniet uz atsevišķām opcijām, lai redzētu un liegtu atļaujas lietām, kuras nevēlaties, lai vietnes piekļūtu.

2. Ieslēdziet drošu pārlūkošanu
Internets ir piepildīts ar ļaunprātīgām vietnēm, un jūs nekad nevarat būt pārāk uzmanīgi, kamēr sērfojat tīmeklī. Par laimi, Chrome ir iebūvēta droša pārlūkošanas iespēja, kas ļauj bloķēt tīmekļa vietnes, kuras tā uzskata par nedrošām. Ikvienam ir jādod šis iestatījums, ja viņi vēlas baudīt internetu bez bailēm no ļaunprātīgiem uzbrukumiem. Lai iespējotu šo iestatījumu, dodieties uz Iestatījumi -> Privātums un ieslēdziet opciju Droša pārlūkošana.

3. Atspējot lietojuma pārskatu koplietošanu
Pēc noklusējuma Chrome nosūtīs jūsu lietojuma pārskatus Google, lai nākotnē pārlūks būtu labāks. Un, lai gan dati ir anonimizēti, lai aizsargātu jūsu privātumu, varat koplietot koplietošanu, ja vēlaties būt vēl uzmanīgākiem par to, kādus datus Google var iegūt no jums. Lai atspējotu lietošanas pārskatu koplietošanu ar Google, dodieties uz Iestatījumi -> Konfidencialitāte -> Lietošana un avāriju pārskati un izslēdziet to.

4. Pievienojiet mājaslapas sākuma ekrānam
Tas ir vairāk triks nekā Chrome iestatījums, kas jums jāmaina, taču tas ir ļoti noderīgs, tāpēc es nevarēju apturēt sevi no iekļaušanas sarakstā. Ja ir tīmekļa vietne vai to vietņu saraksts, kuras vēlaties apmeklēt regulāri, pārlūkprogramma Chrome ļauj tiem nekavējoties piekļūt, izveidojot sākuma ekrāna saīsnes. Lai izveidotu šos īsceļus, vispirms apmeklējiet vietni, kurai vēlaties izveidot saīsni, un pēc tam pieskarieties trīs punktu izvēlnei. Šeit, lai izveidotu saīsni, pieskarieties opcijai “Pievienot sākuma ekrānam”. Atkārtojiet to katrai vietnei, kuru vēlaties pievienot sākuma ekrānam.

5. Mainiet noklusēto meklētājprogrammu
Lai gan Google pašlaik ir labākais meklētājprogrammu tirgū, ir cilvēki, kas dod priekšroku alternatīvu meklētājprogrammu izmantošanai personisku iemeslu dēļ. Ja jūs esat viens no tiem, varat to izdarīt, atverot Chrome savā mobilajā ierīcē un pēc tam dodoties uz iestatījumiem -> meklētājprogrammu un pēc tam izvēloties no pieejamo iespēju saraksta.

6. Ieslēdziet / izslēdziet automātisko aizpildīšanu
Vēl viens Chrome mobilais iestatījums, kas jums jāapskata, ir automātiskās aizpildīšanas iestatījums, kas ļauj pārlūkam Chrome automātiski aizpildīt tādas lietas kā paroles, adreses, maksājumu informāciju un daudz ko citu. Vai vēlaties, lai Chrome varētu piekļūt visai šai informācijai, tā ir jūsu izvēle, un jums noteikti vajadzētu pārbaudīt iestatījumus. Lai redzētu automātiskās aizpildes preferences, atveriet iestatījumus un sadaļā “Pamati” apskatiet opcijas “Paroles”, “Maksāšanas metodes” un “Adreses un vairāk”. Šeit jūs atradīsiet saglabāto informāciju, kā arī pārslēgšanos, lai automātiski aizpildītu datus tīmekļa vietnēs. Varat vienkārši izslēgt šo pārslēgšanos, lai atspējotu automātisko aizpildīšanu Chrome mobilajā ierīcē.

7. Ieslēdziet datu saglabāšanu
Lielākā daļa no mums atrodas ierobežotā datu plānā par mūsu mobilajām ierīcēm, un tādēļ ir nepieciešams saglabāt datus, kur vien tas ir iespējams. Par laimi, Chrome ir datu saglabāšanas iestatījums, kas, ieslēdzot, samazina datu patēriņu par 60%. Lai iespējotu šo iestatījumu, dodieties uz Iestatījumi -> Datu nesējs un ieslēdziet pārslēgu.

Bonuss
Lai gan iepriekšminētie piecpadsmit ir galvenie Chrome iestatījumi, kurus mēs vēlamies apskatīt, ir vairāki papildu iestatījumi, kuriem jāpievērš uzmanība:
1. Izveidojiet saīsnes tīmekļa vietnēm, kuras apmeklējat bieži
Chrome darbvirsmas pārlūks ļauj izveidot īsceļus vietnēm, kuras vēlaties apmeklēt. Piemēram, kad es Chrome pārlūkprogrammā ierakstu saīsni “xb” un nospiediet Enter, tā atver mūsu pašu vietni. Lai izveidotu un saglabātu šos īsceļus, dodieties uz meklētājprogrammas iestatījumu lapu pārlūkā Chrome (chrome: // settings / searchEngines) un noklikšķiniet uz pogas “Pievienot” blakus izvēlnei “Citas meklētājprogrammas”. Šeit ievadiet lauka nosaukumu pirmajā laukā, īsceļu, kuru vēlaties izmantot otrajā laukā, un vietnes URL trešajā laukā . Kad esat pievienojis visu informāciju, noklikšķiniet uz pogas “Pievienot”, lai pievienotu saīsni.

2. Meklējiet savu e-pastu tieši no adreses joslas
Izmantojot iepriekš minēto procesu, varat arī izveidot pielāgotu meklēšanu Gmail kontam, kas ļaus meklēt e-pastus tieši no pārlūkprogrammas URL joslas. Lai pievienotu šo pielāgoto meklēšanas joslu, tāpat kā iepriekš, dodieties uz pievienošanas lapu un ievadiet nosaukumu (izmantojiet Gmail, kā mēs izveidojam Gmail meklēšanu) pirmajā laukā un otrā lauka saīsni. Tagad pēdējā laukā jums būs jāpievieno pielāgots Gmail meklēšanas URL, kas ir norādīts tālāk.
//mail.google.com/mail/ca/u/0/#search/%s Visbeidzot, noklikšķiniet uz pogas “Pievienot”, lai pievienotu šo pielāgoto meklēšanu. Tagad, kad vēlaties meklēt e-pastu, vienkārši ievadiet savu pielāgoto saīsni un nospiediet vai nu cilni vai atstarpes pogu. Tagad ievadiet meklēšanas vaicājumu un nospiediet vēlreiz, lai iegūtu meklēšanas rezultātus.

Pārvaldiet Google Chrome, izmantojot šos satriecošos iestatījumus
Tas izbeidz mūsu rakstu par svarīgākajiem Google Chrome iestatījumiem, kas jāmaina, lai maksimāli izmantotu Chrome pārlūkprogrammu. Ja jums rodas kādas problēmas, kas saistītas ar kādu no šajā lapā minētajiem iestatījumiem, lūdzu, informējiet mani par komentāru sadaļu, un es jums palīdzēšu. Ja ir svarīgs Chrome iestatījums, kuru mēs esam palikuši garām, un vēlaties dalīties ar mums, nolaidiet to zemāk.