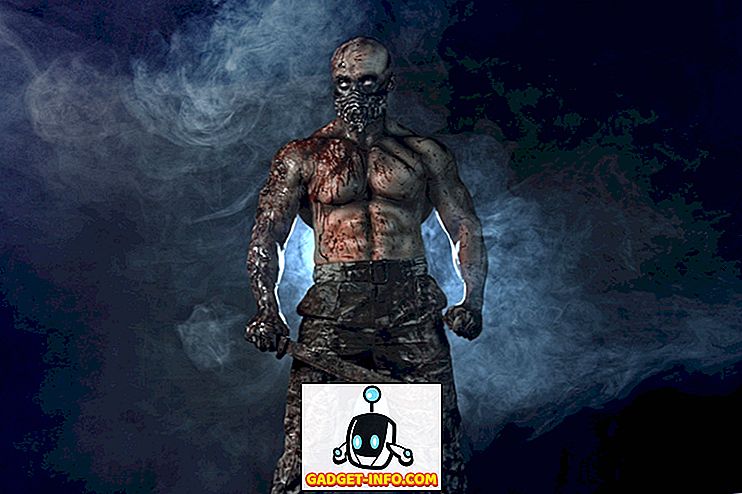Ubuntu ir viens no populārākajiem Linux izplatījumiem, kas, iespējams, ir saistīts ar to, ka tas ir viegli lietojams un ir pietiekami draudzīgs cilvēkiem, kas ir jauni Linux. Tomēr, ja vēlaties ātri iemācīties pārvietoties pa Ubuntu mašīnu, tastatūras īsceļu apgūšana ir viena lieta, kas jums jādara. Tātad, šeit ir 12 Ubuntu tastatūras īsceļi, kas atvieglos jūsu dzīvi:
1. Ātri skatiet faila datus (Properties)
Ja vēlaties skatīt faila vai mapes rekvizītus, jūs, iespējams, noklikšķināsiet uz faila, un noklikšķiniet uz “ Properties ”. Tomēr ir daudz vieglāk (un ātrāk) to izdarīt. Vienkārši atlasiet failu, kuru vēlaties apskatīt, un nospiediet “ Ctrl + I ”. Tas tieši atver faila vai mapes rekvizītu paneli, neprasot rokas no tastatūras.

2. Skatiet mapes saturu jaunā cilnē
Pārlūkprogrammas pārlūkošana ir laba, un jūs varat atvērt mapes jaunās cilnēs Ubuntu failu pārvaldniekā. Tas noteikti ir lieliska iespēja, un tas jums palīdzēs. Tomēr mapes atvēršanu jaunā cilnē var izdarīt vienā no diviem veidiem: vai nu ar peles labo pogu noklikšķinot uz mapes, un noklikšķiniet uz „ Atvērt jaunā cilnē ”, vai arī izmantot tastatūras īsinājumtaustiņu “ Shift + Ctrl + T ”. Tomēr ir vieglāk to izdarīt.
Vienkārši atlasiet mapi, kuru vēlaties atvērt jaunā cilnē, un nospiediet “ Shift + Enter / Return ”, un mape tiks atvērta jaunā cilnē.

3. Rādīt / slēpt slēptos failus failu pārvaldniekā
Vēl viens patiešām ērts saīsinājums, lai uzzinātu, it īpaši, ja jūs pārāk bieži rediģējat konfigurācijas failus, ir tas, kā parādīt / slēpt slēptos failus failu pārvaldniekā. To var izdarīt viegli ar tastatūras īsceļu. Vienkārši palaidiet failu pārvaldnieku un nospiediet “ Ctrl + H ”. Tas pārslēgs slēptos failus starp redzamo / slēpto stāvokli. Tātad jūs varat ātri atrast meklēto failu un pēc tam slēpt tos atpakaļ.

4. Aizveriet visas lietojumprogrammas Windows
Šis īsceļš var noderēt situācijās, kad jums ātri ir jāaizver visi lietotnes logi. Sakiet, ka jums ir atvērti vairāki termināli, un tie ir jāizbeidz. To var izdarīt viegli ar tastatūras īsceļu. Vienkārši nospiediet „ Ctrl + Q ”, un visi atvērtie termināļa logi tiks nekavējoties aizvērti. Ja jums vienkārši nepieciešams aizvērt vienu logu, nospiediet “ Ctrl + W ”.
5. Ātri atveriet miskasti
Ja izdzēsāt vairākus failus un tikai vēlaties nodrošināt, ka jūs nejauši izdzēšat svarīgu, labākais veids, kā to izdarīt, ir atvērt miskasti un pārbaudīt. Tomēr, to darot ar peli, var būt laikietilpīgs, it īpaši, ja jūs lietojat tastatūru. Par laimi, jūs varat ātri uzsākt miskasti ar tastatūras īsceļu. Vienkārši nospiediet Super + T, un Ubuntu atvērs miskasti jums.
Piezīme : “Super” taustiņš parasti ir Windows taustiņš uz Windows tastatūras, un “Command” taustiņš uz Mac tastatūras.
6. Viegli pārvietoties Ubuntu izvēlņu joslā
Sakiet, ka strādājat, un jums ir nepieciešams piekļūt lietotnes izvēlnei, lai iegūtu konkrētu darbu. Tā vietā, lai izņemtu rokas no tastatūras un, izmantojot peli, lai pārvietotos pa izvēlnēm, varat izmantot arī tastatūras īsceļu. Vienkārši nospiediet “ Alt + F10 ”, lai pārvietotos uz izvēlņu joslu . Šeit jūs varat izmantot kursora taustiņus, lai pārvietotos starp dažādām izvēlņu opcijām. Tas noteikti ietaupīs jums daudz laika, ilgtermiņā.

7. Atveriet domuzīmi un virzieties starp objektīviem
Dash ir vieta, kur var atrast visas instalētās lietotnes. Tas ir daudz, piemēram, MacOS palaišanas pults. Tomēr, atverot domuzīmi, jums ir jānoklikšķina uz ikonas palaišanas iekārtā. Tā vietā jūs varat vienkārši nospiest taustiņu „Super” (logi / komanda), lai atvērtu domuzīmi.

Kad domuzīme ir atvērta, jūs varat pārslēgties starp dažādiem objektīviem, piemēram, “Application Lens”, “File Lens” un vairāk, izmantojot “ Ctrl + Tab ”, lai viegli meklētu lietas, kuras vēlaties atrast.
8. Izplatiet visus Windows
Ja esat lietojis Mac, jums ir jāzina par App Exposé funkciju . Tas ir ļoti ērts līdzeklis, kas var izrādīties ļoti noderīgs, ja jums ir atvērts daudz pieteikumu, un tiem ir jāsaņem visu putnu skatījums . Lai to izdarītu Ubuntu, jūs varat vienkārši nospiest „ Super + W ”, un visi atvērtie lietojumprogrammu logi tiks parādīti uz ekrāna, lai jūs varētu redzēt visu, kas ir atvērts datorā.

9. Samaziniet visu Windows
Ja datorā ir atvērts daudz logu, un jums ir nepieciešams ātri doties uz darbvirsmu, varat ātri samazināt visus tos, izmantojot vienkāršu tastatūras īsceļu. Vienkārši nospiediet “ Ctrl + Super + D ”, un visi atvērtie logi nekavējoties samazinās.
10. Izdzēsiet visus vārdus vienā virzienā
Ilgstoša vārda dzēšana, atkārtoti nospiežot dzēšanas taustiņu, var būt ļoti nomākta. Tomēr ir tastatūras īsceļš, ko var izmantot, lai ātri izdzēstu pilnu vārdu. Novietojiet kursoru pa kreisi no vārda, kuru vēlaties dzēst, un nospiediet “ Ctrl + Delete ”, lai dzēstu vārdu pa labi no kursora.
Piezīme . Ja izmantojat Ubuntu datorā, varat izmantot “Control + Fn + Delete”, lai iegūtu to pašu rezultātu.
11. Velciet Windows viegli
Pēc noklusējuma, ja vēlaties vilkt logu uz citu vietu ekrānā, jums būs jānoklikšķina uz loga virsrakstjoslas un pēc tam velciet to uz jauno atrašanās vietu. Tomēr varat arī nospiest “Alt” un pēc tam noklikšķiniet uz jebkuras vietas logā un velciet to uz jauno pozīciju . Tas var būt ļoti noderīgi, jo jums nav nepieciešams precīzi novietot kursoru loga virsrakstjoslā, lai to pārvietotu uz ekrāna.
12. Viegli mainiet Windows izmērus
Logu izmēru maiņa Ubuntu var būt arī problēma, jo jums ir nepieciešams novietot kursoru loga malā, lai mainītu ikonas lielumu. Tomēr jūs varat vienkārši nospiest taustiņu “Alt” un pēc tam noklikšķināt un velciet ar peles vidējo pogu, lai ātri mainītu loga izmērus. Labākā daļa ir tā, ka jums nav nepieciešams novietot kursoru pašā malā. Kursors var būt jebkur logā, un šis īsceļš darbosies.
Izmantojiet šos Ubuntu tastatūras īsceļus, lai padarītu savu dzīvi vieglāku
Ubuntu ir pieejami daudzi tastatūras īsceļi, bet tie ir 12, kas, manuprāt, noteikti jāzina. Izmantojot šos īsceļus, Ubuntu lietošanas laikā būs vieglāk padarīt jūsu dzīvi vieglāku un ļaut jums ātrāk strādāt. Kā vienmēr, ja jūs zināt par jebkuru citu tastatūras īsinājumtaustiņu Ubuntu, kas, pēc jūsu domām, būtu jāiekļauj šajā sarakstā, dariet mums zināmu tālāk sniegtajā komentāru sadaļā.