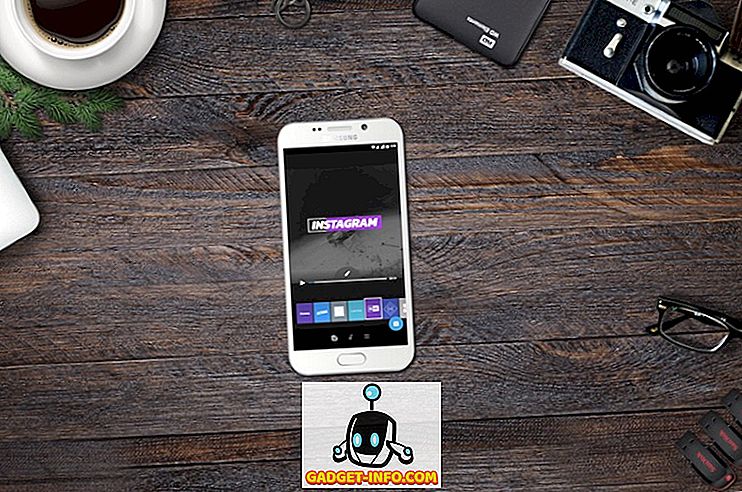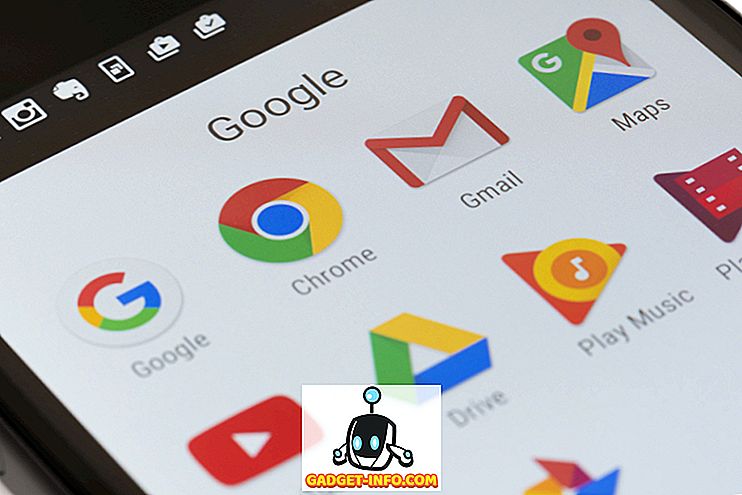Google Chromecast ir brīnišķīga multivides straumēšanas ierīce, un, lai gan Google multivides lietotnes, piemēram, YouTube, atbalsta šo ierīci, multivides centra lietotnes, piemēram, Kodi. Tātad, ja jums patīk skatīties saturu uz Kodi un labprāt vēlētos straumēt Kodi uz Chromecast, nav dzimtā ceļa. Tomēr jūs neesat pilnīgi neveiksmīgi, jo ir veidi, kā raidīt Kodi uz Chromecast. To var izdarīt, izmantojot Android viedtālruni vai planšetdatoru vai pat datoru vai Mac. Ir trīs veidi, kā Kodi var straumēt uz Chromecast, un mēs uzskaitām visus veidus, lai jūs varētu izvēlēties visu, kas jums vislabāk piemērots . Tātad, bez jebkādas turpmākas norādes, šeit ir veidi, kā:
Labākā metode: izmantojot Android ierīci, kas fonā darbojas Kodi
Šī ir labākā metode, lai straumētu Kodi saturu Chromecast ierīcē, jo tā ir jūsu Android ierīces akumulatora gaisma. Izmantojot šo metodi, straumēšanas video tiek rādīta jūsu Chromecast ierīcē pat tad, ja ierīce ir bloķēta, atšķirībā no citām tālāk uzskaitītajām metodēm. Turklāt video straumēšana, izmantojot Chromecast pieslēgto televizoru, šajā metodē ir nevainojama. Tātad, šeit ir, kā to izdarīt:
1. Pirmkārt, jums būs jāinstalē dažas lietotnes savā Android ierīcē: Kodi, LocalCast un ES File Explorer (vai jebkura failu pārvaldnieka lietotne, kas ļauj apskatīt slēptos failus).
2. Kad esat instalējis visas šīs lietotnes, lejupielādējiet šo .xml failu, kura nosaukums ir PlayerFactoryCore . Kad esat lejupielādējis, atveriet ES File Explorer un dodieties uz hamburgeru navigācijas atvilktni un pieskarieties “Settings”. “ Display Settings ” iespējojiet “ Show hidden files ”.

3. Pēc tam atveriet mapi “ Lejupielādes ” un atrodiet un lejupielādējiet lejupielādēto failu PlayerFactoryCore.xml . Ielīmējiet failu programmā Android-> Data-> org.xbmc.kodi-> files ->. Kodi-> userdata mapē .

4. Kad esat ielīmējis failu, atveriet lietotni Kodi un atskaņojiet jebkuru videoklipu . Ja jums ir instalētas vairākas liešanas programmas, Android pieprasīs jums izvēlēties lietotni, izvēlieties “LocalCast” . Ja jums nav nekādas citas liešanas lietotnes, nevis LocalCast, tas automātiski ielādēs atlasīto Kodi video.

5. Pēc tam atlasiet savu Chromecast ierīci un pēc tam nospiediet Play, kas spēlē jūsu Kodi video, kas ir pievienots Chromecast televizoram.

Piezīme . Lai pievienotu vairāk videoklipu atskaņošanas sarakstam, vienkārši izmantojiet opciju “ Pievienot rindai ”.

Pēc tam varat viegli samazināt LocalCast lietotni un bloķēt savu Android ierīci, skatoties video ar savu Chromecast ierīci. Diezgan viegli, vai ne?
2. metode: lietotnes Chromecast lietošana savā Android ierīcē
Vēl viens ļoti vienkāršs veids, kā straumēt Kodi uz Chromecast ierīci, ir izmantot Google Cast lietotnes ekrāna spoguļa funkciju jūsu Android viedtālrunī. Lūk, kā jūs varat to darīt:
1. Šai metodei jūsu Android ierīcē būs jāinstalē Kodi un oficiālā Google Cast lietotne.
2. Atveriet lietotni Google Cast un pieskarieties hamburgeru izvēlnei augšējā kreisajā pusē un nospiediet opciju “ Cast screen / audio ”. Pēc tam jums jāsaņem ātrs paziņojums: „Ekrāna liešana šai ierīcei nav optimizēta; jūsu pieredze var atšķirties ”. Ignorējiet to un izvēlieties “ OK ”.

3. Pēc tam lietotne meklēs Chromecast ierīces, atlasīs jūsu Chromecast ierīci un ierīces saskarnes jāatspoguļo jūsu Chromecast pieslēgtajā televizorā.
4. Tagad atveriet Kodi un atskaņojiet jebkuru vajadzīgo videoklipu . Pēc tam videoklipam jāsākas gan Android ierīcē, gan televizorā.
Piezīme. Lai gan šī metode darbojas un ļauj straumēt Kodi uz Chromecast ierīci, tas nav īsti iespējams, ņemot vērā, ka nevarat bloķēt tālruni vai veikt jebkādus zvanus vai darīt kaut ko par to Android ierīcē. Arī mūsu testēšanas laikā mūsu Android ierīcē video atskaņošana bija pilnīgi gluda, bet Chromecast plūsma bija diezgan lēna.
3. metode: lietotnes Chromecast lietošana datorā vai Mac datorā
Šī metode ir ļoti līdzīga iepriekšējai metodei, jo pārlūkā Chrome pārlūkā Google var izmantot paplašinājumu Google Cast, lai atspoguļotu datora visu ekrānu, izmantojot Chromecast pieslēgto televizoru vai displeju. Tātad, šeit ir, kā straumēt Kodi uz Chromecast ierīci, izmantojot datoru:
1. Instalējiet Kodi klientu savā datorā vai Mac datorā. Pārliecinieties, ka instalējat Chrome kopā ar Google Cast Chrome paplašinājumu.
Piezīme : Windows lietotājiem, iespējams, būs jāinstalē Chromecast iestatīšanas klients, ja pirmo reizi izveidojat savienojumu ar Chromecast ierīci.
2. Pēc tam aizveriet pārlūku Chrome un noklikšķiniet uz paplašinājuma Google Cast, un jums vajadzētu redzēt opciju, kas dublēta kā “Cast this tab to…”. Līdztekus jūs redzēsiet ļoti mazu nolaižamo pogu, noklikšķiniet uz tā. Izvēlnē noklikšķiniet uz opcijas “ Cast screen / window (Eksperimentāls) ”.

3. Pēc tam jūs saņemsiet opcijas, lai kopīgotu savu “ visu ekrānu ” vai dažādas cilnes, kas atvērtas pārlūkā Chrome. Izvēlieties Visu ekrānu.

4. Tagad vienkārši atveriet Kodi un atskaņojiet jebkuru vajadzīgo videoklipu, un tai vajadzētu spēlēt gan datorā, gan Chromecast pieslēgtajā televizorā.
Tāpat kā iepriekšējā metode, jums būs jāuztur Kodi klients datorā priekšplānā. Jūs, protams, nevarat izslēgt vai bloķēt datoru vai Mac. Tātad, ne labākā metode, bet tā darbojas, ja jums ir jāuzrāda prezentācija vai kaut kas cits plašākai auditorijai.

Visi iestatīti, lai straumētu iecienītākos videoklipus no Kodi uz Chromecast?
Lai gan visas iepriekš minētās metodes darbosies, mēs iesakām pirmo metodi, ja vēlaties straumēt no Android ierīces, jo tā ir tāda, kurā atskaņošana ir nevainojama un jūs varat veikt vairāku uzdevumu veikšanu savā Android ierīcē. Tātad, izmēģiniet to un dariet mums zināmu, ja jums rodas problēmas saistībā ar iepriekš minētajām metodēm, mēs labprāt palīdzēsim! Tāpat, ja jums ir Amazon Fire Stick, pārbaudiet mūsu ziņu par to, kā instalēt Kodi uz Amazon Fire Stick.