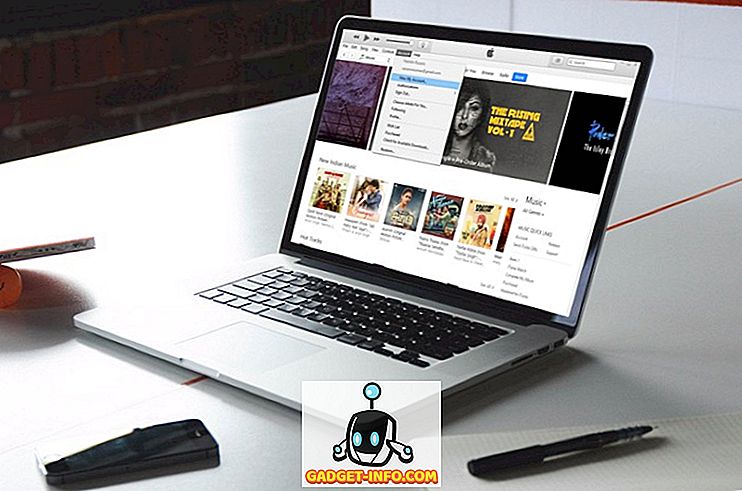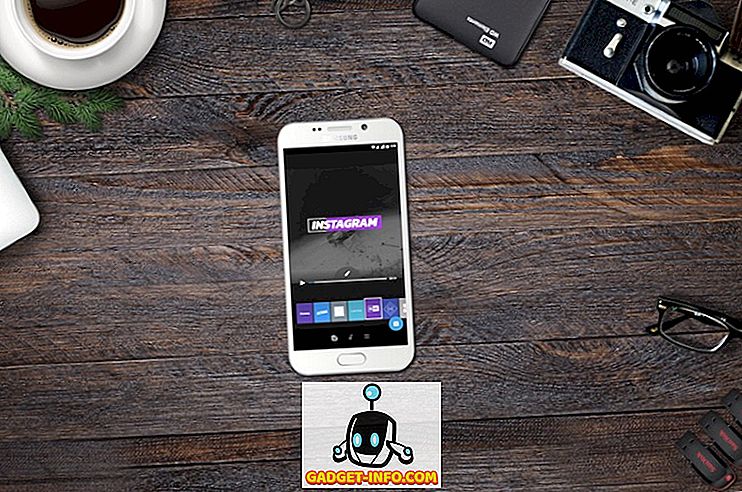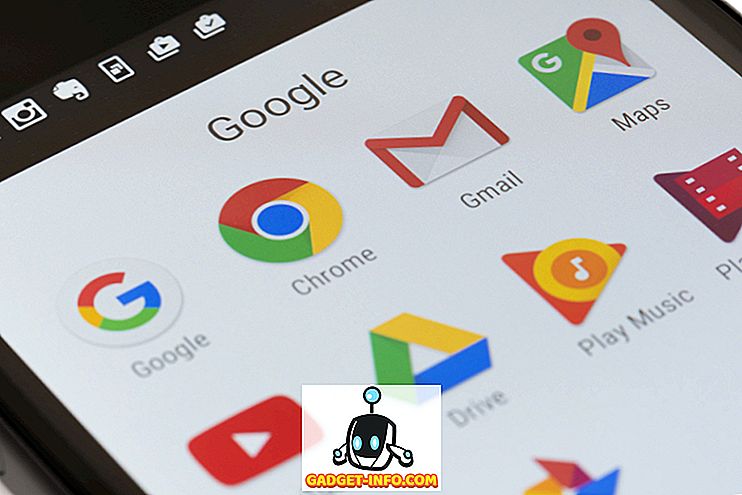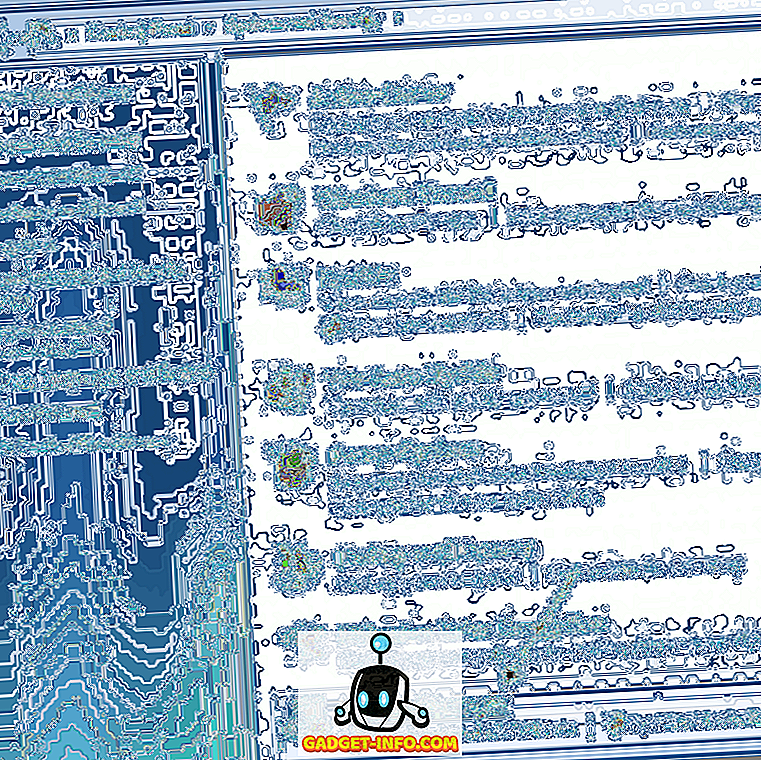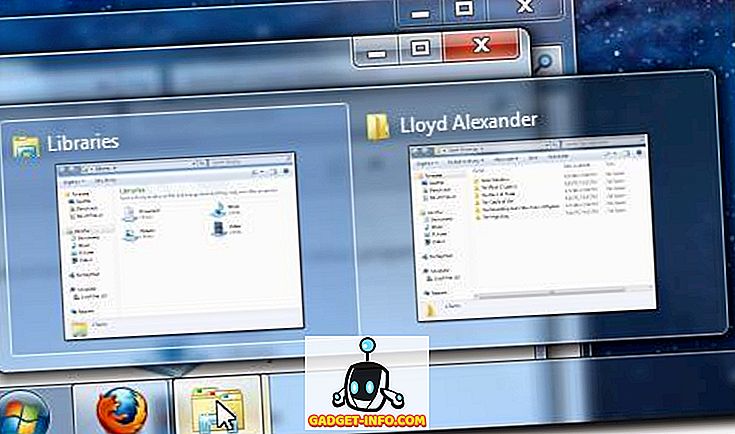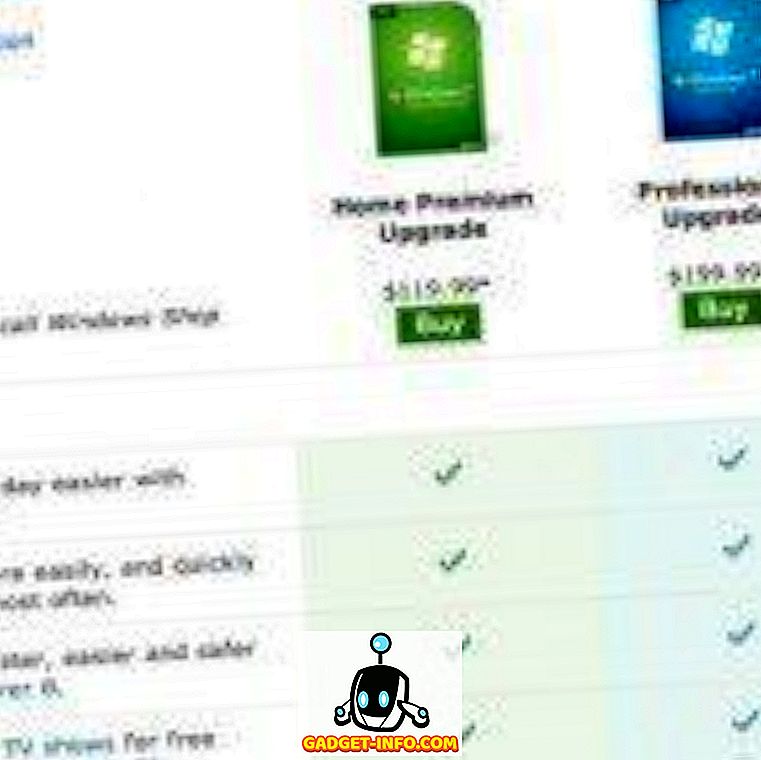FileZilla ir populāra FTP programma, kuru var izmantot, lai izveidotu savienojumu ar citiem datoriem, izmantojot failu pārsūtīšanas protokolu (FTP). Ar FTP jums nav jāuztraucas par savietojamību, jo protokols ir standarts un to atbalsta jebkura operētājsistēma, kas var apstrādāt FTP klientu.
Agrāk es rakstīju, kā izveidot savu FTP serveri, izmantojot IIS, un šajā apmācībā mēs parādīsim, kā izveidot savu FTP serveri, izmantojot bezmaksas programmatūru, ko sauc par FileZilla. Lejupielādējiet servera programmu no šī URL: //filezilla-project.org.
Instalējiet FileZilla
Servera programmatūra ir ļoti viegli instalējama. Daži ekrāni ir sarežģīti, bet jums nav jāuztraucas, jo jūs varat vienkārši iet ar noklusējuma iestatījumiem un viss darbojas labi.

Sākuma iestatījumu ekrānā jūs varat pieturēties pie noklusējuma vai mainīt administratora portu, ja vēlaties. Šo portu izmanto tikai servera administrēšanai, nevis FTP klientiem.

Beigās tas automātiski aizpildīs datus, lai izveidotu savienojumu ar serveri, kas būtu localhost un administratora interfeisa ports. Parolei jābūt arī tukšai.

FileZilla servera konfigurēšana
Kad esat izveidojis savienojumu ar serveri, jūs saņemsiet zemāk redzamo ekrānu. Tas sniegs jums pamatinformāciju par serveri, kā arī automātiski atklās, vai esat aiz NAT maršrutētāja.

Pirmā lieta, kas jums būs jādara, ir izveidot FTP lietotāja kontu. Noklikšķiniet uz izvēlnes Rediģēt un izvēlieties Lietotāji :

Lapā Vispārīgi dodieties uz priekšu un noklikšķiniet uz pogas Pievienot .

Ievadiet lietotāja vārdu, pēc tam nospiediet OK:

Lai piešķirtu paroli, atzīmējiet lodziņu Parole un pēc tam ievadiet lietotāja paroli.

Mēs esam pabeiguši lietotāja pievienošanu. Tagad, lai koplietotu direktoriju, noklikšķiniet uz “ Koplietotās mapes ”, pēc tam pārlūkojiet mapes, kuras vēlaties koplietot:

Iestatiet lietotāju atļauju, pārliecinieties, vai nav atzīmēts rakstīt un dzēst, ja nevēlaties, lai citi lietotāji modificētu failus un direktorijus.
Lejupielādes ātruma ierobežojumus varat iestatīt, ja jūtat, ka jūsu klienti ietekmēs interneta savienojumu. Tas ir ideāli, ja vēlaties kontrolēt izmantojamo joslas platumu:

Ieslēdziet IP filtrēšanu, lai novērstu, ka IP adreses savienojas ar jūsu serveri.

Tieši tā! Tagad jums ir FTP serveris. Jūs nevarēsiet izveidot savienojumu ar to, kamēr nepievienosiet izņēmumu no ugunsmūra, lai atļautu savienojumus ar FileZilla. Lasiet manu ziņu par to, kā atļaut lietotni, izmantojot Windows ugunsmūri. Ja instalējāt FileZilla uz noklusējuma atrašanās vietu, izņēmumu sarakstam ir jāļauj C: Failu faili (x86) FileZilla Server FileZilla Server.exe .
Jums būs arī jāzina mazliet par portu pārsūtīšanu, lai lietotāji varētu izveidot savienojumu no ārpuses tikai vietējā LAN tīklā. FTP servera iestatīšana ir diezgan bezjēdzīga, ja ar to var izveidot tikai tīklā esošus cilvēkus.

Ja iestatāt to mājās, ir jāiespējo arī pasīvā režīma iestatījumi . Noklikšķiniet uz Rediģēt un pēc tam Iestatījumi . Es iesaku Google rīkoties, lai saprastu, kādas iespējas izmantot šeit, jo tās būs atkarīgas no jūsu iestatījumiem.
Tomēr, kad es atveru ugunsmūra ostas, es varēju viegli izveidot savienojumu ar komandu uzvedni no cita vietējā datora manā tīklā, kā redzams tālāk:

I ierakstīju savu lietotājvārdu un paroli un tika pievienots! Pēc tam es izmantoju komandu ls, lai uzskaitītu direktorijas saturu, kuram es deva sev piekļuvi. Atkal, jūs varat Google, kā izmantot FTP komandas no komandrindas, ja vēlaties pārsūtīt failus utt. Enjoy!