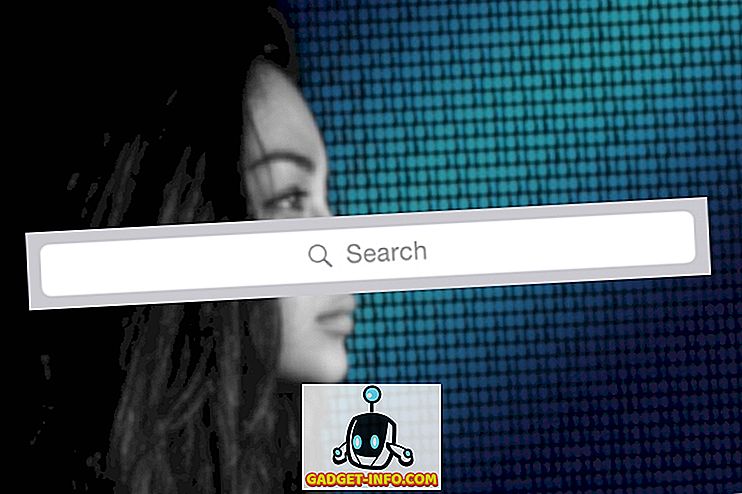Mēs visi zinām, ka Windows datori laika gaitā kļūst lēnāki, un, lai gan daži no tiem ir saistīti ar novecošanas aparatūru, arī tas, kā pēdējos gados esat izturējies pret datoru, ir ļoti svarīgs. Kopš Windows 10 palaišanas operētājsistēma ir kļuvusi labāk pārvaldīta pati, tomēr joprojām ir daži soļi, ko varat veikt, lai atjauninātu datora veiktspēju un iegūtu vēl divus gadus. Tātad, ja jūsu datoram laiku pa laikam palēninās vai crashing, šeit ir daži soļi, ko varat veikt, lai tīrītu datoru un padarītu to ātrāku:
Tīriet Windows datoru un padariet to ātrāku
1. Diska tīrīšana
Vairāku mēnešu un gadu lietošanas laikā jūsu datoram ir tendence uzkrāt nevēlamus failus, kas ne tikai sāk glabāt jūsu sistēmā, bet arī spēlē lielu lomu, lai padarītu sistēmu kopumā lēnu. Lai pārliecinātos, ka jūsu krātuve darbojas optimālos apstākļos un nav nevajadzīgu nevēlamu failu cietajā diskā, jums laiku pa laikam jāveic disku tīrīšana.

Par laimi, Windows 10 ļauj jums vienkārši veikt šo darbību ar pāris klikšķiem. Lai sāktu operētājsistēmas Windows datora disku tīrīšanu, vispirms ar peles labo pogu noklikšķiniet uz jebkura diska, kas atrodas faila pārlūkprogrammā, un pēc tam cilnē Vispārīgi atlasiet “Diska tīrīšana” . Kad jūs to izdarīsiet, parādīsies logs, kurā parādīsies failu veidi, uz kuriem šis process tiks vērsts. Parasti process ir vērsts uz failiem, ieskaitot sistēmas atmiņas izgāztuves failus, pagaidu interneta failus un kešatmiņas failus. Vienkārši pārskatiet lietas, kuras vēlaties dzēst, un nospiediet pogu OK, lai apstiprinātu tīrīšanas procesu.
2. Pārtraukt nevajadzīgas palaišanas programmas
Ja dators aizņem vairāk laika nekā parasti, viens no aizkavēšanās iemesliem varētu būt startēšanas ielādes programmas. Šīs programmas pamatā ir programmatūra, kuru jūs apzināti vai neapzināti esat atļāvis sākt, kad jūsu dators sāk darboties. Tā kā visas šīs programmas tiek uzsāktas vienlaicīgi, tās jūsu datoram liek daudz spriedzi un lēnām ielādējas . Lai pārliecinātos, ka jums nav nevienas nevajadzīgas programmas uzsākšanas, kad jūsu dators sāk darboties, jums būs jāatsauc šīm programmām piešķirtā starta atļauja.

Lai to izdarītu, vispirms izmantojiet taustiņu kombināciju Ctrl + Shift + Esc, lai palaistu uzdevumu pārvaldnieka utilītu. Šeit noklikšķiniet uz cilnes Startup, kur atradīsiet to lietotņu sarakstu, kurām ir dota atļauja uzsākt darbu startēšanas laikā. Šeit atspējojiet programmas, kuras nevēlaties palaist startēšanas laikā. Operētājsistēmā Windows 10 varat arī doties uz Iestatījumi -> Lietojumprogrammas -> Startēšana un atspējot lietotnes no turienes . Ja atrodat kādu programmu, par kuru neesat pārliecināts, tas ir labāk atstāt to, jo tas var traucēt sāknēšanas procesu.
3. Atinstalējiet nevēlamās lietojumprogrammas
Šis solis būtībā ir veselais saprāts, tomēr joprojām esmu pārsteigts par to cilvēku skaitu, kuri saglabā desmitiem lietojumprogrammu, kad viņi zina, ka viņi nekad tos neizmantos. Ne tikai šīs lietotnes aizņem vietu datorā, bet arī var sabojāt visu RAM un apstrādes jaudu fonā. Tāpēc ir laba prakse, lai pārbaudītu un atinstalētu nevēlamas lietotnes ikreiz . Ja kaut kā jūs joprojām nezināt, kā atinstalēt lietotnes operētājsistēmā Windows 10, atveriet iestatījumus un noklikšķiniet uz lietotnes. Šeit noklikšķiniet uz lietotnes, kuru vēlaties noņemt, un pēc tam noklikšķiniet uz pogas Atinstalēt.

4. Atspējot fona lietojumprogrammas
Vēl viena lieta, kas jādara, lai jūsu dators justos ātrāk, atspējo fona lietotnes. Lielākā daļa gadījumu mēs nezinām, cik daudz lietotņu darbojas fonā un ēd mūsu sistēmas resursus. Fona lietotnes ir viens no lielākajiem vainīgajiem aiz mūsu datoru lēnuma. Lai noskaidrotu to programmu sarakstu, kas darbojas fonā un tos atspējotu, dodieties uz Iestatījumi -> Konfidencialitāte un ritiniet uz leju, lai atrastu iespēju Fona lietotnes. Noklikšķiniet uz tā un pēc tam atspējojiet lietojumprogrammas, kuras nevēlaties ēst resursus.

5. Diagnosticējiet problēmas un veiciet sistēmas uzturēšanu
Lai gan visas iepriekš minētās darbības var veikt jebkurš parasts lietotājs, šim solim ir nepieciešama Windows operētājsistēmas mazliet tehniskā pieredze. Pat tad, es parasti nevaru ieteikt lietotājiem veikt sistēmas uzturēšanu pats par sevi, jo ir miljons lietas, kas jebkurā laikā var notikt nepareizi. Personīgi es uzticos Windows problēmu diagnosticēšanas un uzturēšanas procesiem ar pierādītu trešās puses lietotni, kas var veikt šīs darbības ar peles klikšķi uz pogas, un mans mīļākais līdzeklis, lai to izdarītu, ir Auslogics BoostSpeed.

Lietojumprogrammā tiek veikta pilnīga jūsu sistēmas pārbaude, atrodot nevēlamus failus, ātruma samazināšanas problēmas un jebkuras sistēmas vai lietojumprogrammas traucējumu vai avāriju cēloņus. Tiklīdz šīs problēmas tiks atrisinātas, jums ir nepieciešams noklikšķināt uz pogas Atrisināt visu, lai atrisinātu problēmas. Viena no labākajām lietām par šo lietotni ir, ka jūs varat automatizēt savu OS uzturēšanu . Būtībā jūs varat ieplānot automātisko apkopi, kas reālā laikā atklāj un novērš problēmas. Šī funkcija ļauj man aizmirst par manuāli pārbaudītu tādu lietu statusu kā nevēlamie faili, sistēmas problēmas, lietojumprogrammu kļūme un vairāk, jo BoostSpeed automātiski par to rūpējas par mani.
Ne tikai to, ka, iegādājoties pilnu lietotnes versiju, jūs varat veikt lielāko daļu citu šajā sarakstā minēto darbību, izmantojot pašu lietotni. Tātad, vai vēlaties pārvaldīt starta vienumus, izjaukt disku, notīrīt Windows reģistru vai veikt jebkuru uzdevumu, kas potenciāli uzlabo datora ātrumu, Boostspeed to var izdarīt dažu sekunžu laikā. Būtībā šī ir vienīgā lietojumprogramma, kas jums ir nepieciešama, lai saglabātu jūsu datoru pēc iespējas labākā formā. Lai gan lietotne maksā $ 59, 95, ir pieejama bezmaksas versija, kuru varat instalēt, noklikšķinot uz tālāk redzamās saites. Ja jūs nolemjat iegādāties šo lietotni, izmantojiet mūsu saiti, lai saņemtu 30% atlaidi no tās cenas.
6. Defrag jūsu cieto disku
Ja jūsu dators izmanto cietā diska disku, kas pazīstams arī kā SSD, jums nav nepieciešams veikt šo uzdevumu, tomēr, ja tas izmanto vērpšanas cieto disku, tas laiku pa laikam ir jānoņem, lai tas būtu ātrāks. Iemesls tam ir diezgan vienkāršs. Laika gaitā jūsu cietā diska faili kļūst sadrumstaloti, un jūsu dators palēninās, jo ir jāpārbauda vairākas vietas, kas atrodas jūsu diskā. Kas defragmentēšana ir pārrakstīt visus failus pēc kārtas, tāpēc jūsu cietajiem diskiem ir vieglāk un ātrāk piekļūt šiem failiem.

Tagad, kad jūs zināt, ko nozīmē defragging, paskatīsimies, kā mēs to varam darīt. Vispirms atveriet diska optimizācijas rīku, meklējot terminu “defrag” sākuma izvēlnē . Tagad noklikšķiniet, lai atlasītu disku, kuru vēlaties defragēt, un noklikšķiniet uz pogas Analizēt. Tagad jūsu dators darīs savu darbu un nāks klajā ar rezultātu, kas parādīs jūsu sistēmā fragmentēto failu procentuālo daļu. Lai gan nav stingra un ātra noteikuma par defragging, bet kā īkšķis, kad šis skaitlis pārsniedz 5%, jums noteikti vajadzētu defrag jūsu cieto disku.
7. Mainiet jaudas iestatījumu uz augstu veiktspēju
Pēc noklusējuma katrs Windows dators darbojas ar “Balanced” enerģijas režīmu, kas būtībā nozīmē, ka Windows operētājsistēma pārvalda veiktspēju un akumulatora darbības laiku. Tomēr, ja jūs kādreiz jūtaties, ka jūsu dators kļūst lēns, un esat gatavs upurēt kādu akumulatora ekspluatācijas laiku, lai uzlabotu veiktspēju, jums jāmaina jaudas iestatījums no līdzsvara līdz augstai veiktspējai. Lai to izdarītu, dodieties uz Vadības panelis -> Aparatūra un skaņa-> Enerģijas opcijas -> Izveidojiet enerģijas plānu un pēc tam atlasiet augstas veiktspējas iestatījumu un izveidojiet to. Kaut arī jūsu datora akumulatora darbības ilgums būs nedaudz mazāks, jūs saņemsiet vislabākos rezultātus.

Atjaunojiet datoru, izmantojot šos veiktspējas padomus
Ja veicat visas iepriekš minētās darbības, jūs redzēsiet ievērojamu datora veiktspēju. Es esmu izmantojis šīs darbības, lai paātrinātu savu draugu un ģimenes datorus, un katru reizi, kad es redzu jauku pieaugumu gan datora palaišanas, gan lietošanas ātrumā. Tikai izmēģiniet tos un jūs pārsteigs par rezultātiem. Tāpat informējiet mūs par to, cik ātri jūsu dators ieguva, rakstot tālāk komentāru sadaļā.