Viena no daudzajām priekšrocībām, iegādājoties Apple ekosistēmu ar Mac, ir plaukstoša App Store. Neatkarīgi no tā, ko jūs vēlaties darīt savā Mac datorā, iespējams, būs pieejama lietotne. Tomēr ir dažas lietojumprogrammas, kas ir pieejamas tikai operētājsistēmai Windows, un, lai gan to alternatīvas ir Mac, dažās situācijās jums var būt nepieciešams (vai vēlaties) pieturēties pie iepriekš izmantotajām Windows programmām. Tātad, ja jums ir Windows lietojumprogramma, kas nepieciešama, lai darbotos ar MacOS, lasiet tālāk, lai uzzinātu, kā jūs varat to izmantot jūsu Mac datorā.
Dažādi veidi, kā operētājsistēmā Mac var palaist Windows lietotnes
1. Wineskin vīna darītava
Wineskin ir rīks, ko izmanto, lai izveidotu Windows Mac OS Mac programmatūras ostas. Ko programma dara, ir tā, ka tas rada iesaiņojumu Windows lietojumprogrammai, kuru vēlaties palaist, lai to varētu izpildīt Mac. Wineskin ir pilnīgi bez maksas un ļaus jums izveidot iesaiņojumu jebkurai lietojumprogrammai, kuru vēlaties palaist Mac.
Lai sāktu izmantot Wineskin, vispirms tas ir jāielādē.
Kad esat to izdarījuši, jūs varat vienkārši izpildīt tālāk norādītās darbības, lai saņemtu savu Windows lietojumprogrammu jūsu Mac:
Piezīme : ilustrācijas nolūkos es izmantoju programmu HTMLasText, kas HTML kodu pārveido par teksta failiem. Programma ir pieejama operētājsistēmai Windows, un, ja vēlaties sekot līdzi šai apmācībai, lejupielādējiet to.
- Pirmkārt, atveriet lejupielādēto HTMLzTxt teksta zip failu un pēc tam palaidiet Wineskin Winery. Ievietojot Wineskin pirmo reizi, uzstādīto dzinēju saraksts un “ iesaiņojuma versija ” būs tukšas. Tātad mums vispirms būs jāinstalē. Es jau izmantoju Wineskin pirms tam, tāpēc manā gadījumā saraksts nav tukšs.
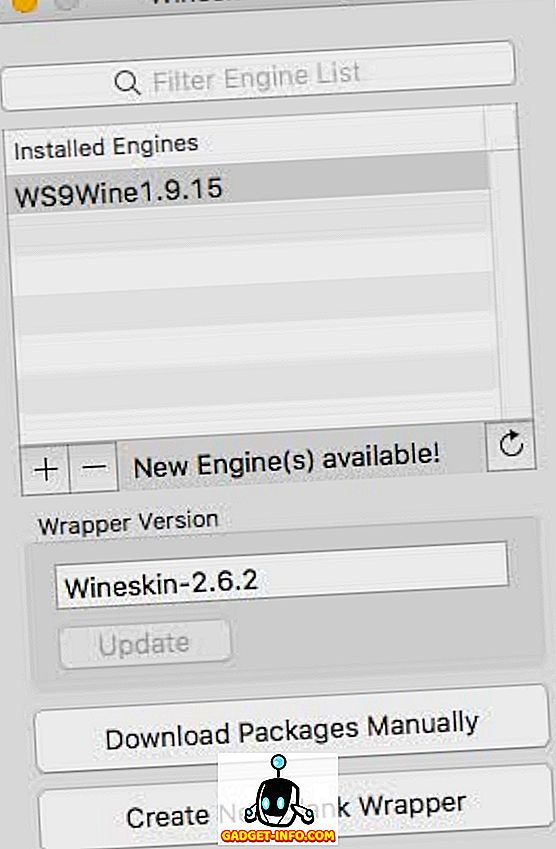
- Vienkārši noklikšķiniet uz pogas ikonas un pēc tam izvēlieties jaunāko pieejamo dzinēju (manā gadījumā tas bija WS9Wine1.9.14). Noklikšķiniet uz “ Lejupielādēt un instalēt ”.
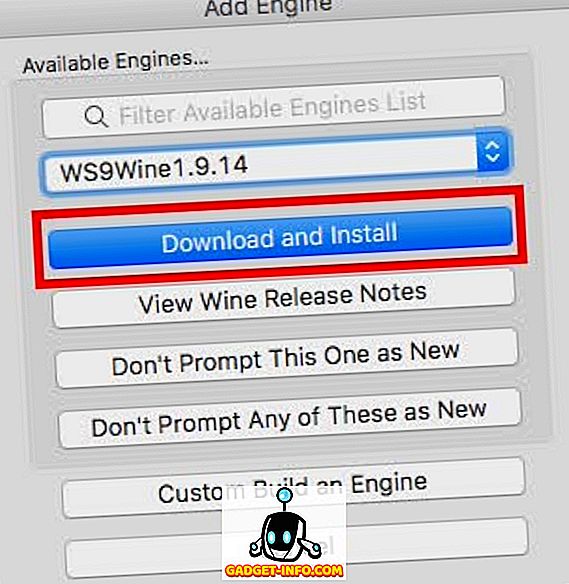
- Noklikšķiniet uz “ Izveidot jaunu tukšo ietinēju ”, ievadiet iesaiņojuma nosaukumu. Es izmantoju “ HTMLWrapper ” kā vārdu. Pēc tam noklikšķiniet uz “Ok”.
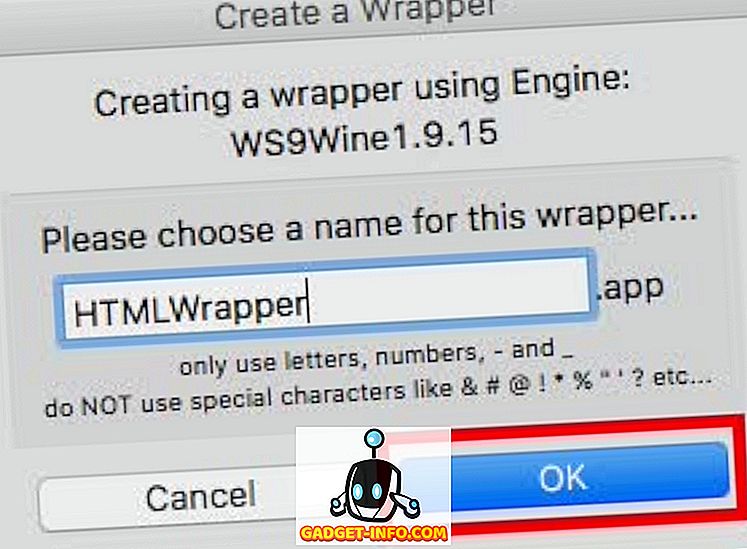
- Wineskin sāks veidot tukšu iesaiņojumu. Ja jums tiek piedāvāts instalēt dažas papildu paketes, pārliecinieties, vai Wineskin ir atļauts tos instalēt. Pēc kāda laika, Wineskin jums pateiks, ka iesaiņojums ir izveidots.
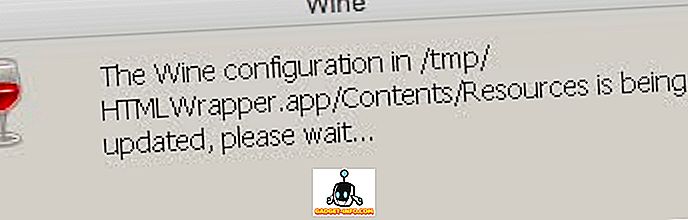
- Noklikšķiniet uz “ View Wrapper in Finder ”.
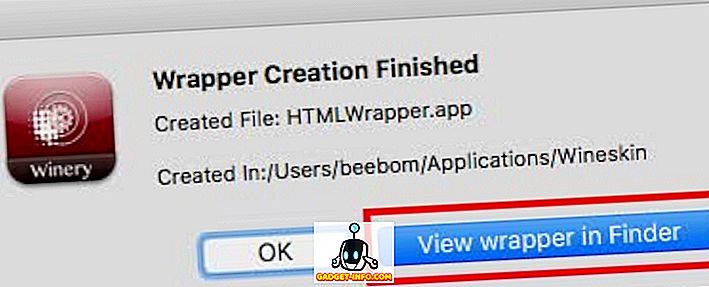
- Atveramajā Finder logā ar peles labo pogu noklikšķiniet uz tikko izveidotā iesaiņojuma un atlasiet “ Show Package Contents ”.
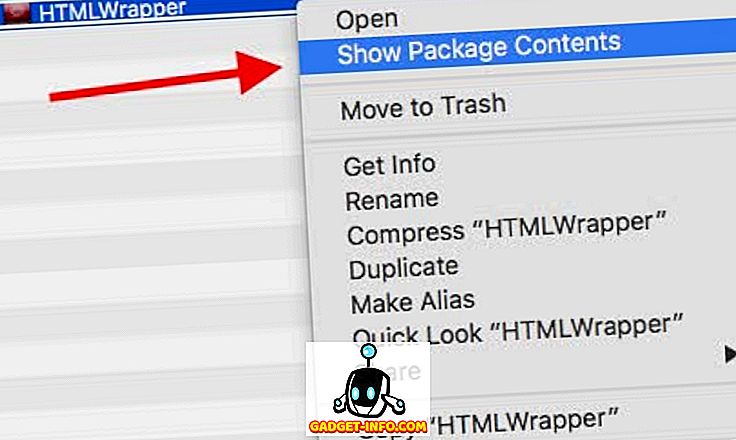
- Virzieties uz drive_c -> Program Files . Izveidojiet jaunu mapi pēc tās programmas nosaukuma, kuru vēlaties palaist (HTMLasText, šajā gadījumā), un pēc tam nokopējiet lejupielādēto HTMLasText.exe failu un ielīmējiet to šajā mapē. Tagad dodieties atpakaļ uz galveno iesaiņojuma logu (no tā, kur esat izvēlējies “Rādīt pakotnes saturu”) un veiciet dubultklikšķi uz iesaiņojuma . Atveramajā logā noklikšķiniet uz “Advanced” .
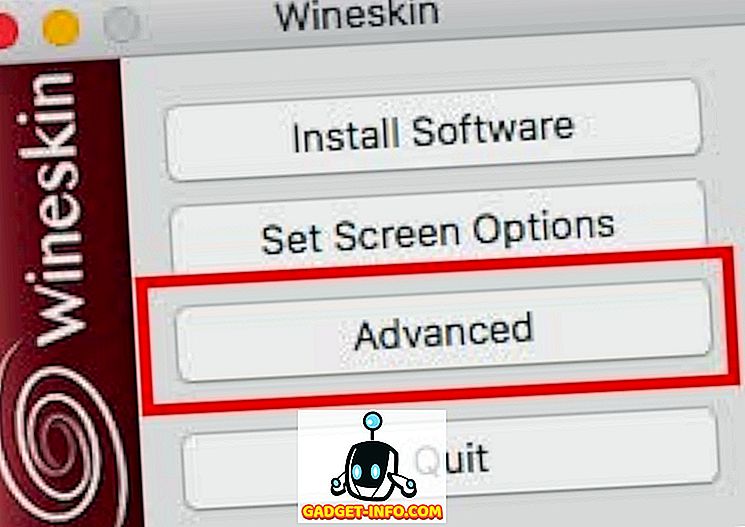
- Tas atvērs citu logu. Noklikšķiniet uz “Pārlūkot” un atlasiet failu htmlastext.exe, kuru esat kopējis drive_c -> Program Files -> HTMLasText . Atstājiet pārējās opcijas neskartas.
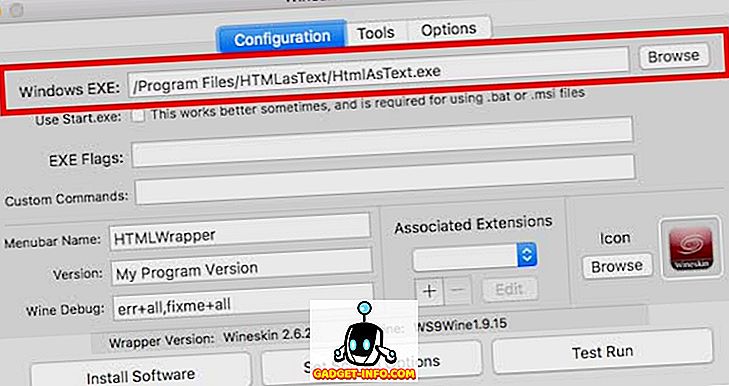
- Noklikšķiniet uz “ Test Run ”, un pēc kāda laika Windows lietojumprogramma sāks darboties jūsu Mac datorā.
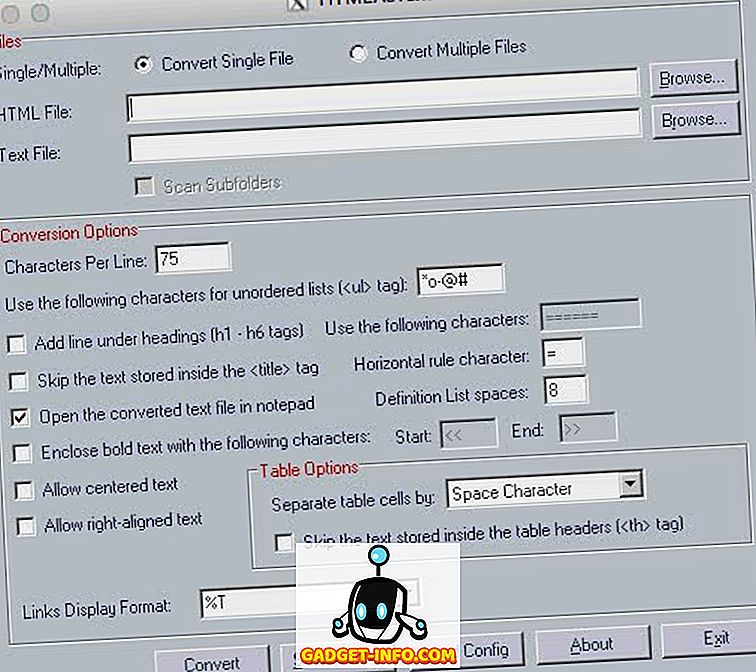
Piezīme . Gadījumā, ja lietojumprogrammai, kuru vēlaties palaist, ir instalēšanas programma, pārlūkprogrammas izvēlnē vienkārši izvēlieties instalēšanas programmu, un, nevis noklikšķinot uz “Test Run”, noklikšķiniet uz “Install Software”.
Nu, tas bija viss, kas jums bija jādara, lai iegūtu Windows lietojumprogrammu, kas darbojas jūsu Mac datorā. Ņemiet vērā, ka šī metode, iespējams, nedarbosies visās lietojumprogrammās, bet tā parasti notiek. Manā pieredzē, mēģinot izmantot šo metodi, lai palaistu smagās spēles, parasti nedarbojas, bet jums varētu būt labāka veiksme.
Ja Wineskin jums nedarbojas, varat izmēģināt nākamo metodi.
2. Kodu pūles CrossOver
CrossOver, ko veic Codeweavers, būtībā ir veidota ap Wineskin Winery iesaiņojumu. Tomēr, atšķirībā no Wineskin, CrossOver lietotne ir komerciāla un ir pieejama iegādei (par $ 15, 950), tomēr lietotne piedāvā arī 14 dienu izmēģinājumu, ko var lejupielādēt no Codeweavers tīmekļa vietnes.
CrossOver oficiāli atbalsta lielu skaitu Windows lietojumprogrammu, un, ja jums ir kādas problēmas ar oficiāli atbalstīto lietotņu lietošanu, varat zvanīt uz tehnisko atbalstu un viņi noteikti mēģinās to labot. Lai sāktu izmantot CrossOver, lai palaistu Windows lietojumprogrammas Mac, vienkārši izpildiet tālāk norādītās darbības.
- Kad esat instalējis CrossOver, vienkārši palaidiet to un noklikšķiniet uz “ Install Windows Application ”.
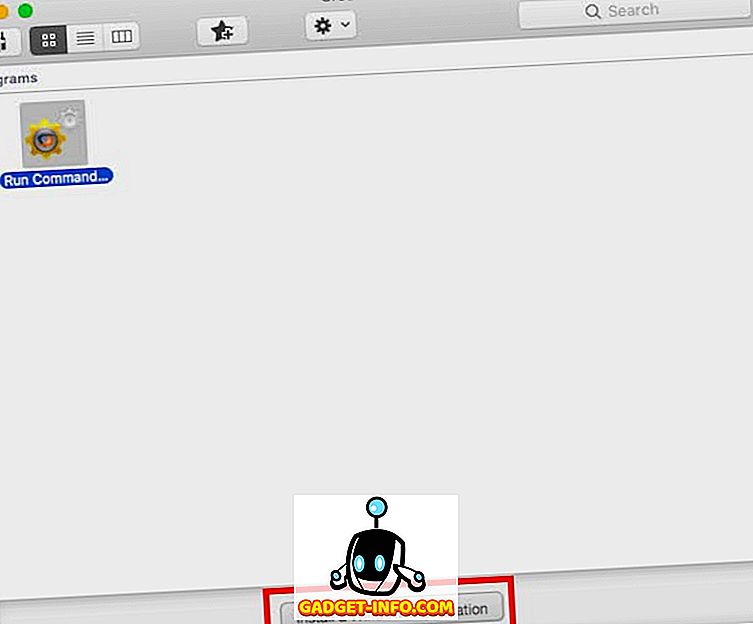
- Atveramajā logā sāciet rakstīt tās programmas nosaukumu, kuru vēlaties instalēt. Nolaižamajā lodziņā tiks dinamisks atjauninājums, lai parādītu oficiāli atbalstītās programmas, kas atbilst jūsu ievadītajam nosaukumam. Ja nevarat atrast lietojumprogrammas nosaukumu, kuru vēlaties palaist (kā tas ir gadījumā ar HTMLasText), vienkārši atlasiet “Neuzskaitīts”.

- Noklikšķiniet uz Turpināt.
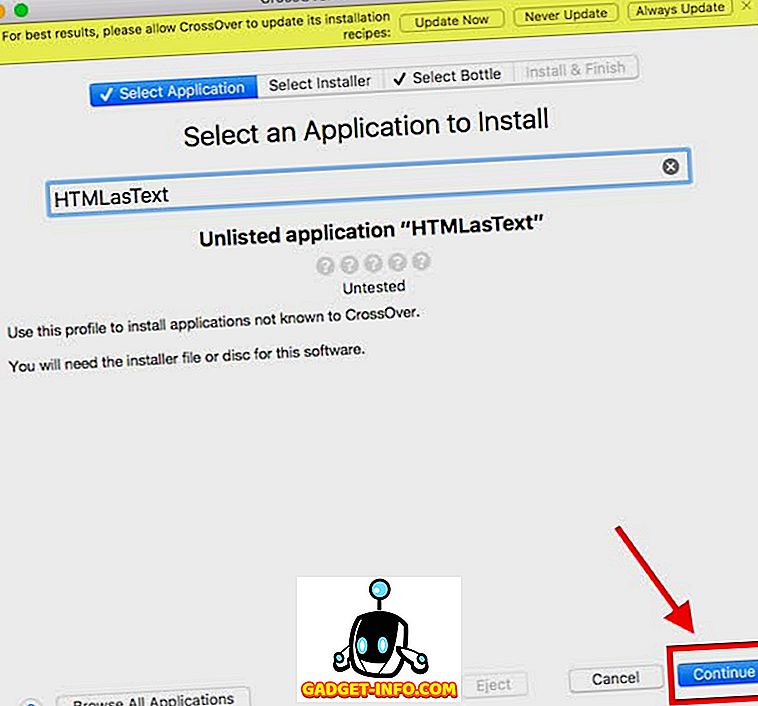
- Jums tiks prasīts izvēlēties instalēšanas failu vai mapi. Noklikšķiniet uz “ Izvēlieties instalēšanas mapi ” un atlasiet mapi, kurā ir izpildāmā HTMLAsText, un noklikšķiniet uz “ Instalēt failus no šī direktorija ”.
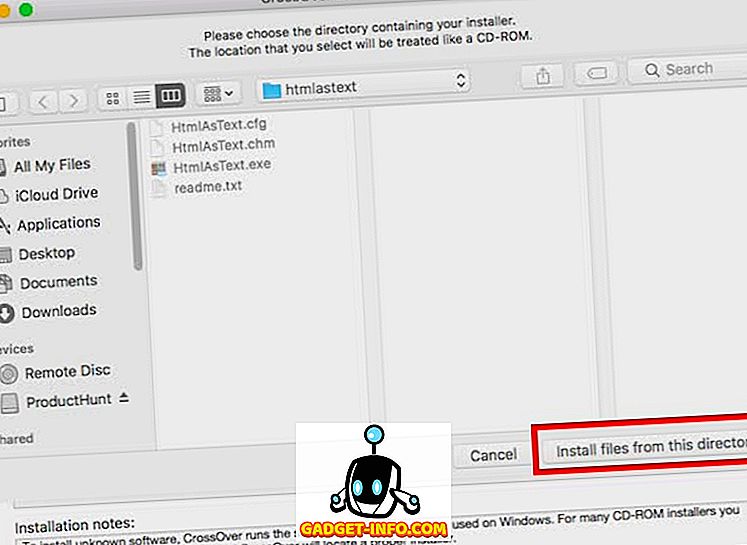
- Noklikšķiniet uz Turpināt un pēc tam noklikšķiniet uz Instalēt .
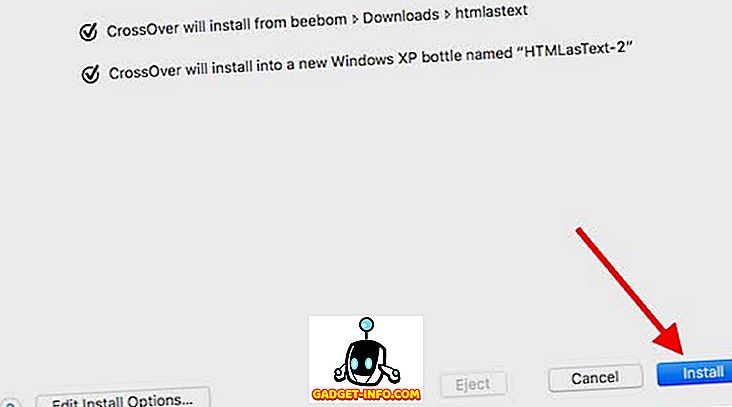
- Jums būs jāgaida, kamēr CrossOver instalē lietojumprogrammu, un tad tas automātiski sāks lietotni (vai instalētāju).
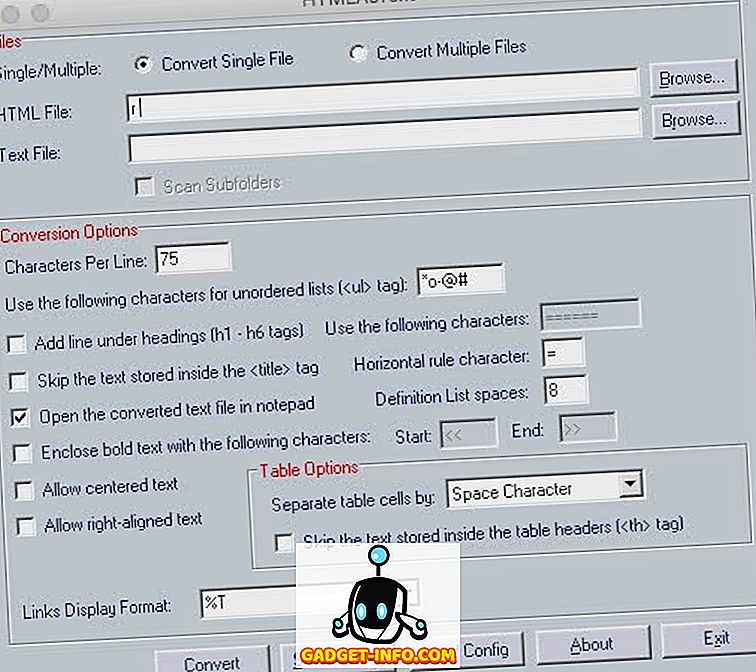
3. Virtuālās mašīnas izmantošana
Ja neviena no iepriekš minētajām metodēm nedarbojas lietojumprogrammā, kuru vēlaties izmantot, varat izvietot virtuālo mašīnu, kurā tajā ir instalēta sistēma Windows. Tas efektīvi ļaus jums izmantot Windows datoru MacOS vidē, un virtuālajā mašīnā varat instalēt jebkuru Windows lietojumprogrammu.
Ja vēlaties Mac datorā izvietot virtuālo mašīnu, varat izlasīt mūsu detalizēto rakstu par Windows darbību Mac datorā .
4. Dual Boot Windows, izmantojot Boot Camp Assistant
Iespējams, ka Windows VM būtu ļāvis jums darboties diezgan daudz Windows programmatūras, ko jūs varētu vēlēties. Tomēr, ja lietojumprogrammai, kuru vēlaties palaist, ir nepieciešams jūsu Mac pilnā jauda (piemēram, augstas klases spēle), tad visu šo resursu piešķiršana virtuālajai mašīnai var kļūt par katastrofas recepti. Ja vēlaties, lai jūsu Mac aparatūras pilnā jauda būtu pieejama Windows lietojumprogrammai, kuru vēlaties palaist, tad vienīgā iespēja ir izmantot Boot Camp palīgu .
Boot Camp Assistant ir utilītprogramma, ko Apple ietver ar Mac, kas ļauj lietotājiem dublēt savu Mac operētājsistēmu ar Windows. Tātad, jums būtībā būs gan operētājsistēmas, kas instalētas jūsu Mac cietajā diskā, gan SSD, un jūs varat izvēlēties to, kuru vēlaties ielādēt, ikreiz, kad ieslēdzat Mac.
Izmantojiet šīs metodes, lai palaistu Windows programmas Mac
Tātad, nākamajā reizē, kad Mac datorā būs jāiespējo tikai Windows lietojumprogramma, varat to izpildīt, izmantojot kādu no šīm metodēm. Katrai no šīm metodēm ir savi plusi un mīnusi, un jūs varat izvēlēties sev piemērotāko. Kā vienmēr, mēs vēlētos uzzināt jūsu domas un viedokļus par šajā pantā minētajām metodēm, un, ja jūs zināt par kādu citu metodi, kā Mac operētājsistēmā palaist Windows programmas, dariet mums to zināmu tālāk sadaļā Komentāri.









