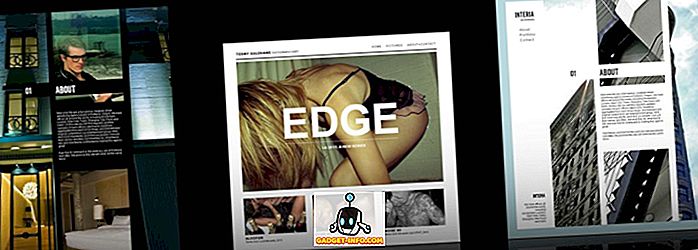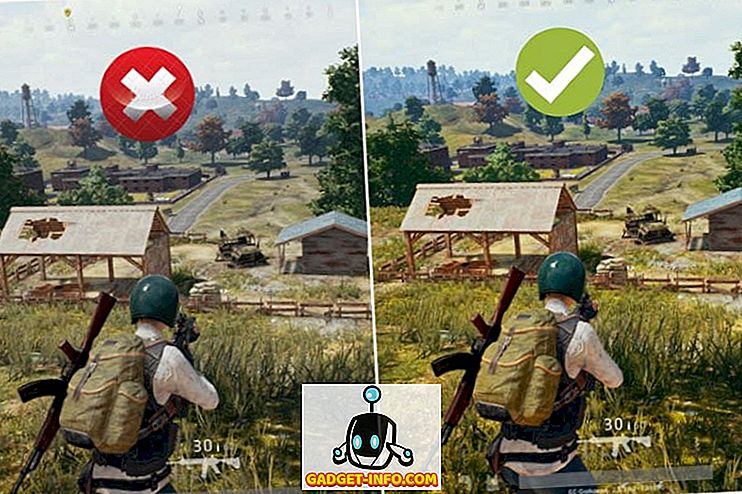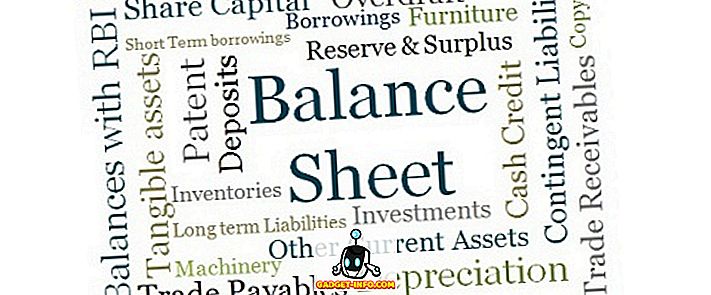Viena no priekšrocībām, ko sniedz lielākā daļa Linux izplatīšanas, ir fakts, ka jūs varat palaist tos no tiešraides USB bez nepieciešamības instalēt OS savā datorā. Tomēr, ja kāda iemesla dēļ jums ir vajadzīgs bootable medijs daudziem Linux sadalījumiem, jūs, iespējams, domājat par to, kā iegūt vairākus dažādus USB diskus katram no tiem. Nu, par laimi, jums nav nepieciešams daudz dažādu USB zibatmiņu, katram Linux distro, kuru vēlaties palaist. Tātad, ja jūs vēlaties, lai jūs varētu ieslēgt vairākas Linux operētājsistēmas no tās pašas bootable USB, šeit ir, kā jūs varat izveidot multiboot USB:
Izmantojiet YUMI, lai izveidotu multiboot USB uz Windows
Ja vēlaties, lai vienā USB diskā būtu instalētas vairākas Linux operētājsistēmas, visas tās ir gatavas, lai tās varētu palaist, kad vien vēlaties, lai to izdarītu, izmantojot ērtu lietotni YUMI. Programma ir pieejama tikai operētājsistēmai Windows (lejupielāde), bet jūs varat izmantot Vīnu, lai to palaistu Mac vai Linux sistēmā.
Piezīme : es izmantoju YUMI uz MacBook Air, kurā darbojas MacOS Sierra, izmantojot vīnu.
Lai izveidotu multiboot USB, izmantojot YUMI, varat vienkārši izpildīt tālāk minētās darbības:
1. Uzsākt YUMI. Programmas galvenajā ekrānā atlasiet diska burtu, kas atbilst USB diskam, kuru vēlaties izmantot kā bootable USB.
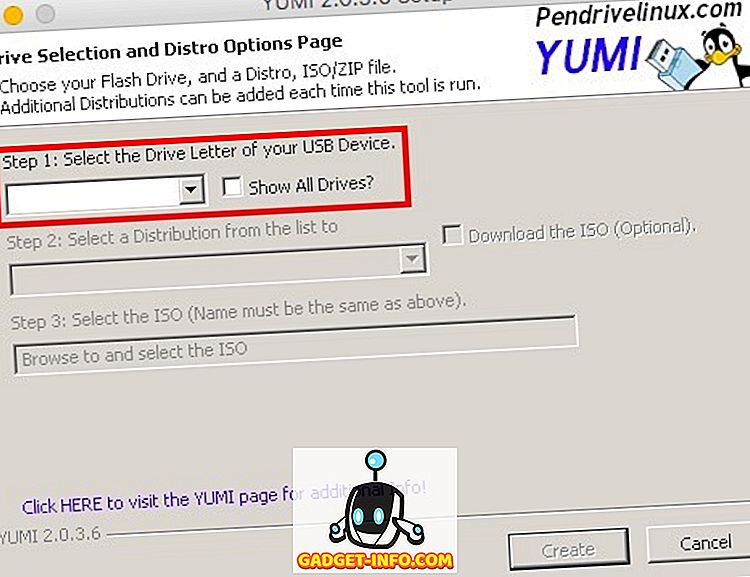
2. Pēc tam atlasiet tā diska nosaukumu, kuru vēlaties instalēt. Mēs instalēsim Ubuntu kā pirmo bootable Linux distro. Atlasiet arī ISO failu Ubuntu (vai OS, kuru vēlaties instalēt). Kad tas izdarīts, noklikšķiniet uz “Izveidot” .
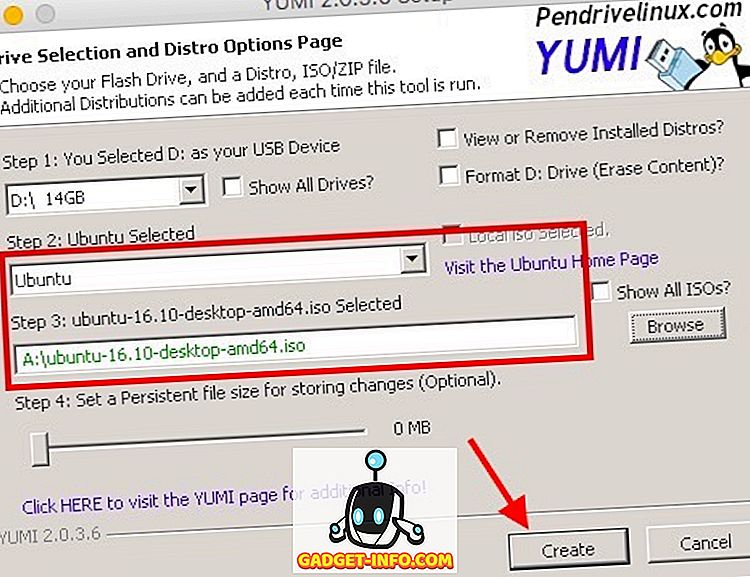
3. Programma instalēs nepieciešamos komponentus USB diskdzinī. Kad tas būs paveikts, jums tiks parādīts dialoglodziņš, kurā jautā, vai vēlaties instalēt vairāk distros. Noklikšķiniet uz “ Jā ”.
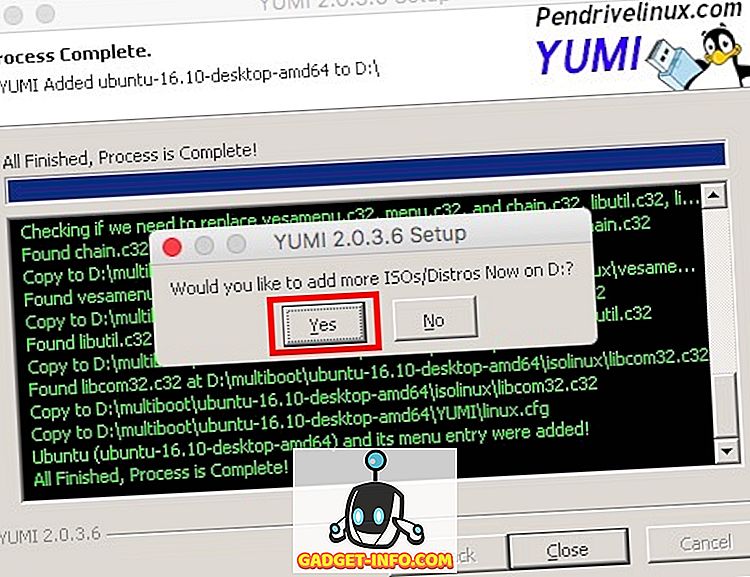
4. Jūs atgriezīsieties galvenajā ekrānā. Vienkārši atlasiet tās OS nosaukumu, kuru vēlaties instalēt (es izmantoju Elementary OS). Atlasiet arī tā faila ISO failu, kuru vēlaties instalēt.
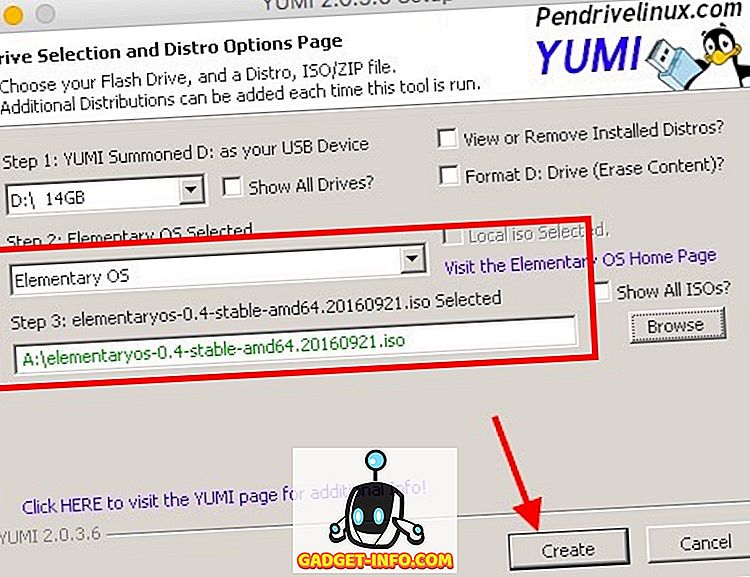
5. Kad process ir pabeigts, tas jums jautās, vai vēlaties instalēt vairāk distros. Varat turpināt pievienot tik daudz diska, cik vēlaties, USB diskdzinī. Tomēr šai apmācībai mēs pārtrauksim 2 distros.
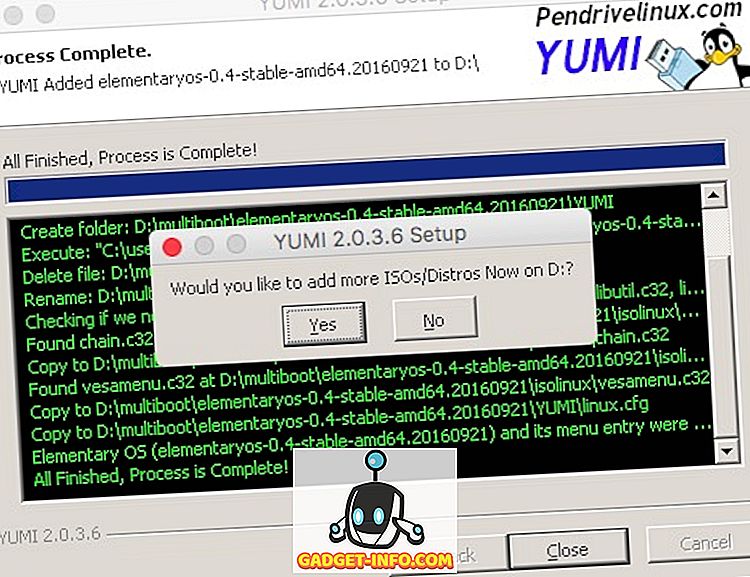
Tagad jums ir bootable USB disks, kuru varat izmantot, lai dzīvotu boot kādā no operētājsistēmām, ko instalējāt tajā. Ja vēlaties ielādēt kādu no jūsu Linux diskdzinī instalētajiem Linux domēniem, vienkārši restartējiet datoru un izmantojiet USB disku kā sāknēšanas datu nesēju. To darot, mainās nedaudz, atkarībā no jūsu klēpjdatora. Ja izmantojat Mac, jūs varat pārbaudīt mūsu rokasgrāmatu, lai to izdarītu.
YUMI darbināšana uz MacOS Sierra ar vīnu
Ja vēlaties izmantot YUMI uz Mac, tāpat kā es, jūs varat izpildīt tālāk norādītās darbības, lai to iegūtu un darbotos bez laika.
1. Lejupielādējiet Wine Staging no oficiālās tīmekļa vietnes. Tas jūsu Mac datorā lejupielādēs .pkg failu, kuru var palaist, lai Mac datorā instalētu Wine Staging.
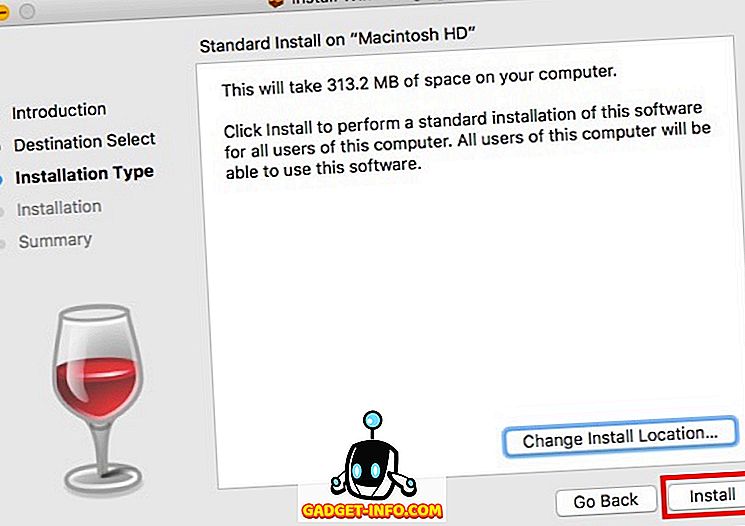
2. Kad esat instalējis vīnu, vienkārši noklikšķiniet uz YUMI.exe faila. Atveriet “ Atvērt ar ” un izvēlnē atlasiet “ Vīna stadēšana ”.
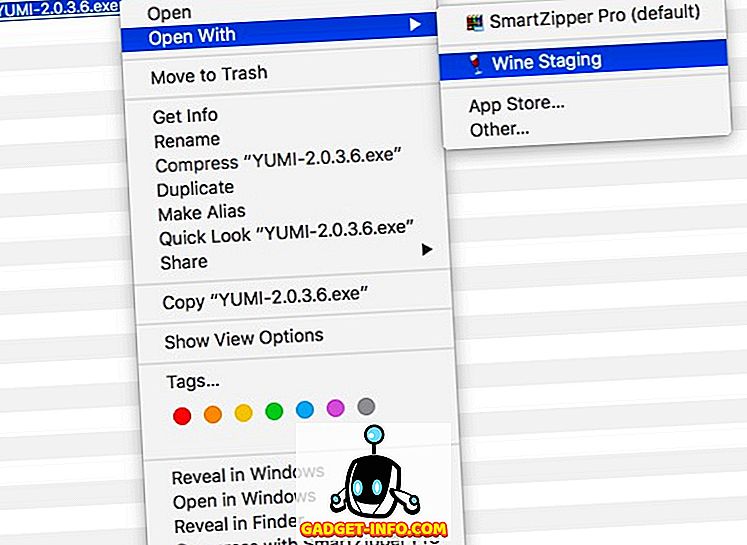
3. YUMI nekavējoties palaiž jūsu Mac datorā, un jūs varat sekot iepriekšējā sadaļā sniegtajām darbībām, lai instalētu vairākus Linux disks uz jūsu USB diska.
Šo metodi var izmantot, lai izmantotu YUMI datorā. Es neesmu to izmēģinājis nevienā no Linux diska vietām, bet process, kurā darbojas YUMI uz Linux, izmantojot Vīnu, ir līdzīgs YUMI darbināšanai Mac.
Viegli izveidot Multiboot Linux USB ar YUMI
Tagad, kad jūs zināt, kā jūs varat instalēt vairākus Linux distros uz tā paša USB diska, un ielādējiet kādu no tiem, izmantojiet YUMI, lai instalētu tik daudz Linux distros USB zibatmiņas diskā. Tomēr esiet uzmanīgi, lai ļautu katrai operētājsistēmai USB diska vietā saglabāt vismaz 4-8 GB vietas, lai nodrošinātu, ka tās darbojas nevainojami.
Tātad, vai esat kādreiz gribējis, lai būtu viens USB disks ar vairākiem bootable Linux distros? Kā jūs to pārvaldījāt? Ja jūs zināt arī citas metodes, lai izveidotu bootable Live USB ar vairākām Linux balstītām operētājsistēmām, dariet mums to zināmu tālāk sniegtajā komentāru sadaļā.