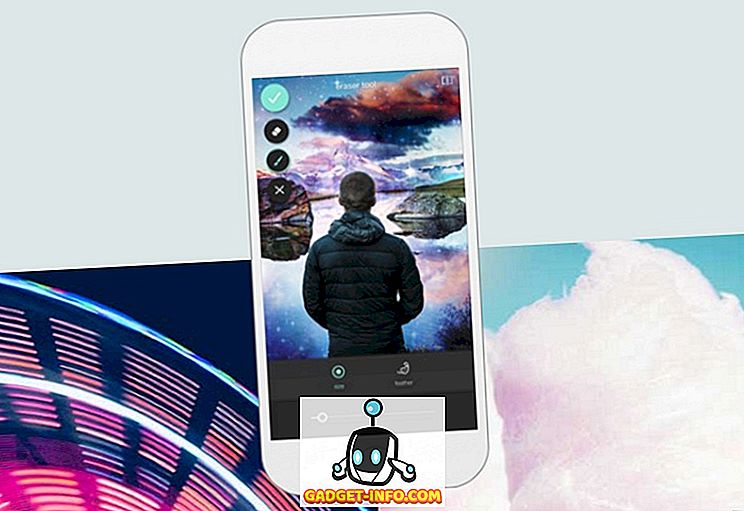Īsinājumtaustiņu ievērošana ir labākais veids, kā būt produktīvam Windows datorā vai Mac datorā. Tastatūras īsceļi atvieglo un ātrāk izpilda uzdevumus, nesasniedzot peli. Kopā ar darbvirsmas platformām ir pieejami dažādi atdzist tastatūras īsinājumtaustiņi, kas raksturīgi trešo pušu lietotnēm. Viena šāda lietojumprogramma, kas iesaiņo dažos tiešos tastatūras īsinājumtaustiņos, ir VLC Media Player. Lietojumprogramma ir risinājums video skatīšanai daudziem, un, ja esat viens no daudzajiem, šeit ir 22 noderīgi VLC tastatūras īsinājumtaustiņi sistēmai Windows un macOS, kas jums jāizmanto:
1. Pilnekrāna režīms
Logi: F
macOS: Command + F
Labākais veids, kā skatīties savus iecienītākos videoklipus VLC, ir ienākt pilnekrāna režīmā. Nu, šis vienkāršais īsceļš padara to par vienu no visbiežāk izmantotajām VLC funkcijām.
2. Izejiet no FullScreen
Windows: Esc
macOS: Esc
Ja jūs gatavojaties ieiet pilnekrāna režīmā, tad arī no tā ir jāiziet. Atslēga taustiņš palīdzēs ātri iziet no pilnekrāna.
3. Pauze / atskaņošana
Windows: atstarpes josla
macOS: atstarpes taustiņš
Tas var būt diezgan kaitinoši klikšķināt uz pauzes pogas, kad pēkšņi ir nepieciešams apturēt un rīkoties ar kaut ko vai ātri apturēt videoklipu noteiktā skatījumā. Varat nospiest atstarpes taustiņu, lai ātri apturētu videoklipu un vēlreiz nospiediet, lai atsāktu to pašu skatu.
4. Ieslēgt / izslēgt subtitrus
Windows: V
macOS: S
Subtitri ir noderīgi, lai saprastu svešvalodu videoklipus vai tikai lai pārliecinātos, ka neko nepalaidāt garām video. Izmantojot tastatūras īsceļu, var ātri ieslēgt vai izslēgt subtitrus.
5. Pārlēkt uz priekšu / atpakaļ
Windows: Ctrl + Pa kreisi / Pa labi (īss), Alt + Pa kreisi / Pa labi (Vidējs). Shift + pa kreisi / pa labi (garš)
macOS: Command + Ctrl + Pa kreisi / Pa labi (īss), Command + Opcija + Pa kreisi / Pa labi (Vidējs), Komanda + Shift + Pa kreisi / Pa labi (garš)
VLC ļauj ātri pārvietoties uz priekšu vai atpakaļ, izmantojot tastatūras īsceļus, tāpēc jums nebūs jāveic precīzi klikšķi, lai atkārtotu neatbildēto sižetu. Turklāt tas piedāvā vairākus īsceļus, lai virzītos uz priekšu vai atpakaļ savā tempā. Šeit īsie līdzekļi ir 3 sekundes, vidēji 10 sekundes un garš ir 1 minūšu lēciens.
6. Kontroles apjoms
Windows: Ctrl + augšup / lejup vērstā bultiņa
macOS: Command + augšup / lejup vērstā bultiņa
Skaļums ir viena no jutīgākajām jebkuras multivides atskaņotāja funkcijām, jūs nekad nezināt, kad tas var būt nepieciešams, lai tā būtu ausu caurduršana vai nomierināšana. Varat izmantot īsceļu VLC, lai ātri pagrieztu vai palielinātu skaļumu. Nospiežot un turot nospiestu skaļumu, ātri pārvietosiet slīdni, tāpēc mēģiniet pieskarties vairākas reizes, lai viegli pielāgotu.
7. Izslēgt skaņu
Logi: M
macOS: Command + Option + Down
Skaļuma regulēšana ir svarīga, bet arī skaļuma izlīdzināšana ir ļoti ērta. Domājiet, ka jūsu mamma zvana, kamēr jūsu apjoms ir pārāk augsts? Vienkārši izmantojiet skaņas izslēgšanas taustiņu, lai izslēgtu skaļumu.
8. Atveriet failu
Windows: Ctrl + O
macOS: Command + O
Šo saīsni var izmantot, lai ātri piekļūtu atvērtā multivides logam. Šeit jūs varat pārlūkot datoru, lai meklētu multivides failus un atskaņotu tos VLC multivides atskaņotājā.
9. Mainīt attēla attiecību
Windows: A
macOS: A
Pamatojoties uz displeja izšķirtspēju, atskaņošanas logs VLC var neatbilst ekrānam. Par laimi, jūs varat ātri mainīt attēla attiecību, izmantojot īsceļu, lai iestatītu logu jūsu vēlmēm.
10. Pārvaldiet subtitru aizkavēšanos
Logi: samazinājums “G”, palielinājums “H”
macOS: samazinājums “H”, palielinājums “J”
Tas var būt patiešām grūti nodrošināt subtitru sinhronizāciju ar videoklipu, un iebūvēto sinhronizācijas sistēmu var būt grūti eksperimentēt. Īsceļi ir daudz vieglāk lietojami un ļauj ātri palielināt vai samazināt subtitru aizkavēšanos un redzēt rezultātus reālajā laikā.
11. Pārvaldiet audio kavēšanos
Windows: samaziniet “J”, palieliniet “K”
macOS: samazinājums “F”, palielinājums “G”
Līdzīgi kā subtitriem, audio sinhronizēšana ar video var būt arī milzīga problēma. Par laimi, īsceļi, lai palielinātu vai samazinātu kavēšanos, atvieglo audio sinhronizāciju.
12. Pārvietojiet rāmi pa kadriem
Logi: E
macOS: E
Jūs varat padarīt savu videoklipu kadru pa kadru, lai skatītu katru ainas detaļu. Vienkārši nospiediet taustiņu E, lai pārvietotu videoklipu uz vienu kadru.
13. Slēpt vadīklas
Windows: Ctrl + H
macOS: Command + H
Ja nevēlaties doties pilnekrāna režīmā, bet vēlaties, lai videoklips aizņemtu lielāko daļu ekrāna, lai noņemtu traucējumus, varat vienkārši paslēpt visas vadības ierīces VLC. Jūs varat izmantot šo saīsni, lai ātri paslēptu vadības ierīces vai atgrieztu tās, ja tās jau ir paslēptas.
14. Piekļuves preferences
Windows: Ctrl + P
macOS: Command + P
Ja jums patīk, ka jūs apjautāties ar VLC vēlmēm, lai tā darbotos atbilstoši jūsu vajadzībām, tad šis mazais īsceļš noteikti ietaupīs jums divus klikšķus.
15. Pārvaldīt grāmatzīmes
Windows: Ctrl + B
macOS: Command + B
VLC ļauj grāmatzīmi videoklipam noteiktā atskaņošanas laikā, lai jūs varētu viegli turpināt skatīties video no tā, no kurienes jūs to atstājāt. Ja vēlaties pilnībā izmantot šo iespēju, jums bieži ir nepieciešams piekļūt grāmatzīmju pārvaldniekam, lai pārslēgtos no multivides failiem. Šis īsceļš palīdzēs ietaupīt laiku un atvieglot grāmatzīmju pārvaldību.
16. Atveriet un saglabājiet atskaņošanas sarakstu
Windows: atveriet “Ctrl + L”, saglabājiet “Ctrl + Y”
macOS: atveriet “Command + L”, Save “Command + Y”
Ir laba iespēja, ka jums jau ir vairāki atskaņošanas saraksti. Lai atvērtu visus atskaņošanas sarakstus un tos pārvaldītu, varat izmantot atvērto atskaņošanas sarakstu. Varat arī saglabāt jaunizveidotu atskaņošanas sarakstu, izmantojot saglabāšanas atskaņošanas saraksta saīsni.
17. Atskaņojiet sarakstu Nākamais vai Iepriekšējais celiņš sarakstā
Logi: Nākamais “N”, Iepriekšējais “P”
macOS : Next “Command + Right Arrow Key”, Iepriekšējais “Command + Left Arrow Key”
Kad jūs izmantojat atskaņošanas sarakstu, var būt mazliet nomākta izmantot peli, lai atskaņotu pareizo ceļu. Varat izmantot šos īsceļus, lai ātri atskaņotu nākamo vai iepriekšējo ierakstu sarakstā.
18. Mainiet tālummaiņas režīmu
Windows: Z
macOS: Z
Jūs varat nospiest Z, lai ātri pārvietotos starp tālummaiņas režīmu. Režīmos ietilpst Double, Quarter un Half. Tālummaiņa darbosies tikai tad, kad VLC ir loga režīmā.
19. Piekļuve efektiem un filtriem
Windows: Ctrl + E
macOS: Command + E
Efekti un filtri, visticamāk, ir viens no visvairāk pieejamiem logiem VLC Media Player, jo šeit ir visas sinhronizācijas un video / audio rediģēšanas opcijas. Īsceļš noteikti palīdzēs jums nokļūt ātrāk.
20. Skatiet atskaņošanas laiku
Windows: T
macOS: T
Ja jums ir nepieciešams ātri redzēt, cik laika ir pagājis un cik daudz laika ir palicis pilnekrāna režīmā, nav nepieciešams pārvietot peles kursoru. Vienkārši nospiediet T un jūs redzēsiet atskaņošanas laiku augšējā labajā stūrī.
21. Mainiet atskaņošanas ātrumu
Windows: palieliniet “+”, samaziniet “-”
macOS: Palielināt “Command and +”, samaziniet “Command + -”
Atskaņošanas paātrināšana vai palēnināšana ir svarīga, lai ātri izlaistu vai palēninātu trasi, lai labāk izprastu. Varat izmantot šos īsceļus, lai ātri palielinātu un samazinātu atskaņošanas ātrumu.
22. Ekrānuzņēmums
Windows: Shift + S
macOS: Shift + S
VLC multivides atskaņotājs ļauj ātri uzņemties videoklipa ekrānuzņēmumu, lai to saglabātu kā attēlu. Vienkārši nospiediet Shift + S, kamēr tiek atskaņots video, un tiks uzņemts ekrānuzņēmums un saglabāts mapē „Attēli”. To var izmantot kadra režīmā, lai veiktu precīzus video satura attēlus.
Novietojiet peli un izmēģiniet šos VLC tastatūras īsceļus
Tie ir visnoderīgākie VLC tastatūras īsinājumtaustiņi, kas noteikti padarīs jūs produktīvus un palīdzēs ātri kopīgi rīkoties ar multivides atskaņotāju. Protams, tas aizņems kādu laiku, lai apgūtu visus tastatūras īsceļus, bet pēc tam, kad jūs par to nokļūsiet, lietas jums kļūs daudz ātrākas. Nu, tas viss ir no manas puses, bet mēs gribētu dzirdēt no jums. Ļaujiet mums zināt tastatūras īsceļus, kurus izmantojat visvairāk, izmantojot VLC Media Player.