Failu koplietošana starp Mac uz citu Mac vienmēr ir bijusi vienkārša, pateicoties AirDrop. Tomēr failu koplietošana starp Mac un PC nekad nav bijis viegls, intuitīvs uzdevums. Tas joprojām nav īsti vienkārši. Protams, ir veidi, kā to izdarīt, kas ietver ārējos cietos diskus, Ethernet kabeļus vai lēnu Bluetooth failu pārsūtīšanu. Tas nav īsti tīra metode failu apmaiņai starp diviem datoriem, neatkarīgi no operētājsistēmas, kurā tie darbojas.
Šajā rakstā es jums pastāstīšu par vienkāršākajām metodēm, kā koplietot failus starp Mac un PC. Šīs metodes ir iebūvētas operētājsistēmās un neprasa, lai datorā tiktu instalētas trešās puses lietojumprogrammas. Runājot par failu koplietošanu, gandrīz vienmēr ir drošāk pieturēties pie iebūvētajām opcijām, jo trešo pušu lietotnes, iespējams, nenodrošinās jūsu paroles pareizi, vai, vēl ļaunāk, nozagt jūsu datus. Ar to teica, sāksim, vai mēs?
Koplietojiet failus no datora uz Mac
Tas ir neticami viegli koplietot failus no datora uz Mac. Acīmredzot, jums būs jābūt abām ierīcēm vienā tīklā, kas kā tāds ir jēga, jo attālināta failu pārsūtīšana internetā var būt ļoti lēna un, iespējams, ne pilnīgi droša, bet es novirzīšos. Lai koplietotu failus no datora uz Mac, jums vienkārši jāievēro tālāk norādītās darbības.
1. Datorā atlasiet koplietojamos failus un mapes . Ar peles labo pogu noklikšķiniet uz mapes, dodieties uz sadaļu “ Kopīgot ar ” un noklikšķiniet uz “ Konkrēti cilvēki ”
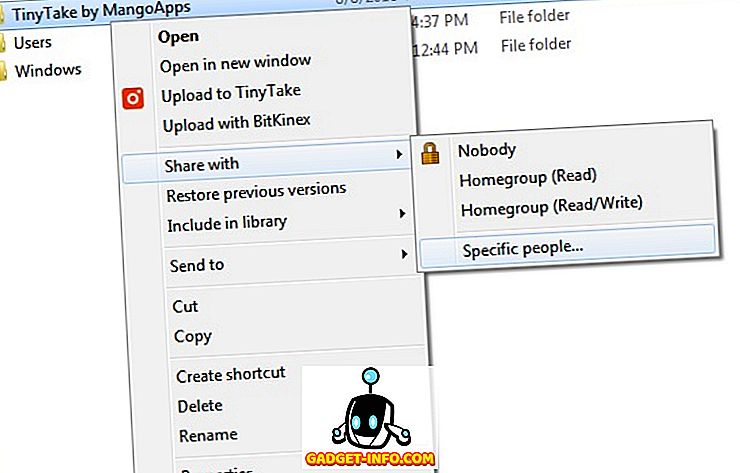
2. Noklikšķiniet uz nolaižamās izvēlnes un izvēlieties “Visi”.
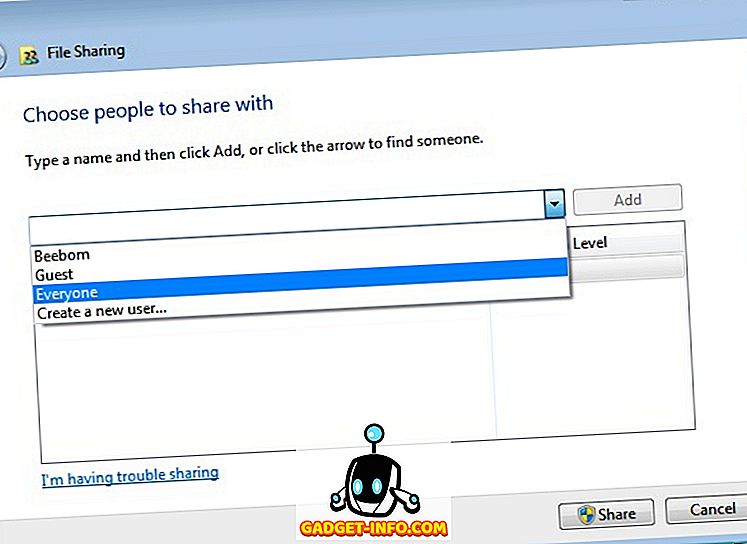
3. Pēc tam jums ir jāatrod sava Windows datora IP adrese. Tas ir ļoti vienkārši. Vienkārši atveriet “ Command Prompt ” un ievadiet “ipconfig”. Vērtība, kas atrodas blakus “ IPv4 Address ”, ir jūsu datora iekšējā IP adrese. Ņemiet to vērā.
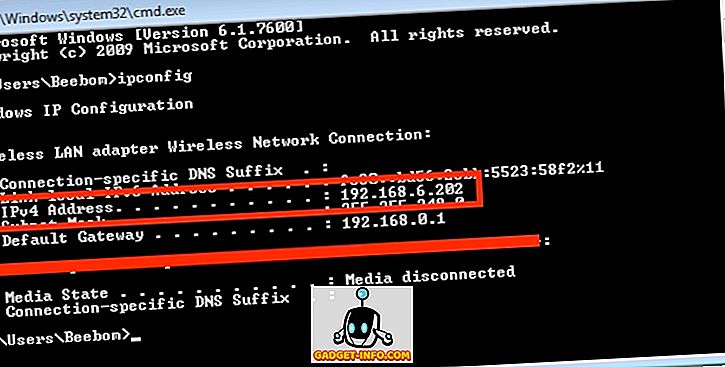
4. Savā Mac datorā atveriet Finder un nospiediet “ Command + K ”. Varat arī doties uz “ Go -> Connect to Server ”. Šeit ierakstiet “ smb: // ”, kam seko sava datora IP adrese un nospiediet Enter.
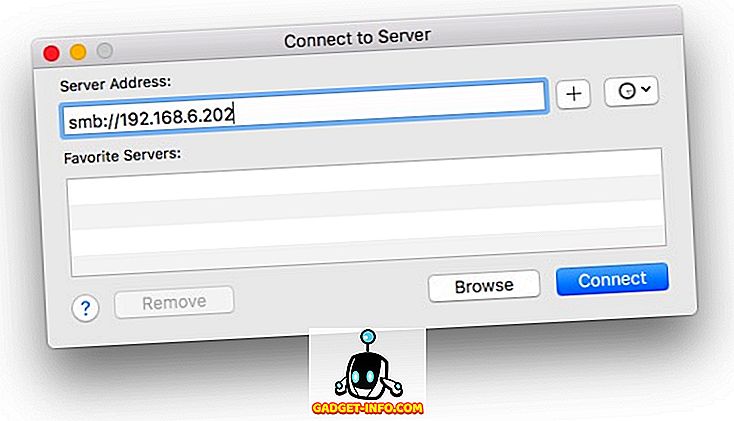
5. Jums būs jāpiesakās ar datora lietotājvārdu un paroli . Jūsu Mac jums jautās, kuru no koplietotajām mapēm vēlaties pievienot datoram. Vienkārši atlasiet mapi, kurai vēlaties piekļūt, un noklikšķiniet uz “ Ok ”.
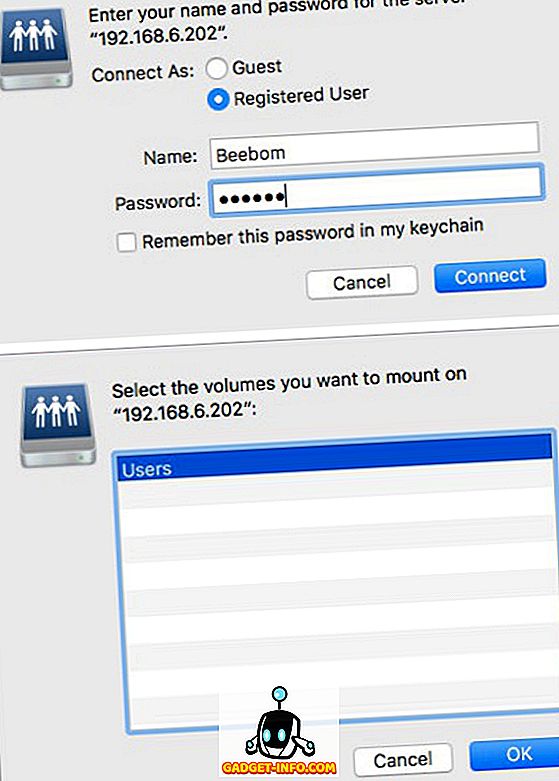
Līdz ar to tagad varat piekļūt visām koplietotajām mapēm no sava Windows datora jūsu Mac datorā.
Koplietojiet failus no Mac uz datoru
Failu koplietošana no Mac uz datoru ietver nedaudz vairāk darba. Tomēr joprojām nav grūti, un tālāk aprakstīti soļi, kas jāveic, lai koplietotu failus no sava Mac datora. Šim procesam ir nepieciešams, lai jūsu Mac un PC būtu savienoti ar to pašu tīklu.
1. Savā Mac datorā atveriet System Preferences -> Sharing -> File Sharing . Noklikšķiniet uz „Opcijas” un izvēlieties “ Koplietot failus un mapes, izmantojot SMB ”. Atlasiet arī kontu, no kura vēlaties koplietot failus un mapes.
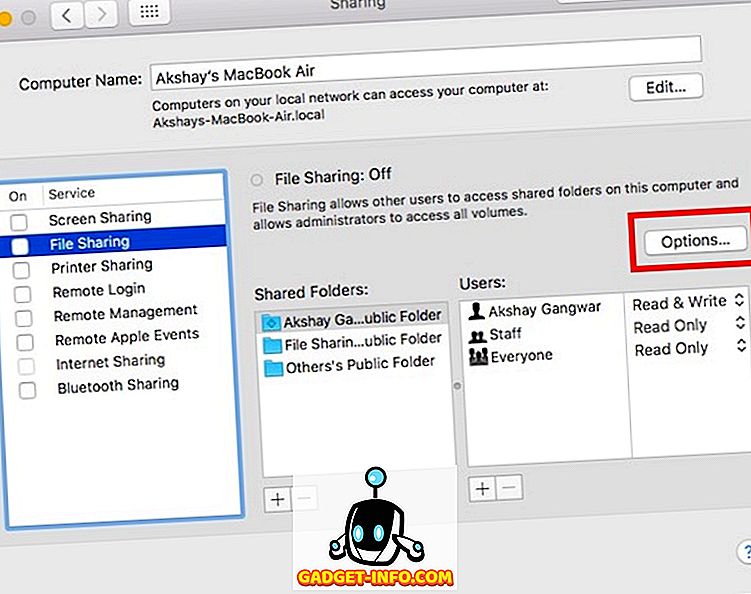
2. Nospiediet opciju Opcija un noklikšķiniet uz WiFi ikonas jūsu izvēlnes joslā, kas parādīs jūsu Mac IP adresi . Ņemiet to vērā.
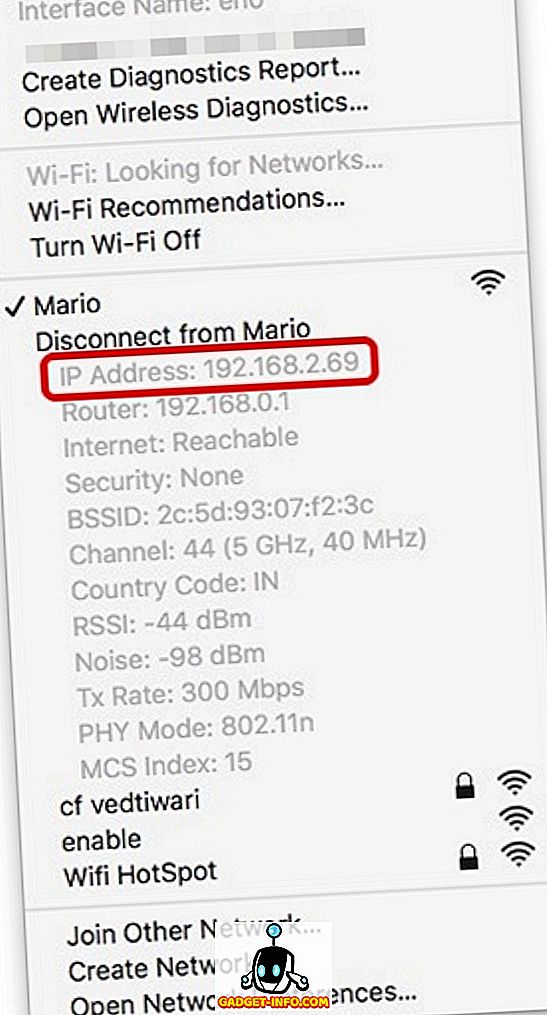
3. Datorā nospiediet Windows + R, lai piekļūtu Run . Ierakstiet “Mac” un pēc tam ievadiet IP adresi un nospiediet Enter .
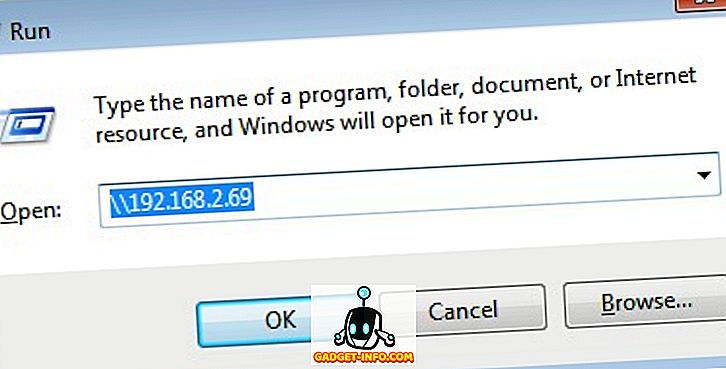
Jums tiks lūgts pieteikties, izmantojot kopīgotā konta akreditācijas datus. Ievadiet šos akreditācijas datus un noklikšķiniet uz „Labi”. Kad tas ir izdarīts, jūs varēsiet piekļūt koplietojamo lietotāju Mac failiem jūsu Windows iekārtā. Cool, vai ne? Pēc tam, kad esat to izdarījuši, varat viegli pārsūtīt datus, izmantojot kopēšanu un ielīmēšanu no sava Mac datora uz datoru.
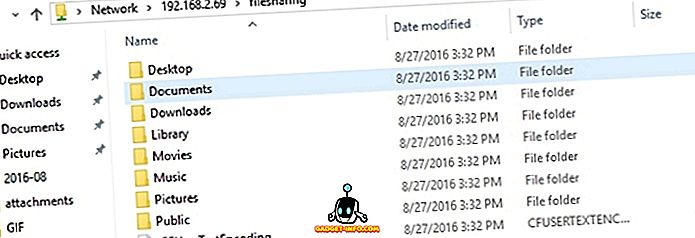
Iepriekš minētie vietējie veidi, kā koplietot failus starp Mac un PC, darbojas nevainojami, bet, ja jūs nevēlaties iet cauri procesam, varat instalēt failu pārsūtīšanas lietotni, piemēram, Infinit, lai padarītu procesu vieglāku un vienkāršāku.
Bezvadu koplietojiet failus starp Mac un PC
Tagad varat viegli koplietot failus starp Mac un PC, un tas noteikti ir noderīgi, ja jūs regulāri izmantojat abas operētājsistēmas. Tāpat, tā kā tas izmanto WiFi, jūsu failu pārsūtīšana būs diezgan ātra. Bezvadu savienojumi ir labāki, nekā jāpārvalda daudz kabeļu, vai pastāvīgi savienojot un atvienojot ārējās atmiņas ierīces, lai pārsūtītu failus.
Šī metode, kā koplietot failus starp Mac un PC, nozīmē, ka abas ierīces redzēs citas ierīces tiešo failu sistēmu, kas nozīmē, ka izmaiņas, ko veicat vienā ierīcē, būs redzamas arī otrā ierīcē. Mēs vēlamies uzzināt, kā koplietot failus starp Mac un PC, un, ja esat kādreiz lietojis iebūvēto opciju failu koplietošanai. Ja jūs to darījāt, kā tas jums darbojās? Tāpat, ja ir citas iebūvētas metodes, kas ļauj lietotājiem koplietot failus starp Mac un PC, lūdzu, dodiet mums informāciju par tiem tālāk sniegtajā komentāru sadaļā.
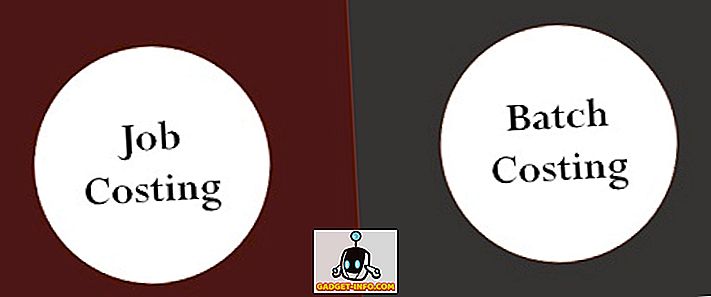
![48 kadri: 2 sekundes no katras mēneša dienas [Videos]](https://gadget-info.com/img/social-media/248/48-frames-2-seconds-from-every-day-month.jpg)







