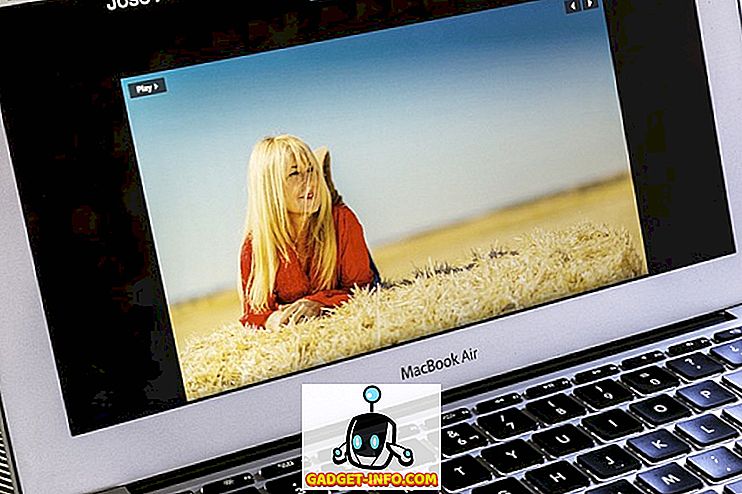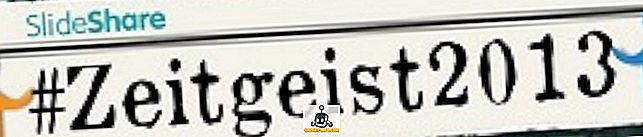Evernote ir aizgājis no vienkāršas piezīmes uzņemšanas un vākšanas lietotnes uz „jūsu dzīves darba vietu”. Manu gadu lietošanas laikā es paņemu vairākus padomus un trikus, lai paātrinātu savu darbplūsmu, un šeit ir 11 no labākajiem Evernote padomiem un triku.
1. Izmantojot sintaksi, lai automātiski sakārtotu e-pasta piezīmes
Evernote sniedz lietotājiem iespēju izveidot piezīmes, nosūtot e-pasta ziņojumus uz konkrētu adresi. Reģistrējoties katram lietotājam tiks dota viņa īpašā Evernote e-pasta adrese. Ja esat aizmirsis savu e-pastu, varat to meklēt, izmantojot Konta informāciju - vairāk konta iestatījumus - konta kopsavilkumu.
Ir arī laba ideja, lai pievienotu adresi savai sinhronizētajai kontaktpersonu / adrešu grāmatai, tāpēc jums nav nepieciešams to iegaumēt un ātri piekļūt no jebkuras ierīces, kurā atrodaties.
Bet lielākā daļa “e-pastu uz Evernote” lietotājiem reti izmantoja iespēju izmantot sintaksi e-pasta tēmā. Šo sintaksu izmantošanas priekšrocības ir vairākas:
- varat mainīt izveidoto piezīmju nosaukumu
- piezīmes var kārtot konkrētos piezīmjdatoros
- piezīmēm varat pievienot arī saistītās atzīmes
E-pasta sintakses pamatformāts ir šāds: Title @Notebook # Tag1 # Tag2 # Tag3 #TagX
Tātad, ja vēlaties, lai jūsu e-pasta sūtījums tiktu saglabāts Evernote kā “Mani saglabātie vienumi”, kas atrodas piezīmjdatorā “Resursi”, un vēlaties to atzīmēt ar “E-pasts”, “Svarīgi”, “Darbs”, “Pētījumi”, un “Web”; tad jūsu e-pasta ziņojuma tematam jābūt: „ Mani saglabātie vienumi @ resursi #Email # svarīgs # darbs # pētījums #Web ” (sans quote).

2. Dažādi veidi, kā izmantot Web Clipper
Vēl viens iecienītākais veids, kā pievienot piezīmes Evernote, ir izmantot Web Clipper - pārlūkprogrammas paplašinājumu / papildinājumu, kas pieejams Safari, Chrome un Firefox. Pēc instalēšanas tīmekļa lapu saglabāšana piezīmēs ir tikai viena klikšķa attālumā. Vēl viena Web Clipper izmantošanas priekšrocība ir iespēja izvēlēties, kā vēlaties klipu tīmeklī.
Galvenās iespējas ir šādas:
- Raksts - saglabājiet tikai tīmekļa lapas rakstu.

- Vienkāršots raksts - saglabājiet izstrādājuma tīru versiju.

- Pilna lapa - tieši tā, kā norāda nosaukums.
- Grāmatzīme - saglabājiet saiti ar īsu aprakstu kā grāmatzīmi.

- Ekrānuzņēmums - saglabājiet lapas daļu kā attēlu.
Pirmajās trīs opcijās varat izcelt svarīgo lapas elementu, noklikšķinot un atlasot daļu no teksta, kuru vēlaties izcelt. Lai noņemtu izcēlumu, novietojiet to uz augšu kreisajā augšējā stūrī, parādās neliela “X” poga.
Ātrais padoms: mēģiniet izmantot Web Clipper ar Gmail, LinkedIn, YouTube un Amazon, lai iegūtu vairāk tīmekļa izgriešanas opciju.
3. Piezīmju saites izveidošana, lai pārietu pie piezīmēm
Pieņemsim, ka jūs rakstāt rakstu, un jūsu resursa materiāli ir izkaisīti Evernote, kas ir ātrākais veids, kā tos šķirot un atvērt vajadzīgo? Jūs varat veikt turp un atpakaļ braucienu uz meklēšanas lodziņu, bet tas ir neefektīvs un laikietilpīgs. Būtu vieglāk, ja jūs varat izveidot piezīmi ar saiti uz katru no materiāliem. Evernote nāk ar funkciju, ko sauc par piezīmju saitēm, lai to izdarītu.
Lai izveidotu piezīmi, veiciet meklēšanu, lai atrastu piezīmi, kuru vēlaties saistīt, ar peles labo pogu noklikšķiniet uz piezīmes un izvēlieties Kopēt piezīmi.

Pēc tam izveidojiet jaunu piezīmi, pierakstiet piezīmes nosaukumu no iepriekšējā soļa, atlasiet šo rakstīto nosaukumu, labo klikšķi un izvēlieties Pievienot saiti (Command + K) . Ievietojiet saiti un noklikšķiniet uz Labi. Atkārtojiet šo procesu citai saitei.

Bet kas notiks, ja vēlaties saiti uz daudzām piezīmēm? Vienkārši atlasiet vairākas piezīmes no saraksta un piezīmju zona labajā pusē pārvēršas opciju logā. Lai turpinātu, izvēlieties Izveidot satura rādītāju .

Un šeit ir vēl viens padoms: varat kopēt un ielīmēt starp satura piezīmēm, lai savāktu savas saites.
4. Efektīvākas piezīmes meklēšanas sintakses izmantošana
Pēc tam, kad jūs saņemsiet pakaļgalu, tīmekļa piespiešana Evernote var būt ļoti aizraujoša. Tad pēkšņi jūsu Evernote ir tik piepildīta ar tonnām piezīmju, ka viena manuāla meklēšana ir neiespējama.
Meklēšana ir ļoti noderīga Evernote iezīme, taču lietotāji neredzēs tās patieso jaudu, kamēr viņi nesāks izmantot un apvienot meklēšanas sintakses, lai sašaurinātu rezultātu. Sintakses var pievienot vizuāli no nolaižamās izvēlnes meklēšanas lodziņa apakšā.

Bet tos var ievadīt arī manuāli. Šīs meklēšanas sintakses meklēs visas piezīmes :
- key1 taustiņš2 - ar atslēgas1 un atslēgas2 vārdiem (šeit ir atslēgvārds )
- “Key3 key4” - ar taustiņu3 un taustiņu4 šādā precīzā secībā
- -key5 - bez atslēgas5
- key6 * - ar vārdu (s) sākas ar taustiņu6
- jebkurš: key7 key8 - ar taustiņu7 vai taustiņu8
- tag: key9 - ar atslēgu9 kā atzīmi
- Intitle: key10 - ar taustiņu 10 nosaukumā
- izveidots: yyyymmdd - izveidots pēc šī datuma
- -izveidots: yyyymmdd - izveidots pirms šī datuma
Izvērstākai meklēšanai izmantojiet citātu, mīnus zīmes un zvaigznītes kombināciju ar sintaksēm. Jūs varat būt radošs un eksperimentēt nedaudz.
Piemēram, lai meklētu piezīmi, kas saistīta ar Evernote un Tips ar precīzu frāzi “Advanced Users”, varat izmantot: Evernote Tips Intitle: “Advanced Users”. Ja šī piezīme tika izveidota pirms 2015. gada 5. janvāra un izmantojat “triku” kā tagu, bet bez “fun” taga, pievienojiet: -created: 20150105 tag: trick -tag: jautrību virknei.
Evernote Mac lietotājiem ir tiesības izmantot dabisko valodu meklēšanai, bet šī spēja vēl nav pieejama Windows lietotājiem.

5. Saglabājiet biežāk lietotos meklējumus
Kad jūs atkal un atkal atradīsiet sev līdzīgus meklējumus, jūs zināt, ka šis process ir jāpadara efektīvāks. Evernote varat saglabāt bieži lietotos meklējumus.
Pirmkārt, veiciet regulāru meklēšanu vai konkrētu meklēšanu, izmantojot sintakses. Pēc tam saglabājiet procesu, izmantojot izvēlni Edit - Find - Save Search .

Saglabātie meklējumi vēlāk parādīsies meklēšanas ieteikumu apakšējā daļā, kas saistīti ar jūsu meklēšanu.
Pārvietojot peles kursoru uz viena no priekšmetiem, labajā pusē parādīsies poga Rediģēt .

Varat atvērt logu Rediģēt, lai mainītu meklēšanas nosaukumu, meklēšanas virkni un pat pievienotu vai noņemtu meklēšanas sintakses.

6. Izklaides padomi: vizuāli atzīmējiet un atrodiet piezīmes, pamatojoties uz atrašanās vietu
Pēc noklusējuma Evernote atzīmē katru piezīmi ar vietu, kur tā ir izveidota. Jūs varat izmantot parasto meklēšanu, lai atrastu atrašanās vietu balstītas piezīmes, izmantojot vietu: atrašanās vietas nosaukuma sintakse vai izmantojot dabisko meklēšanas virkni: izveidots atrašanās vietas nosaukumā.
Bet tas ir vairāk jautri kārtot un atrast tos vizuāli. Lai to izdarītu, kreisajā sānjoslā noklikšķiniet uz ikonas Atlas .

Noklikšķinot uz vienas no kartēm, tā tiks palielināta uz konkrēto atrašanās vietu. Līdzīgi kā Google Maps, varat izmantot tastatūras bultiņas, lai pārvietotos, ritiniet uz augšu un uz leju, lai tuvinātu un tālinātu. Izmantojiet Escape, lai atgrieztos galvenajā lapā.

Neatkarīgi no tā, vai jūs ceļojat daudz, kopīgojiet piezīmes ar cilvēkiem visā pasaulē, vai vienkārši mēģiniet atrast kaut ko darīt, lai atzīmētu, ka piezīmju ģeogrāfiskā atrašanās vieta ir aizraujoša, lai pavadītu pāris minūšu pārtraukumu.
7. Jaudīgāka iezīmēšanas sistēma
Dažreiz mēs izmantojam veselo saprātu, ko mēs izmantojam reālajā pasaulē lietām, ko mēs izmantojam digitālajā pasaulē. Reālās pasaules jēgu savākt piezīmes ir ievietot tās piezīmjdatoros, un mēs grupējam piezīmjdatorus skursteņos. To var izdarīt Evernote, bet, izmantojot tagus, lai organizētu savas piezīmes, tas ir spēcīgāks.
Iezīmēšanas sistēmai ir vairāk priekšrocību piezīmjdatoru kraušanas. Viņi ir:
- Viena piezīme var pastāvēt tikai vienā piezīmjdatorā, bet vienā piezīmē var būt vairāki tagi, un vienu atzīmi var izmantot vairākām piezīmēm.
- Piezīmju grāmatiņas var doties tikai vienā līmenī, bet tagus var ievietot vairākās hierarhijās.
- Piezīmju grāmatiņas ir ierobežotas līdz 250 personām, salīdzinot ar 100 000 tagiem.
Lai pārvaldītu tagus, dodieties uz izvēlni Skatīt - atzīmes ( Command + Option + 3). Marķējumi tiek uzskaitīti alfabēta secībā. Varat pievienot jaunus tagus, dzēst vai pārdēvēt esošos tagus un velciet un nometiet tos secībā, kas vislabāk atbilst jūsu darba sistēmai.

Un labākā tagu izmantošanas daļa ir tā, ka tie ir tikpat meklējami kā piezīmjdatori.
8. Vienkāršu Web lapu izveide no piezīmēm
Viens no risinājumiem, kā koplietot kaut ko ar plašu sabiedrību, ir tīmekļa lapas izmantošana. Jūs varat izveidot tīmekļa vietni, lai to izdarītu, vai izmantojiet kādu no šiem bezmaksas tīmekļa būvniecības pakalpojumiem. Bet, ja esat Evernote lietotājs, būtu vieglāk un ātrāk savas piezīmes pārvērst tīmekļa lapās.
Lai to izdarītu, izveidojiet vai atrodiet piezīmes, kuras vēlaties pārvērst tīmekļa lapās, ar peles labo pogu noklikšķiniet uz tā un izvēlieties Vēl kopīgošana - kopēt publisko saiti (Command + /). Tieši tā; tas ir dzīvs. Nākamais solis ir koplietot saiti ar ikvienu, kas rūpējas.

Varat rediģēt piezīmi, pievienot saites, attēlus, jebko, un izmaiņas tiks atspoguļotas tīmekļa lapā. Tīmekļa lapa ir arī kopējama, izmantojot pogu Share (Kopīgot) lapas augšējā labajā stūrī.

Ātrais padoms: izmantojiet vienu no URL saīsinātāja pakalpojumiem, lai iegūtu mazāk iebiedējošu URL piezīmēm.
9. Eksportēt piezīmes uz PDF
Vēl viens izplatīts veids, kā dalīties piezīmēs, ir pārvērst tos PDF formātā. Lai gan PDF importēšana Evernote ir tikpat vienkārša kā velciet un nometiet, nav tieša veida, kā eksportēt piezīmes uz PDF.
Mac datorā risinājums ir izmantot izvēlni File - Print Note (Command + P) un PDF nolaižamajā izvēlnē izvēlieties Save as PDF . Lai varētu to izdarīt, operētājsistēmā Windows ir jāinstalē drukāšana uz PDF failu, piemēram, PDF Creator. Ir pieejamas vairākas citas alternatīvas.

Vēl viena iespēja ir izmantot tiešsaistes rīkus, kas var pārvērst tīmekļa lapas uz PDF. Vienkārši pārliecinieties, ka jums ir sava piezīmes publiskā saite (lūdzu, skatiet iepriekš 8. Padoms). Viena no šīs metodes izmantošanas priekšrocībām ir tā, ka varat to izdarīt no mobilajām ierīcēm.
10. Piezīmju pagriešana ātrā prezentācijā
Tiem, kam ir nepieciešams veikt prezentāciju, bet nav laika, lai to sagatavotu, Evernote saviem prēmijas lietotājiem dod iespēju pāris (-as) parādīt prezentācijā ar dažiem klikšķiem.

Jūs varat doties uz prezentācijas režīmu Evernote darbvirsmas un mobilajā versijā, bet darbvirsmas versija sniedz jums vairāk prezentācijas iespēju.
Ir iestatījumu ikona prezentācijas režīma labajā augšējā stūrī. Noklikšķinot uz ikonas, varat pielāgot fonta lielumu, mainīt tēmu starp dienas un nakts režīmu un izvēlēties vienu no trim pieejamajām rādītāju krāsām.

Blakus iestatījumiem ir prezentācijas izkārtojums . Šī opcija dod iespēju izjaukt savas piezīmes mazākos slaidos. Vienkārši noklikšķiniet uz pogas Plus (+) vietās, kur vēlaties ievietot pārtraukumus.

Ātrā padoms: izmantojiet piezīmju saites funkciju (numurs 3), lai pārietu uz citu piezīmi prezentācijas režīmā.
11. Tastatūras īsceļi
Kas ir produktivitātes lietotne bez tastatūras īsceļiem? Evernote ir tonnas, gan globālie, gan vietējie īsceļi. Jūs varat izmantot globālos īsceļus pat tad, ja Evernote slēpjas fonā, bet vietējie īsceļi ir noderīgi tikai Evernote.
Globālās saīsnes var meklēt Evernote preferencēs (Command + Comma) cilnē Īsceļi .

Mēs jau esam apsprieduši vairākus noderīgus vietējos Evernote īsceļus, bet šeit ir vairāki:
- Komanda + N : Jauna piezīme
- Command + Control + S : manuāla sinhronizācija
- Command + L : ātri rediģējiet piezīmes nosaukumu
- Command + Apostrophe (') : ātri rediģējiet piezīmju tagus
- Command + Control + K : Pārsvītrots
- Command + Control + Plus (+) : Superscript
- Command + Control + Mīnus (-) : Apakšindekss
Ātrā padoms: Mac lietotājiem var ātri piekļūt visiem pieejamajiem īsceļiem (un pat tos drukāt), instalējot CheatSheet.

Kādi ir jūsu iecienītākie Evernote padomi un triki? Koplietojiet tos, izmantojot tālāk norādīto komentāru.