Viena no visbiežāk sastopamajām problēmām, ar kurām saskaras Google Chrome lietotāji, ir kļūda DNS_Probe_Finished_Nxdomain. Šī kļūda būtībā nozīmē, ka pārlūkprogramma nevarēja iegūt informāciju no jūsu DNS, lai parādītu meklējamās vietnes. Pamatā, ja rodas šīs problēmas, jūs nevarēsiet piekļūt internetam. Par laimi, ir pieejami vairāki labojumi, lai atrisinātu DNS_Probe_Finished_Nxdomain kļūdu, lai jūsu tīmekļa pārlūkprogramma būtu normāla. Šajā rakstā mēs aplūkosim visas darbības, ko varat veikt, lai atrisinātu DNS_Probe_Finished_Nxdomain problēmu:
Fix DNS_Probe_Finished_Nxdomain kļūda
Atkarībā no ierīces, ko izmantojat, DNS_Probe_Finished_Nxdomain kļūdas labojums atšķirsies. Mēs faktiski izmantosim to pašu fiksāciju gan Mac, gan Windows platformās, tomēr katras platformas soļi atšķirsies . Tāpēc es jums parādīšu, kā šo kļūdu labot gan MacOS, gan Windows ierīcēs. Bet pirms mēs to darām, redzēsim kopēju metodi, ko varat izmantot, lai atrisinātu šo problēmu neatkarīgi no izmantotās platformas:
1. Visu pārlūkošanas datu un Flush Browser DNS kešatmiņas tīrīšana
Pirms sākat pilnīgu jūsu sistēmas diagnostiku, vispirms varat mēģināt atrisināt šo problēmu savā pārlūkprogrammā Chrome. Pirmā metode ir notīrīt visus pārlūkošanas datus un pārlūkprogrammas DNS kešatmiņas skalošanu, un tas ir veids, kā to izdarīt:
- Atveriet pārlūku Chrome un kopējiet un ielīmējiet šādu URL, pēc tam nospiediet Enter.
chrome: // settings / clearBrowserData
2. Šajā lapā noklikšķiniet uz Papildu un pēc tam noklikšķiniet uz nolaižamās izvēlnes blakus “Laika diapazons” un izvēlieties opciju “Visu laiku”.
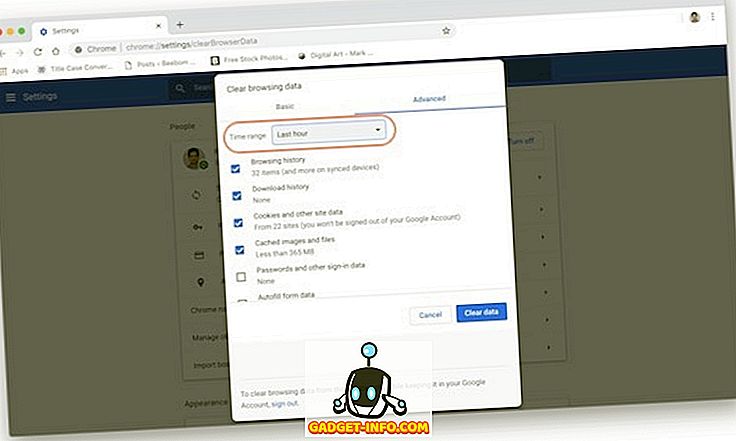
3. Tagad pārliecinieties, vai izvēles rūtiņas blakus pārlūkošanas vēsturei, lejupielādes vēsturei, sīkfailiem un citiem vietņu datiem un kešatmiņā saglabātajam attēlam un failiem tiek pārbaudītas. Tagad noklikšķiniet uz pogas „Notīrīt datus”.
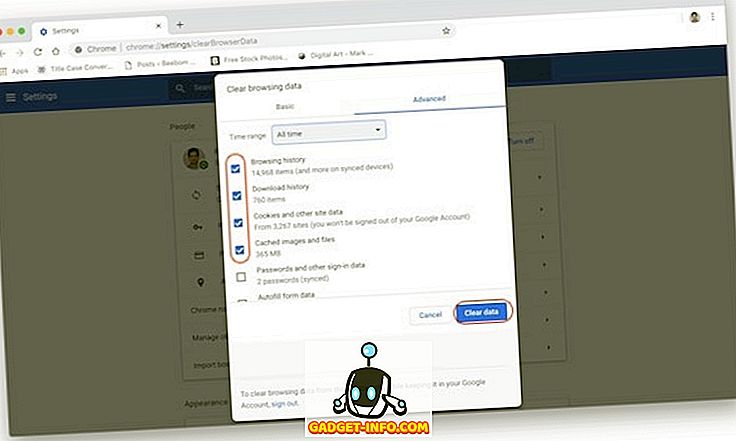
2. Iestatījumu atjaunošana pēc noklusējuma
Ja iepriekš minētā metode atrisināja jūsu DNS_Probe_Finished_Nxdomain kļūdu, jums nav jāturpina. Tomēr, ja tā nav, ir vēl viena lieta, ko varat izmēģināt. Šajā metodē mēs atjaunosim visus Chrome iestatījumus pēc noklusējuma:
- Kopējiet un ielīmējiet šādu saiti Chrome pārlūkprogrammas adreses joslā un nospiediet Enter.
hroms: // karogi /
2. Šeit noklikšķiniet uz pogas “Reset all to Default” un pēc tam noklikšķiniet uz pogas “Relaunch Now”, lai veiktu izmaiņas.
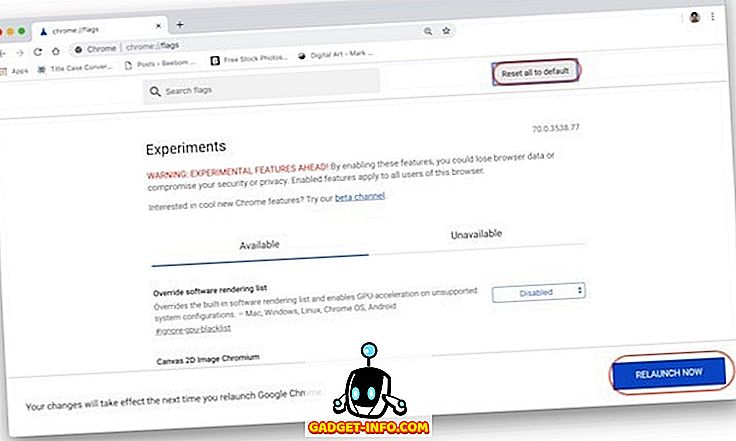
Ja iepriekšminētās divas metodes varētu atrisināt jūsu problēmu, tad jums tas ir labs. Ja tā nav, izpildiet norādījumus, lai redzētu, kas var novērst datoru, lai atrisinātu šo problēmu.
DNS_Probe_Finished_Nxdomain fiksēšana Mac datorā
Gan Mac, gan Windows mēs vispirms mainīsim jūsu datora DNS iestatījumus, lai pārliecinātos, ka jūsu dators piekļūst pareizajam DNS serverim. Pēc tam mēs noskalojam jūsu datora DNS kešatmiņu tikai tāpēc, lai pārliecinātos, ka jūsu iepriekšējie iestatījumi nav saistīti ar labojumu:
1. Mainiet DNS iestatījumus Mac datorā
Tā vietā, lai izmantotu jūsu interneta pakalpojumu sniedzēja vai ISP pievienoto parasto DNS, mēs izmantosim Google DNS pakalpojumu, lai maršrutētu maršrutu . Ja nevēlaties izmantot Google DNS, mēs esam izveidojuši sarakstu ar 7 labākajiem DNS serveriem, kurus varat izmantot. Tas nozīmē, ka šajā apmācībā mēs izmantosim Google DNS:
- Pirmkārt, atveriet sistēmas Macintosh System Preferences paneli, meklējot Spotlight vai noklikšķinot uz Apple izvēlnes un pēc tam izvēloties “System Preferences…” .
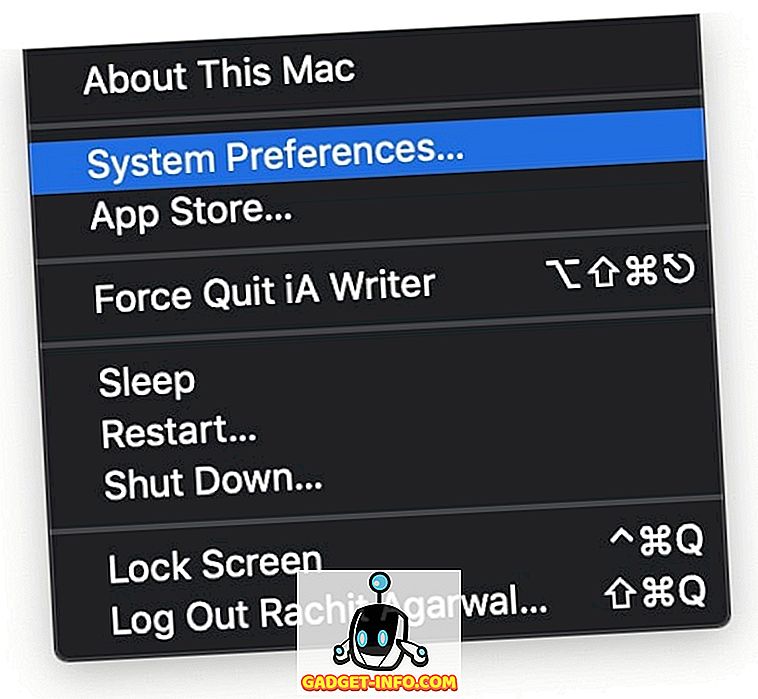
2. Šeit noklikšķiniet uz Tīkls.
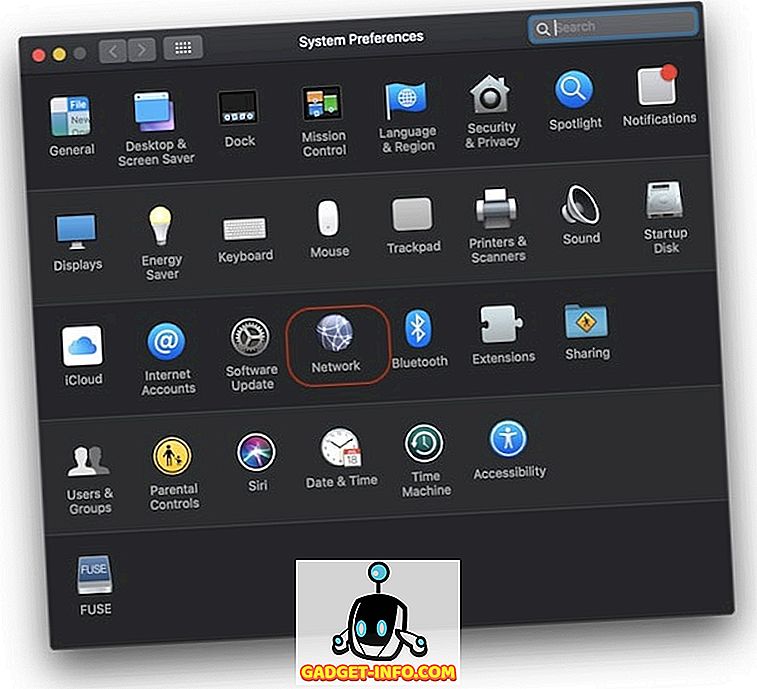
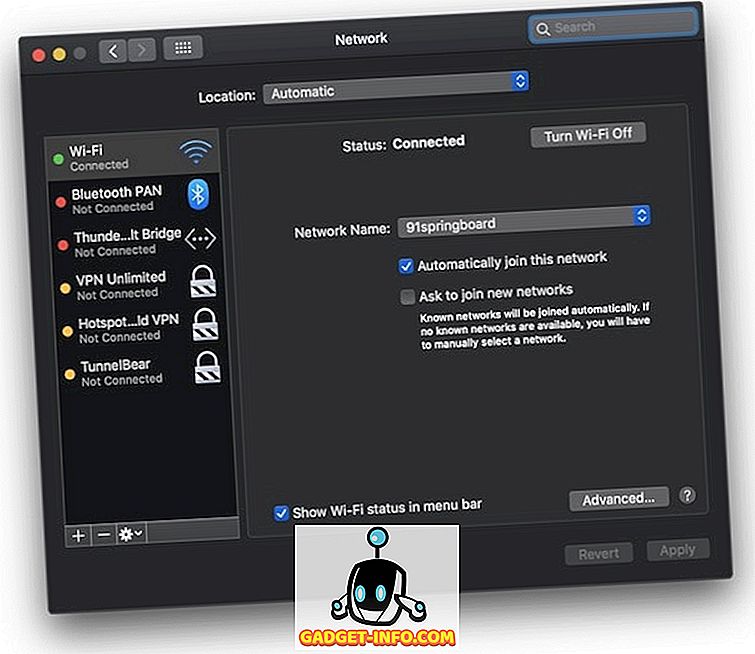
8.8.8.8 8.8.4.4
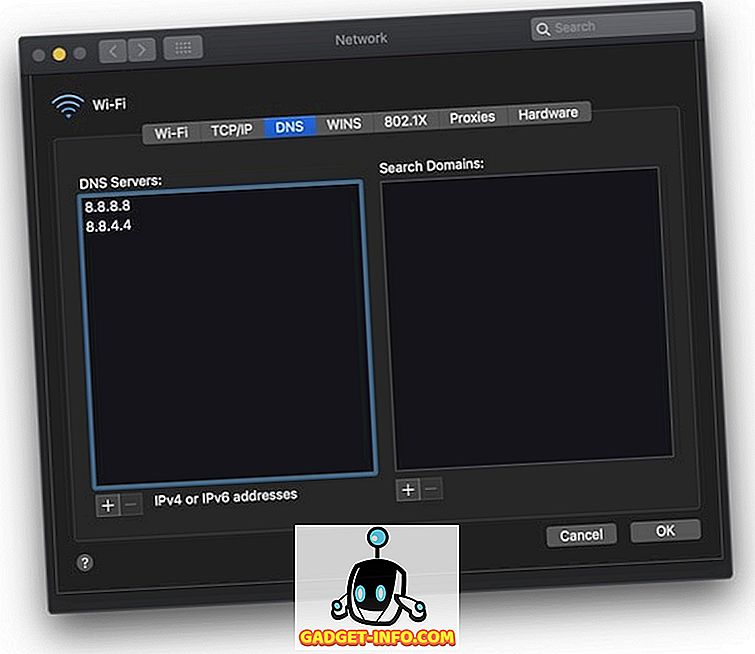
5. Visbeidzot, noklikšķiniet uz pogas Apply (Apply) apakšējā labajā stūrī, lai piemērotu izmaiņas.
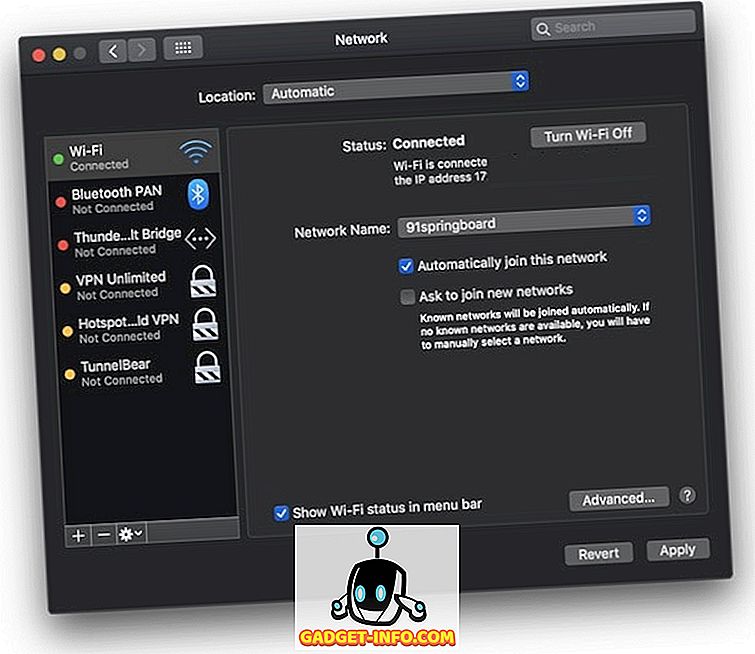
2. Notīriet DNS kešatmiņu datorā
Ja iepriekš minētā metode neatrisina DNS_Probe_Finished_Nxdomain kļūdu, kā pēdējo līdzekli, varat izskalot Mac DNS kešatmiņu, un tas ir tas, kā jūs to darāt:
- Pirmkārt, palaidiet lietotni “Terminal”, meklējot to uzmanības centrā.
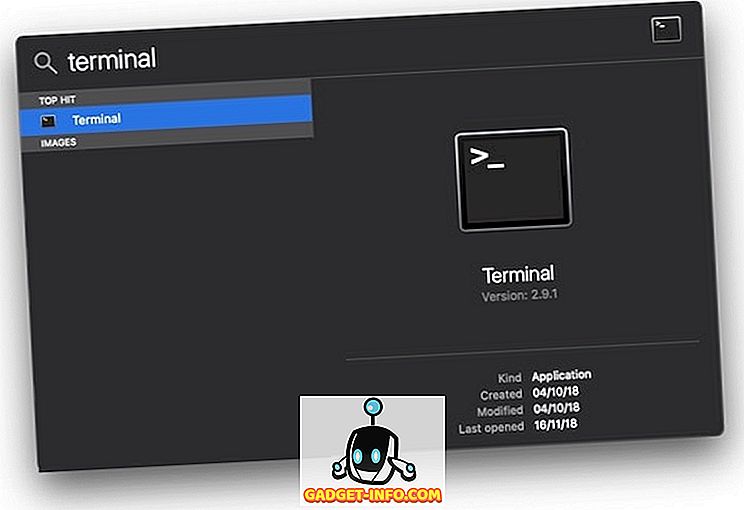
sudo dscacheutil -flushcache
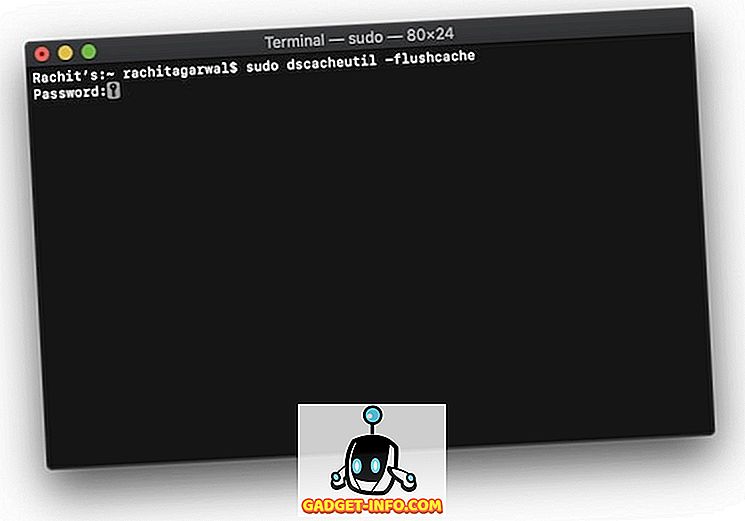
3. Tagad kopējiet un ielīmējiet šādu komandu Terminalā un nospiediet Enter / return .
sudo killall -HUP mDNSRespondents
4. Kad komandas ir izpildītas, restartējiet Mac un skatiet, vai kļūda ir fiksēta vai nē.
DNS_Probe_Finished_Nxdomain fiksēšana Windows datorā
Tāpat kā mēs mainījām DNS servera iestatījumu un izskaloja DNS kešatmiņu Mac, mēs to darīsim arī šeit. Neatkarīgi no šiem diviem soļiem ir arī papildu solis, ko varat veikt savā Windows datorā. Redzēsim, kā jūs varat izmantot šīs metodes, lai atrisinātu DNS_Probe_Finished_Nxdomain kļūdu:
1. Mainiet DNS iestatījumus Windows datorā
- Atveriet "Windows" datora "Control Panel" un pēc tam noklikšķiniet uz "Network and Sharing Center".
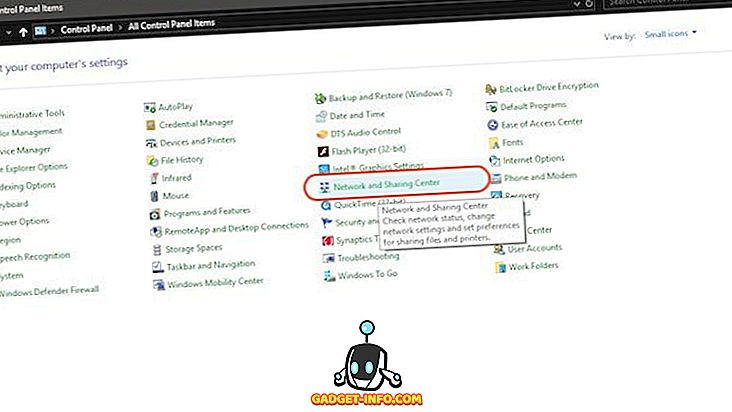
2. Tagad noklikšķiniet uz “Mainīt adaptera iestatījumus”.
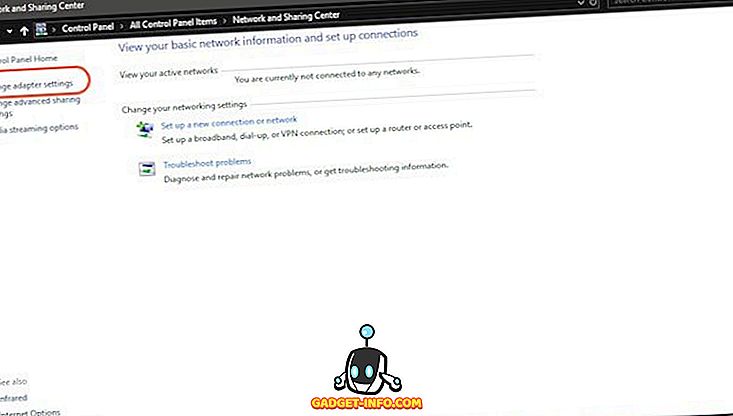
3. Atkarībā no tā, vai izmantojat WiFi vai Ethernet, ar peles labo pogu noklikšķiniet uz tās ikonas un izvēlieties “Properties”.
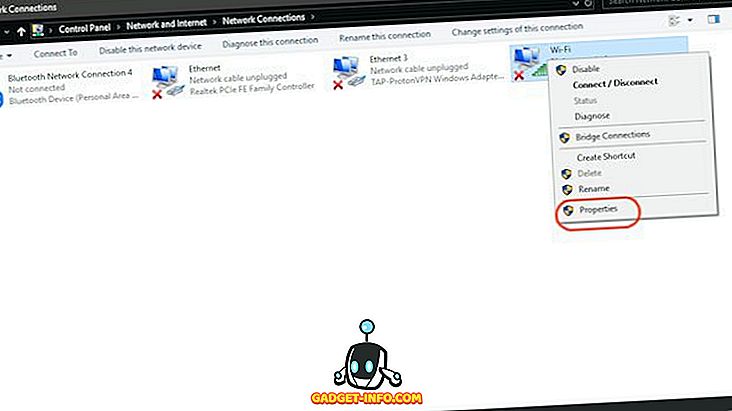
4. Tagad pieskarieties, lai izvēlētos “Internet Protocol (4 TCP / IPv4)” un noklikšķiniet uz “Properties”.
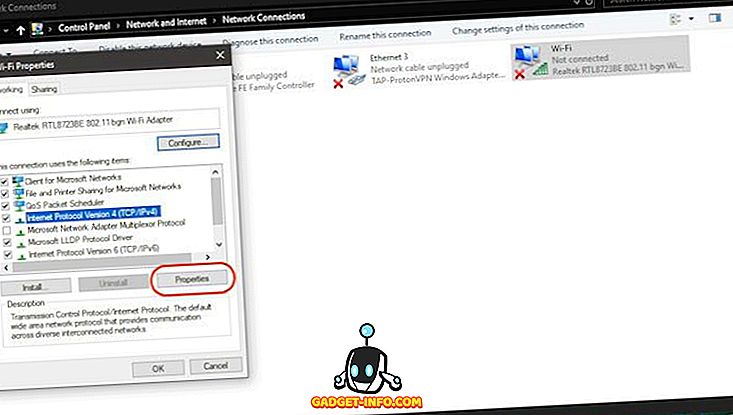
5. Visbeidzot, noklikšķiniet uz “Izmantojiet šādas DNS servera adreses” un aizpildiet divas DNS servera adreses.
8.8.8.8 8.8.4.4
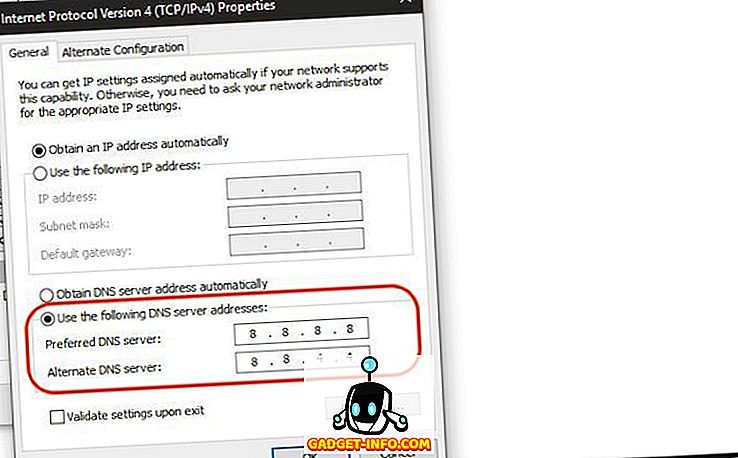
6. Kad izdarīts, noklikšķiniet uz “Ok”, lai veiktu izmaiņas.
2. Atiestatīt Winsock programmu
Winsock ir programma, kas pārvalda visus ienākošos un izejošos savienojuma pieprasījumus visiem interneta savienojumiem sistēmā Windows. Tādējādi, atiestatot to, iespējams, var atrisināt jūsu DNS_Probe_Finished_Nxdomain kļūdu hromos:
- Vispirms meklējiet Cmd un atveriet komandu uzvedni un palaidiet to kā administratoru .
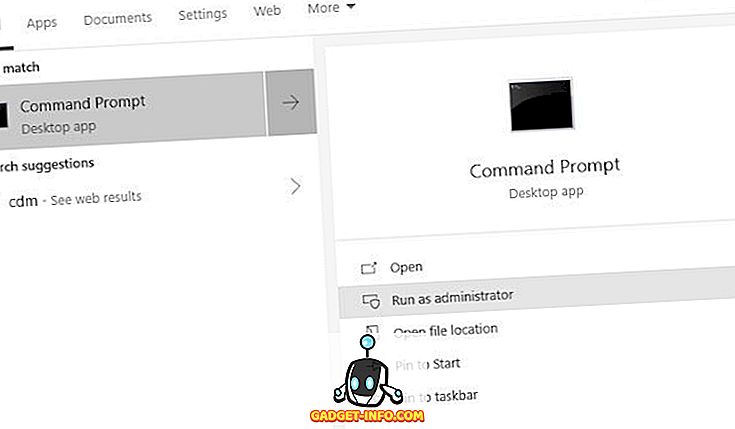
2. Tagad ievadiet tālāk norādīto komandu un nospiediet Enter .
netsh winsock reset
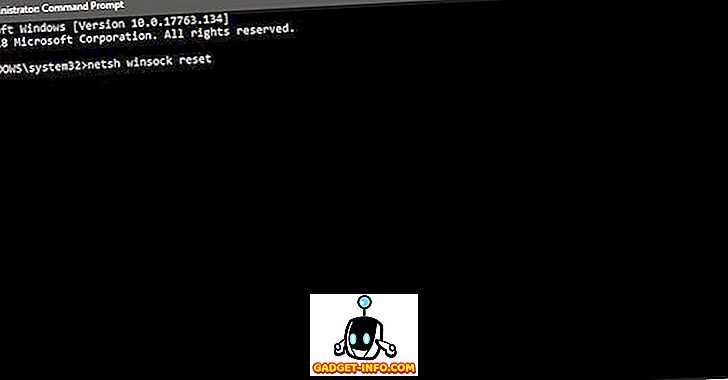
3. Tagad pagaidiet, līdz Windows pabeidz komandas palaišanu, nekā restartējiet datoru.
3. Skalojiet DNS un citus iestatījumus sistēmā Windows
- Palaidiet komandrindas lietojumprogrammu tāpat kā iepriekš.
2. Tagad, pa vienam, kopējiet un ielīmējiet zemāk esošās komandas un pēc katras reizes nospiediet ievadi . Tātad, jūs gatavojaties kopēt un ielīmēt pirmo komandu, kam seko ievadīšanas poga, un tad dariet to pašu pārējām komandām.
ipconfig / release ipconfig / visi ipconfig / flushdns ipconfig / atjaunot netsh int ip set dns netsh winsock reset
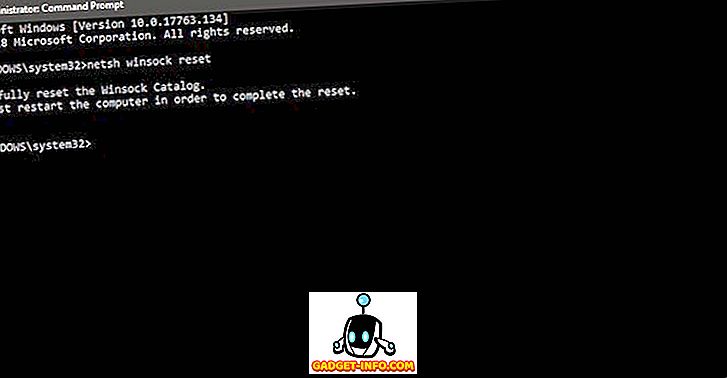
3. Visbeidzot, restartējiet datoru un pārbaudiet, vai Chrome darbojas vai nē .
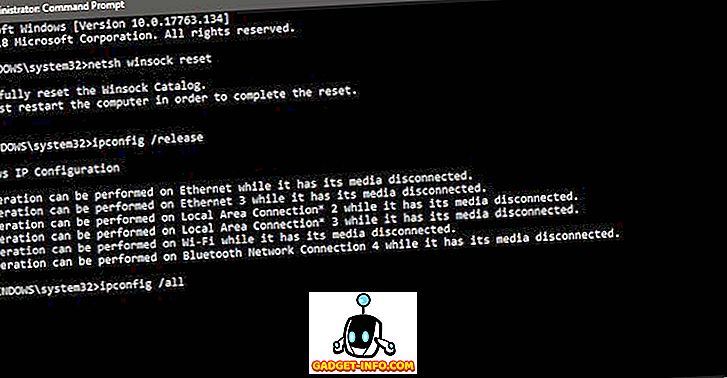
Esmu veiksmīgi izmantojis šīs metodes, lai atrisinātu problēmu DNS_Probe_Finished_Nxdomain. Tātad, noteikti pārbaudiet to un atrisiniet kļūdu datorā.
Atrisiniet DNS_Probe_Finished_Nxdomain kļūdu datorā vai Mac datorā
Iepriekš minētās darbības var palīdzēt jums atrisināt DNS_Probe_Finished_Nxdomain pārlūkā Chrome. Vairumam no jums problēma tiks atrisināta tikai ar vispārējām metodēm. Tomēr, ja šīs metodes nedarbojas, varat pāriet uz nākamajiem soļiem Mac un PC. Pārbaudiet to un paziņojiet mums, ja, izpildot šīs darbības, rodas kādas problēmas.









