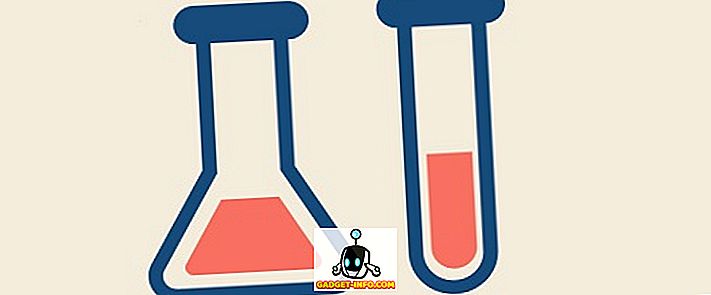Neviens nevar noliegt faktu, ka MacOS ir lieliska operētājsistēma. Tā kā es nopirku savu pirmo Mac, es to iemīlēju un nekad neesmu skatījies atpakaļ. Lai gan es esmu lietojis Mac kopš pēdējiem diviem līdz trim gadiem, es vienmēr esmu aizraujoši tās slēptās iezīmes, kuras es turpinu atrast atkal un atkal. Īpaši ar MacOS atjauninājumiem, piemēram, MacOS Sierra un MacOS High Sierra, kas piedāvā dažas lielas slēptās funkcijas. Patiesībā laika gaitā esmu izveidojis sarakstu ar Mac trikiem, kas ir ne tikai atdzist, bet arī praktiski lietojami parastajā ikdienas lietošanā. Šodien es ar jums dalīšos šo sarakstu. Daži no jums jau zina dažus no saraksta trikiem, bet es esmu diezgan pārliecināts, ka neviens no jums to nepazīst. Tātad, ja esat gatavs uzzināt kaut ko jaunu par savu Mac, šeit ir 17 atdzist Mac triki, kurus jūs nezināt:
Cool Mac triki jums vajadzētu zināt
1. Rādīt pilnu faila ceļu ceļā Finder
Kad es pirmo reizi pārcēlās no Windows uz MacOS sistēmu, tas, kas mani visvairāk neapmierināja, bija tā failu organizēšanas struktūra. Es vienmēr zināju, kur mani faili bija manā Windows ierīcē, jo es varētu kategorizēt failus dažādos diskos un mapēs. Tā kā Finder saglabā visus failus vienā diskā un vienīgais veids, kā jūs varat organizēt failus, ir izveidot mapes, tas kļūst neskaidri, jo īpaši jaunajiem lietotājiem. Turklāt, atšķirībā no Windows, Finder logā nav redzams neviens faila ceļš, kas padara to grūtāku.

Par laimi, ir veids, kā izmantot faila ceļu Finder logā. Lai to izdarītu, atveriet lietotni Terminal, kopējiet un ielīmējiet šādu komandu un nospiediet atgriezties / ievadīt.
noklusējumi raksta com.apple.finder _FXShowPosixPathInTitle -bool YES; killall meklētājs
Tagad jūs atradīsiet faila ceļu Finder logā (skatiet attēlus, lai iegūtu skaidrību). Lai atgrieztos pie sākotnējā iestatījuma, vienkārši nomainiet vārdu “YES” ar “NO” kodu blokā.

2. Partiju pārdēvēt failus
Manā darbā man ir jāpieņem daudz ekrānšāviņi un tās var pārdēvēt pēc kārtas. Esmu pārliecināts, ka kādā brīdī jūs, iespējams, arī jutāt vajadzību pārdēvēt vairākus failus. Nu, ja jūs to izdarīsiet, ir vienkāršs veids, kā to darīt jūsu Mac datorā. Vienkārši atlasiet visus failus un noklikšķiniet ar peles labo pogu (kontrole + klikšķis). Tagad, izvēloties labo klikšķi, atlasiet “Pārdēvēt X vienumus” .

Tagad jūs redzēsiet nolaižamo izvēlni, kurā var izvēlēties formātu un izvēlēties savu nosaukumu shēmu. Ja nevarat redzēt formāta opciju (iespējams, redzat opciju "Aizstāt vai pievienot tekstu"), vienkārši noklikšķiniet uz izvēlnes vienuma un izvēlieties "Formatēt" . Lai iegūtu lielāku skaidrību, skatiet tālāk redzamo attēlu.

3. Bloķējiet savu Mac ar tastatūras īsceļu (Needs High Sierra)
Vēl viena atdzist Windows funkcija, kas trūkst MacOS, bija tastatūras īsceļa trūkums ierīces bloķēšanai. Vienīgais veids, kā bloķēt jūsu Mac, bija gulēt. Galvenā problēma man tāpēc, ka man bija jāsaglabā sava Mac atbloķēšana, kamēr es lejupielādēju kaut ko, kas nav ideāla situācija. Bet tagad, izmantojot MacOS High Sierra, jums ir iespēja bloķēt jūsu Mac ar tastatūras īsceļu. Lai bloķētu jūsu Mac, vienkārši nospiediet “Command + Control + Q” un tā bloķēs ierīci. Varat arī piekļūt attēlam, noklikšķinot uz Apple izvēlnes.

4. Izveidojiet viedo mapi, lai automātiski kategorizētu failus
Viedās mapes ir iezīme, ko lielākā daļa Mac lietotāju zina, bet reti izmanto. Tomēr es apgalvoju, ka tie var būt ļoti noderīgi, ja jūs zināt, kā tos izmantot. Piemēram, man ir viedā mape, kas velk visus pagājušajā nedēļā izveidotos dokumentus un tur to tur. Tādējādi mana rakstīšanas mape nav pārblīvēta, vienlaikus dodot man piekļuvi iepriekšējo nedēļu failiem. Tāpat man ir mape, kas saglabā visus pēdējo 24 stundu laikā uzņemtos attēlus (ekrānšāviņus). Jūs varat izveidot viedo mapi atbilstoši jūsu darba tipam.

Lai izveidotu Smart mapi, atveriet Finder, noklikšķiniet uz faila izvēlnes un izvēlieties “New Smart Folder” . Jūs redzēsiet atvērtu mapi, kurā varat iestatīt noteikumus atbilstoši prasībām. Lai pievienotu noteikumus, noklikšķiniet uz ikonas (+) . Piemēram, man ir noteikumi, lai parādītu visus failus, kas izveidoti pēdējā nedēļā (1. noteikums), kas ir dokumenti (2. noteikumi). Tas var aizņemt mazliet laika, lai izmantotu viedās mapes, bet, kad jūs to darīsiet, nekad neatgriezīsies.

5. Ātri ierakstiet Emojis uz Mac
Emocijas mīl gandrīz visi. Tas ir traku, kas atsakās mirt. Lai gan jūs, iespējams, esat zinājuši, ka jūs varat izmantot emojis savā Mac datorā, vai jūs zinājāt, ka jūs varētu tos ielādēt ar vienkāršu tastatūras īsceļu, es to nedomāju. Lai nokļūtu emociju tastatūrā, vienkārši nospiediet šādu taustiņu kombināciju: “Control + Command + Space” un emocijas parādīsies no nekurienes.

6. Uzlabojiet Spotlight meklēšanu
Manuprāt, Spotlight ir mana Mac darba ražīguma atslēga. Tas ļauj man ātri atrast failus un sākt programmas, kas citādi prasītu daudz laika. Mēs visi meklējam lietas Spotlight, ierakstot pilnu vārdu, bet to var izdarīt pat ātrāk. Tā vietā, lai ievadītu vārdu, varat vienkārši ievadīt meklējamās lietotnes vai faila iniciāļus. Piemēram, varat ierakstīt “AS” App Store, GB Garage Band utt.

Viena atdzist lieta, kas, iespējams, nav praktiska, bet ir jautri izmantot, ir meklēt Spotlight, izmantojot emojis. Jā. jūs lasāt šo tiesības. Jūs varat ievadīt emojis savā uzmanības centrā, lai meklētu. Piemēram, varat izmantot picas emocijas, lai atrastu sev tuvās picas . Nav īsti noderīga, bet joprojām ir jautri triks, lai pārbaudītu.

7. Iespējot dubultpieskārienu, lai ievietotu periodu (nepieciešams Sierra)
Kaut kas man patīk par viedtālruņu tastatūrām, ir tas, ka viņi izmanto netradicionālus veidus, kā padarīt jūsu rakstīšanas pieredzi gludāku un ātrāku. Viena no iezīmēm, kas palīdz to izdarīt, ir divreiz pieskaroties atstarpes taustiņam, lai ievietotu periodu. Nu, ja jūs vēlējāties šo funkciju savā Mac datorā, to var izdarīt. Vienkārši dodieties uz, System Preferences-> Keyboard-> Text un iespējojiet opciju “Add period with double-space” .


Terminal ir ļoti ērts rīks, ko var izmantot, lai mainītu tonnas Mac funkciju. Nākamie triki izmantos termināli Mac datorā, tāpēc sāciet ar pirmo. Lielākā daļa lietotāju, kuri vēlas izmantot pilnu darbvirsmas telpu, parasti slēpj savu doku. Tomēr animācija, lai parādītu doku, ir diezgan lēna. Par laimi, izmantojot vienkāršu komandrindu, varat paātrināt animāciju vai pilnībā noņemt to, ja vēlaties. Lai atspējotu animāciju, atveriet termināli un ielīmējiet šādu komandu un nospiediet Enter / return.
noklusējuma raksti com.apple.dock autohide-time-modifier -int 0; killall Dock
Lai paātrinātu animāciju, izmantojiet šādu komandu.
noklusējuma raksti com.apple.dock autohide-time-modifier -float 0.12, killall Dock
Lai atgrieztos pie sākotnējiem iestatījumiem, ielīmējiet šādu komandu.
noklusējuma dzēst com.apple.dock autohide-time-modifier, killall Dock
Diemžēl nevaru attēlā attēlot rezultātus, tāpēc izmēģiniet to pats un izlemiet, kuru vēlaties saglabāt.
9. Saglabājiet Mac Awake
Mēs visi zinām, ka Mac iet gulēt pēc neilga laika bezdarbības un lielāko daļu laika tas ir labi, jo tas ietaupa enerģiju. Bet, lejupielādējot lielu failu, tas pats līdzeklis kļūst kairinošs. Protams, jūs varat doties uz System Preferences un mainīt iestatījumus, bet tas aizņem daudz laika un pēc tam, kad esat pabeidzis, iestatījumi ir jāmaina. Tomēr jūs varat darīt to pašu, vienkārši izmantojot vienkāršu Terrminal komandu.
Caffeinate -i -t 'laiks sekundēs'

Tagad Mac nevarēs gulēt tik ilgi, cik esat norādījis savā kodā . Atcerieties, ka laiks tiek ievadīts sekundēs, lai attiecīgi aprēķinātu.
10. Mainiet Ekrānuzņēmuma faila tipu
Ekrānuzņēmumi, ko lietojat datorā, tiek saglabāti PNG formātā. Lai gan ir daudz priekšrocību, izmantojot PNG failus (piemēram, tie ir bez zudumiem), tiem ir arī liels trūkums. PNG faili parasti ir daudz lielāki, salīdzinot ar citiem failu formātiem, piemēram, JPG. JPG faili aizņem mazāk vietas, saglabājot gandrīz tādu pašu attēla kvalitāti. Tas arī padara tos par formātu, lai koplietotu internetu. Izmantojot vienkāršu Terminal komandu, varat pastāstīt savam Mac, lai saglabātu ekrānuzņēmumus vēlamajā formātā. Lai uzņemtu ekrānuzņēmumu JPG formātā, izmantojiet šādu komandu .
noklusējumi raksta com.apple.screencapture type jpg
Varat arī saglabāt ekrānuzņēmumu tieši PDF formātā . Vienkārši nomainiet vārdu jpg komandrindā ar PDF vai PNG, lai atgrieztos noklusējuma formātā.
11. Zināt, kuras lietotnes ir slēptas
Es vienmēr dodu priekšroku MacOS slēpšanās funkcijai pār minimizējošo funkciju, jo slēpšanās funkcija ļauj man atgriezt lietotni, izmantojot tikai “Command + Tab” tastatūras īsceļu, kaut ko es nevaru darīt, ja man ir samazināta lietotne. Tomēr, ja jūsu dokā esat saglabājis daudz lietojumprogrammu, nav iespējams precīzi zināt, kuras no tām ir paslēptas tikai skatoties uz to. Vienkāršs veids, kā jūs varat izmantot slēptās lietotnes, ir, izmantojot šādu termināļa komandu:
noklusējumi raksta com.apple.Dock showhidden -bool TRUE; killall Dock

Tagad, kad paslēpsiet lietotnes logu, lietotnes ikona būs nedaudz pelēka, kā parādīts attēlā. Ja jūs rūpīgi skatāties, var redzēt, ka Terminal un Safari ikona ir nedaudz pelēka. Lai atgrieztos, nomainiet vārdu TRUE ar kodu FALSE .
12. Izmantojiet Siri, lai iegūtu vairāk lietas, kas ir pabeigtas (nepieciešams Sierra)
No pirmā acu uzmetiena Siri, iespējams, nešķiet tikpat noderīgs MacOS. Tomēr tas var padarīt jūsu dzīvi vieglāku, ja to atļaujat. Jūs varat mainīt sistēmas preferences, nosūtīt čivināt, meklēt tīmeklī, piesaistīt meklēšanas rezultātus “Today Panel” un darīt daudz vairāk. Lai meklēšanas rezultātus pievienotu savam “Today Panel”, vienkārši noklikšķiniet uz + zīmes, kas atrodas rezultātu augšpusē.

Arī MacOS High Sierra ļauj ievadīt Siri, kas, manuprāt, ir ērtāka metode, ja esat Mac. Lai iespējotu tipu Siri, dodieties uz Sistēmas preferences-> Pieejamība-> Siri un iespējojiet “Type to Siri” .

13. Iepriekšēja multi-teksta izvēle
Ja vēlaties atlasīt vairākus teksta blokus un ielīmēt tos kaut kur citur, katram blokam tas nav jādara atsevišķi. Vienkārši turiet komandu pogu un atlasiet blokus, kurus vēlaties, un pēc tam kopējiet.


14. Izveidojiet pielāgotus tastatūras īsceļus
Tastatūras īsceļi ir viens no svarīgākajiem instrumentiem Mac lietotāja arsenālā. Tie ļauj jums iegūt vairāk darba, pat nepaceļot pirkstus prom no tastatūras. Lai gan lietotnēm ir savi iebūvētie tastatūras īsceļi, vai jūs zinājāt, ka varat izveidot savas īsceļus jebkurai lietotnei? Man patīk šī funkcija, jo tā ir palīdzējusi man uzlabot savu produktivitāti, ātrāk darot lietas.
Piemēram, nav neviena tastatūras īsceļa fotoattēlu izmēru maiņai priekšskatījuma lietotnē, un, tā kā es to izmantoju daudz, es izveidoju vienu sev. Lai izveidotu saīsni, dodieties uz System Preferences-> Keyboard-> Shortcuts-> App Shortcut . Tagad noklikšķiniet uz pogas + un izpildiet ekrānā redzamos norādījumus, lai izveidotu savu saīsni.

15. Dokumentu parakstīšana, izmantojot TrackPad
Vai zinājāt, ka jūs varat viegli parakstīt dokumentus savā Mac datorā? Nav iemesla visu dokumentu izdrukāt, parakstīt, skenēt un augšupielādēt. Vienkārši atveriet PDF priekšskatījumu un noklikšķiniet uz atzīmes pogas . Tagad izvēlieties paraksta opciju un pēc tam Trackpad . Šeit jūs varat ierakstīt savu parakstu un pēc tam velciet un nometiet to paraksta laukā.

16. Velciet attēla attēla režīmā atskaņotāju jebkurā vietā (nepieciešams Sierra)
Apple ieviesa režīmā Picture-in-Picture Safari ar MacOS Sierra. Ja nezināt, kā izmantot šo funkciju, tas ir diezgan vienkārši. Ikreiz, kad spēlējat videoklipu Safari, vienkārši divreiz uzklikšķiniet uz video un atlasiet opciju attēla attēlā režīmā .

Tomēr vienīgā problēma ar šo funkciju bija tāda, ka logs bija tikai ar kādu no četriem stūriem. Ja vēlaties, lai logs tiktu noklikšķināts uz jebkuras vietas uz darbvirsmas, vienkārši pārvietojiet to uz pogas “Command” . Tādā veidā logs paliks pozīcijā, kurā jūs to atstājāt, un netiks noklikšķināts uz jebkura stūra.

17. Minutely Control spilgtina un skaļumu
Funkcijas rindas tastatūras augšpusē ir ļoti noderīgas, ja tiek mainīts jūsu Mac spilgtums vai skaļums. Tomēr ir viena problēma, ar kuru es sastopas, lietojot šos taustiņus. Daži pirmie soļi mēdz neko nemainīt, bet pēdējie daži, šķiet, iesaiņo 50–70% no produkcijas. Ja vēlaties kontrolēt skaļumu vai spilgtumu sīkāk, vienkārši turiet Shift + opciju, vienlaikus mainot tos. Tagad pārmaiņas notiks vienu reizi ceturksnī, dodot jums lielāku kontroli pār tām.

Izmantojiet šos Cool MacOS trikus, lai uzlabotu jūsu Mac pieredzi
Nu, tie bija daži atdzist Mac triki, ko es izmantoju savā ikdienas darbā ar MacOS. Es ceru, ka jūs atradīsiet dažus jaunus trikus, kas palīdzēs jums maksimāli izmantot jūsu Mac. Es arī aicinu jūs dalīties ar jūsu iecienītākajiem trikiem, kas nav sarakstā, lai palīdzētu sabiedrībai. Tas vienmēr ir jauki redzēt kopienu mijiedarbību komentāru sadaļā. Dariet mums savas domas tālāk komentāru sadaļā.