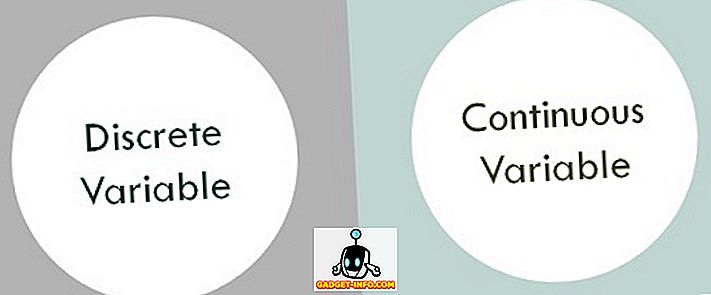Man nav jāpaskaidro ārējo cieto disku nodrošināšanas nozīme. Ja jūs veicat regulāru rezerves kopiju no galvenās mašīnas (kas jums nevajadzētu darīt), iespējams, ka izmantojat ārējo cieto disku. Nav svarīgi, cik drošs ir jūsu dators, nevienam nav jāaptur kāds no sava ārējā cietā diska nēsāšanas un piekļuves jūsu datiem. Pat ja jūs neizmantojat dublējumkopijas uz cietā diska, joprojām ir tajos daudz failu, kurus jūs varētu vēlēties turēt prom no nevēlamām acīm. Tā kā cieto disku var piekļūt ikviens, kas izmanto kādu ierīci, tas vienmēr ir labāk, lai aizsargātu jūsu, šifrējot to. Šifrētam cietajam diskam vienmēr būs nepieciešama parole, pirms ikviens var piekļūt tās saturam. Tātad, ja jūs līdz šim neesat nodrošinājis ārējos cietos diskus, tas nozīmē, kā aizsargāt ārējos cietos diskus Mac un Windows:
Parole aizsargā ārējo cieto disku Mac datorā
Ir divas dažādas metodes, ko var izmantot, lai šifrētu ārējos cietos diskus Mac. Abas metodes ir integrētas ar macOS. Lai to izdarītu, nav nepieciešama ārēja programmatūra. Bet, pirms mēs sākam, izveidojiet un atzīmējiet spēcīgu paroli, kuru jūs izmantosiet, lai atšifrētu cieto disku pēc tā šifrēšanas.
Piezīme : es izmēģināju šīs metodes savā MacBook Pro, kurā darbojas MacOS High Sierra, bet šai metodei vajadzētu darboties arī ar MacOS Sierra un vecākām versijām.
1. metode: Finder lietošana
1. Atveriet logu Finder un atrodiet tajā ārējo disku .

2. Pēc tam r ight noklikšķiniet uz diska ikonas (kontrolēt + klikšķi) un nolaižamajā izvēlnē atlasiet “ Šifrēt (diska nosaukums) ”.

3. Tiek atvērts dialoglodziņš, kurā lūgs izveidot spēcīgu paroli un mājienu . Ievadiet jau izveidoto paroli un pierakstiet mājienu. Ja jūs domājat, ka jūs varat atcerēties paroli bez mājienu, uzrakstiet kaut ko (mājienu veidošana ir obligāta), ja tikai cilvēki tiek izmesti.

4. Jūsu cietais disks tagad tiks šifrēts fonā. Atkarībā no tā iekšienē esošo failu lieluma, tas var aizņemt daudz laika. Ja izmantojat lielu cieto disku, labāk ir to atstāt nakti.
2. metode: diska utilīta rīka izmantošana
Varat arī šifrēt ārējo cieto disku, izmantojot Disk Utility rīku. Viena lieta, kas jāpatur prātā, ir tas, ka šī metode pirms jūsu cietā diska šifrēšanas izdzēsīs visus jūsu datus . Tādējādi tas ir piemērots tikai jaunam cietajam diskam. Galvenais Disk Utility rīka lietojums ir, ja nevēlaties šifrēt visu disku, bet tikai daļu no tā. Diska utilīta rīks ļaus jums izveidot cietos diska nodalījumus un pēc tam šifrēt nodalījumu, kuru vēlaties šifrēt.
1. Atveriet Disk Utility rīku, meklējot to Spotlight vai dodoties uz Finder-> Applications-> Utilities-> Disk Utility . Atlasiet ārējo disku no kreisās puses izvēlnes un pēc tam noklikšķiniet uz pogas “ Dzēst ”. Atcerieties, ka, ja diskā ir kādi dati, tas tiks dzēsts, izmantojot šo procesu.


4. Kā izdarīts iepriekš, iestatiet spēcīgu paroli un ievadiet jebkuru mājienu, ja vēlaties. Tagad noklikšķiniet uz pogas “Izvēlēties”, lai formatētu un šifrētu disku.

5. Pēc procesa pabeigšanas jūs redzēsiet, ka jūsu disks ir šifrēts . Tas būs zem apraksta. Skatīt attēlu.

Izmantojot kādu no iepriekš minētajām metodēm, tiks kodēts jūsu ārējais cietais disks Mac datorā. Tagad, kad jūs pieslēdzat cieto disku jebkurai iekārtai, jūs redzēsiet uzvedni, lai ievadītu paroli, pirms varat piekļūt tās saturam.

Parole aizsargāt ārējo cieto disku sistēmā Windows
Tāpat kā Mac, Windows nāk arī ar iebūvētu diska šifrētāju, ko sauc par “ BitLocker diska šifrēšanu ”. Tomēr šeit ir jānorāda, ka šī funkcija ir pieejama tikai operētājsistēmas Windows Pro un Enterprise versijām . Ja vēlaties šifrēt ārējo cieto disku, izmantojot Windows mājas versiju, jums būs jāizmanto trešās puses programmatūra. Tātad, pirmkārt, mēs sāksim ar ārējā diska bloķēšanu, izmantojot Windows versiju.
1. metode. Izmantojot iebūvēto rīku programmā Windows Pro / Enterprise Edition
1. Atveriet izvēlni “BitLocker Drive Encryption”, dodoties uz Control Panel-> System and Security-> BitLocker diska šifrēšanu .

2. Pēc noklusējuma BitLocker ir izslēgts visiem diskdziņiem. Lai šifrētu disku, atlasiet to un noklikšķiniet uz “Ieslēgt BitLocker” .

3. Atzīmējiet opciju “Lietot paroli, lai atbloķētu disku” un ievadiet stipru paroli. Noklikšķiniet uz Tālāk.

4. Tagad ir pienācis laiks saglabāt atkopšanas atslēgu . Jums tas būs nepieciešams, ja esat aizmirsis savu paroli. Atlasiet vajadzīgo opciju. Es pats izvēlējos opciju Saglabāt failā.

5. Nākamais solis ir sākt šifrēšanas procesu, noklikšķinot uz pogas “Sākt šifrēšanu” .

Tagad viss, kas Jums jādara, ir gaidīt, līdz jūsu disks ir pilnībā šifrēts. Šifrēšanas laiks būs atkarīgs no ārējā diska lieluma un tajā esošajiem failiem.
2. metode: trešās puses programmatūras lietošana
Ir daudz trešo personu šifrēšanas programmatūras, un jūs varat izmantot jebkuru no tiem. Mēs jau esam noslēguši sarakstu ar labākajām šifrēšanas programmatūrām, kas pieejamas Windows, un jūs varat izlasīt visu par tiem šeit. Šīs apmācības nolūkos mēs izmantosim „VeraCrypt”, kas bez maksas ir viens no labākajiem tirgū.
- Lejupielādējiet un instalējiet programmatūru, noklikšķinot uz šīs saites. Kad esat to instalējis, atveriet programmu un pēc tam ievietojiet cieto disku. Tagad noklikšķiniet uz “Izveidot sējumu” un atlasiet vidējo opciju (Šifrēt ne-sistēmas nodalījumu / disku) no atvērtā loga, un pēc tam noklikšķiniet uz nākamā.

2. Izvēlieties “ Standard VeraCrypt volume ” un noklikšķiniet uz Next.

3. Nākamajā lapā noklikšķiniet uz atlases ierīces un veiciet to pašu uznirstošajā izvēlnē. Neaizmirstiet izvēlēties diska nosaukumu, bet zem tā esošo opciju, kas tiek parādīta kā nodalījums.

4. Nākamajā lapā pirmā opcija izdzēsīs datus pirms diska šifrēšanas, bet otrā - to saglabās. Izvēlieties vajadzīgo opciju . Pēc tam vienkārši izpildiet ekrānā redzamos norādījumus un turpiniet hitting līdz brīdim, kad ierīce ir šifrēta.

Atcerieties, ka pēc tam, kad jūsu disks ir šifrēts, varat piekļūt saviem failiem, izmantojot tikai VeraCrypt programmatūru. Jums ir nepieciešama programmatūra, kas instalējama ierīcē, no kuras vēlaties piekļūt saviem ārējiem diskdziņiem. Atšifrēšanas process ir arī nedaudz atšķirīgs.
- Lai dekodētu disku, atveriet programmatūru un atlasiet kādu no diskdziņiem no izvēlnes un pēc tam noklikšķiniet uz opcijas “Select Device” . Izvēlieties savu disku kā šifrēšanas procesa 3. solī.

2. Noklikšķiniet uz pogas Uzstādīt un ievadiet savu paroli uznirstošajā izvēlnē. Pēc paroles ievadīšanas. Samaziniet programmatūru un atveriet My Computer. Atrodiet izvēlēto diska nosaukumu (“Y” šajā gadījumā) un veiciet dubultklikšķi, lai to atvērtu. Tas parādīs visu ārējā diska saturu.

Šifrēt ārējos diskus Lai saglabātu personas datus
Ārējo disku šifrēšana ar paroles aizsardzību ir ļoti svarīga jūsu datu aizsardzībai. Atšķirībā no datora cietais disks ir ļoti viegli piekļūt, un jūsu dati ir lielāki. Izmantojiet iepriekš minētās metodes, lai aizsargātu savus datus, lai to nevarētu piekļūt neautorizēta persona. Informējiet mūs komentāru sadaļā, ja rodas kādas problēmas, izmantojot kādu no iepriekš minētajām metodēm.