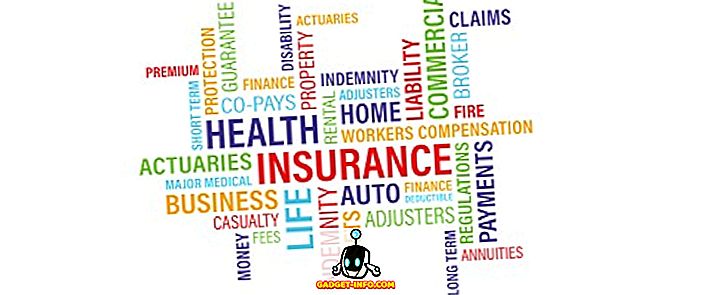Ir reizes, kad mūsu Android viedtālruņa lielais displejs to nenogriež, kad rāda saturu. Jums nepieciešams televizors vai dators, lai parādītu saturu visā tās krāšņumā. Tātad, kā jūs parādāt saturu savā Android viedtālrunī, izmantojot datoru? Nu, tas ir vienkārši, jūs atspoguļojat savu Android saskarni ar datoru.
Ir vairāki gadījumi, kad jūsu Android ierīces atspoguļošana datorā var būt noderīga. Vai vēlaties, lai daudziem cilvēkiem uzreiz parādītu attēlu ar lielāku displeju, prezentējot savu Android ierīci, sniedzot lietotņu demonstrācijas, lietotņu izstrādātāju, kas vēlas pārbaudīt savu lietotni bez žonglēšanas starp datoru un tālruni.
Tagad jūs varētu domāt par to, kā spoguļot Android datoru. Vai jums nav jāuztraucas, jo mēs esam šeit, lai jūs informētu. Lūk, kā jūs varat atspoguļot savu Android saskarni ar Windows datoru.
Spoguļojiet Android datoru ar vadu savienojumu
Ir skaidrs, ka mēs visi dodam priekšroku bezvadu savienojumiem. Nevienam nepatīk veikt vadu savienojumus, bet Android pieslēgšana datoram, izmantojot vadu savienojumu, sniedz daudz lielāku kontroli. Izmantojot šo metodi, jūs tiešām varat kontrolēt Android viedtālruni tieši no sava Windows datora, kas padara to daudz ērtāku. Tātad, šeit jūs varat to darīt:
- Lejupielādējiet pārlūkprogrammu Chrome, ja tas nav jūsu sistēmā. Kad esat lejupielādējis pārlūku Chrome un tā darbojas un darbojas, instalējiet Vysor paplašinājumu no Chrome interneta veikala.
- Savā Android viedtālrunī būs jāiespējo USB atkļūdošana. Iespēja iespējot to ir apglabāta sadaļā Iestatījumi-> Izstrādātāja iespējas .
- Ja iestatījumu lapā neredzat Izstrādātāja opcijas, dodieties uz Iestatījumi-> Par tālruni un 7 reizes pieskarieties pogai “ Veidot numuru ”, pēc tam tas būs teikt „ tu esi attīstītājs ”.

- Pievienojiet USB atkļūdošanas iespējoto viedtālruni datoram, izmantojot USB kabeli.
- Atveriet Vysor no Chrome lietotņu palaidēja.

- Vysor meklēs ierīces un jums tiks piedāvāts “ Atļaut USB atkļūdošanu? Tālrunī. Izvēlieties “ OK ”.
- Jūsu Android viedtālrunī tiks parādīts ekrāns, kurā teikts: „ Vysor ir savienots! Kopā ar dažiem tastatūras īsceļiem, kurus var izmantot.

- Tiks atvērts Vysor spoguļa logs, un jūs redzēsiet savu Android ierīces saskarni pašreizējā stāvoklī.
- Tagad jūs varēsiet kontrolēt viedtālruni tieši no datora spoguļa loga. Logā parādās arī navigācijas taustiņi, ja jums ir viedtālrunis ar aparatūras atslēgām. Ir arī pogas, lai palielinātu vai samazinātu skaņu, izslēgtu ierīci, uzņemtu ekrānuzņēmumu, pārslēgtu mīksto ievades paneli un pagrieztu ekrānu.

Piezīme. Dažiem datoriem būs nepieciešams ADB draiveri, lai sāktu spoguļa funkciju. Šeit varat lejupielādēt ADB draiverus.
Daži svarīgi norādījumi šeit ir tādi, ka Vysor spoguļattēls ir ļoti šķidrs, un jūs nejūtaties ar nelielu nobīdi. Spēja kontrolēt savu Android viedtālruni vai planšetdatoru, izmantojot datoru, ir noderīga cilvēkiem, kuriem visu laiku jātērē savs dators un viedtālrunis.
Ir arī citas lietotnes, kas ļaus jūsu spogulim Android uz datoru un Mobizen bija diezgan populārs, kamēr Vysor nesen ieradās. Mobizen arī ļauj spoguļot savu Android saskarni ar Windows datoru, bet tas prasa lejupielādēt Android lietotni un tās Windows programmatūru. Kaut arī tas ir līdzīgs Vysor, kad runa ir par funkcijām, tas atpaliek, kad runa ir par lietošanas ērtumu. Atšķirībā no Mobizen, Vysor nav nepieciešama Android lietotne vai Windows programmatūra, tā lūdz tikai lejupielādēt nelielu Chrome lietotni. Tas ir arī daudz vieglāk izmantot, tāpēc Vysor uzvar šo konkursu.
Spoguļojiet Android datorus bezvadu režīmā
Mēs saskārāmies ar daudzām lietotnēm, kas apgalvo, ka spogulis ir bezvadu savienojums, bet lielākā daļa no tām nedarbojās. Ja neesat iesakņojis ierīci un joprojām vēlaties spoguļot savu Android ekrānu ar datoru, Mac vai Linux sistēmu, TeamViewer ir jūsu labākā likme. Tālāk ir norādīti soļi, kā to izdarīt:
- Lejupielādējiet TeamViewer Desktop klientu un TeamViewer QuickSupport Android lietotni no Google Play veikala.
- Atveriet programmu QuickSupport savā Android ierīcē un atzīmējiet savu ID .

- Ierakstiet to pašu ID TeamViewer Windows programmatūrā un noklikšķiniet uz “ Connect to partner ”.

- Jums tiks lūgts atļaut tālvadības atbalstu jūsu Android viedtālrunī. Noklikšķiniet uz Atļaut .

- Jauns uznirstošais jautājums tiks uzdots, vai vēlaties ierakstīt savu Android ekrānu. Pieskarieties “ Sākt tagad ”.

- Tagad jūs redzēsiet savu Android ekrānu, kas atspoguļots atsevišķā TeamViewer logā.

Lai gan TeamViewer lietotne ļauj jums kontrolēt savu Android ierīci, izmantojot datoru, bet tā parāda citas detaļas, piemēram, CPU un RAM lietošanu, akumulatoru, uzglabāšanas detaļas, WiFi un Bluetooth savienojuma detaļas, IMEI numuru un daudz ko citu. Jūs varat arī pārbaudīt visas lietotnes savā Android ierīcē un izdzēst tās no sava datora. Pastāv arī iespēja pārsūtīt failus no sava Android ierīces uz datoru.

Atšķirībā no vadu savienojuma, bezvadu savienojuma spogulis ir ļoti lēns, un tas tiešām ir ļoti lēns. Atskaņošanas spogulis var būt atkarīgs no jūsu interneta pieslēguma, tāpēc jūs vienmēr varat sagaidīt nekonsekventu veiktspēju. Lietām vajadzētu strādāt labāk, ja jums ir pieejams ātrgaitas interneta pieslēgums.
Atjaunināt:
Airdroid nesenais atjauninājums ir devis atdzist AirMirror funkciju neiekļautajām ierīcēm. Agrāk AirMirror bija pieejams tikai iesakņojušām ierīcēm, tāpēc lielākā daļa lietotāju tika liegti no šīs funkcijas.
Kā norāda nosaukums, AirMirror ļauj atspoguļot jūsu Android saskarni ar datoru. Turklāt AirMirror darbojas arī bez vadiem, kad esat atļāvis USB atkļūdošanu savā Android ierīcē, pievienojot to datoram ar kabeli.

Salīdzinot ar TeamViewer, AirMirror ir daudz labāks, jo tas ļauj kontrolēt savu Android ierīci tieši no datora. Jūs varat kontrolēt saskarni, kas nozīmē, ka varat lietot lietotnes, atbildēt uz tekstiem utt. Tomēr AirMirror vadīklas nav tik viegli lietojamas, salīdzinot ar Vysor, kā arī spoguļstikla interfeiss datorā ir laggy. AirDroid noteikti ir priekšrocība, jo varat to izmantot arī bez vadiem.
Bonuss:
Līdztekus šiem veidiem Google Chromecast ierīce ļauj ērti atainot Android ierīces saskarni ar televizoru vai datoru. Android Chromecast ierīcē Android ir vienkārši spogulis. Vienkārši pārliecinieties, ka gan jūsu Android ierīce, gan dators ir savienoti ar to pašu tīklu un pievienojiet Chromecast ierīci datoram. Ja ierīcē darbojas operētājsistēma Android 5.0 Lollipop, jums būs iespēja pašam izlikt paziņojumu, bet, ja jums ir ierīce, kurā darbojas Android 4.4.2, lejupielādējiet Chromecast lietotni, lai atspoguļotu jūsu Android ierīci. Paturiet prātā, ka ne visas Android ierīces ir optimizētas, lai atspoguļotu Android, izmantojot Chromecast ierīci. Jūs varat pārbaudīt pilnu šeit optimizēto ierīču sarakstu.

Tie ir labākie veidi, kā spoguļot Android datoru, Mac vai Linux
Tātad, šīs ir labākās lietotnes vai rīki, kurus varat izmantot, lai spoguļotu Android datoru. Mēs pārbaudījām daudzas citas lietotnes un programmatūru, bet vai nu viņi bija pārāk trūcīgi, vai arī tie vienkārši nedarbojās. Spoguļošana arī vislabāk darbojas ar vadu savienojumu, kur viss bija daudz gludāka nekā bezvadu lietošana. Vadu savienojums, kas atspoguļo caur Vysor, ļauj arī kontrolēt Android viedtālruni, izmantojot datoru, kas ir liels bonuss salīdzinājumā ar bezvadu piedāvājumiem.
Nu, izmēģiniet šīs lietotnes un dodiet mums informāciju komentāru sadaļā, ja jums ir kādas šaubas vai jautājumi. Mēs noteikti atgriezīsimies pie jums.