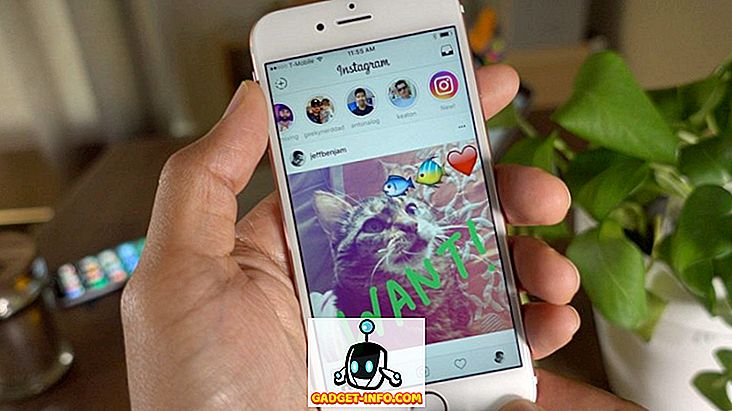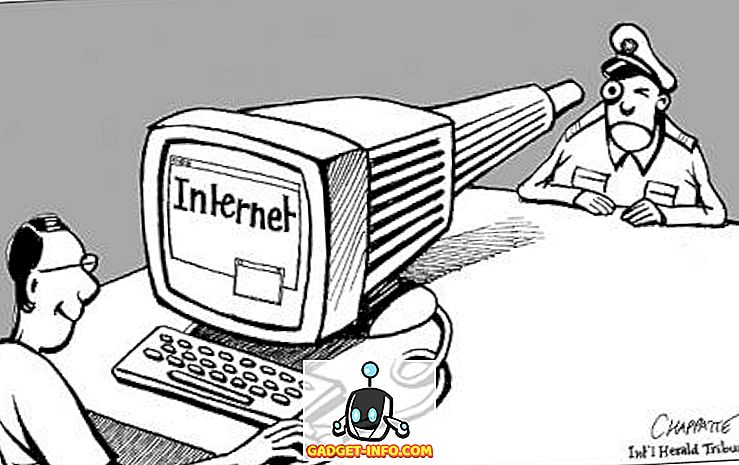Ir kaut kas teicams par to, kā pielāgot izmantoto produktu izskatu. Galu galā, pielāgojumi, piemēram, tas, kas padara jūsu ierīci "savu", un dodiet jūsu ierīcēm personisku pieskārienu. Lai gan ir viegli pielāgot jūsu Mac aspektus, piemēram, darbvirsmu un pat dažus žestus, ko MacOS piedāvā, vai jūs zinājāt, ka varat pat pielāgot lietojumprogrammu ikonas, ko izmanto jūsu lietotnes? Arī tas, neizmantojot trešās puses programmatūru. Viss, kas Jums nepieciešams, ir PNG attēls ikonai, kuru vēlaties izmantot. Tātad, šeit ir, kā jūs varat izmantot pielāgotās ikonas macOS:
Mainiet lietotnes ikonas MacOS
Ikonas izstrāde lietotnei nav tik vienkārša, kā varētu šķist. Daudzas domas iet uz ideālas ikonas izstrādi, jo tieši to lielākā daļa cilvēku atpazīs lietotnē. Nāciet domāt par to, cik reizes jūs faktiski lasāt lietotnes nosaukumu savā Mac datorā, pirms to sākat? Heck, doks nav pat nosaukumi progr jūs tur tur. Kā izrādās, ikonas ir diezgan svarīgas. Ja vēlaties pielāgot ikonas savā Mac datorā, varat vienkārši izpildīt tālāk norādītās darbības.
1. Ikonas iegūšana
Iespējams, ka šīs apmācības vissarežģītākā daļa ir izlemt, kuru ikonu izmantot noklusējuma ikonas vietā. Ja esat labi izstrādājis, iespējams, jūs pats varat veidot ikonu. Tomēr es neesmu. Tātad, es meklēšu lietotņu ikonas, ko varu izmantot. Ir daudz vietņu, kas piedāvā ikonas, kuras varat lejupielādēt, izmantojot dažādas licences. Es izmantošu Iconfinder. Ilustrācijai es mainīšu lietotnes Google Chrome ikonas.
- Pirmkārt, palaidiet tīmekļa pārlūkprogrammu un dodieties uz Iconfinder . Šeit meklējiet vēlamo ikonu. Es esmu jaunā Google logotipa ventilators, tāpēc es meklēšu “Google”.
Piezīme . Neaizmirstiet filtrēt rezultātus pēc savas licences, lai pārliecinātos, ka jums nav pārkāptas autortiesības.
- Tiklīdz jūs atradīsiet vēlamo ikonu, vienkārši noklikšķiniet uz tā un lejupielādējiet to PNG formātā. Es lejupielādēšu Google logotipu 512 × 512 izmērā.
2. Noklusējuma ikonas nomaiņa
Kad esat lejupielādējis ikonu, kuru vēlaties izmantot, vienkārši izpildiet tālāk norādītās darbības, lai mainītu vēlamās lietotnes ikonu.
- Vispirms atveriet jauno lejupielādēto ikonu. Nospiediet komandu + A, lai to atlasītu, un pēc tam nospiediet komandu + C, lai to kopētu.
- Pēc tam Finder atrodiet mapi Applications (Lietojumprogrammas) un atlasiet lietotni, kuru vēlaties aizstāt ar ikonu. Ar peles labo pogu noklikšķiniet uz un noklikšķiniet uz “ Get Info ”. Varat arī nospiest komandu + I, lai atvērtu inspektoru.
- Inspektorā noklikšķiniet uz lietotnes ikonas . Jūs varēsiet redzēt, ka tas ir atlasīts.
- Vienkārši nospiediet komandu + V, lai ielīmētu kopēto ikonu ikonas vietā, ko lieto lietotne. Ja izmantojat standarta kontu, jums var lūgt ievadīt administratora pieteikšanās akreditācijas datus. Kad esat pabeidzis, lietotnes ikona būs mainīta uz jauno ielīmēto ikonu.
Piezīme . Lai gan šī metode maina lietotnes ikonu, ja jūs jau būtu pievienojis lietotni savam dokam, jums būs jāpievieno programma Dock, lai redzētu jauno ikonu. Tomēr, neuztraucieties, lietotnes ikona ir mainīta visā sistēmā, un to var pārbaudīt, dodoties uz Spotlight un ierakstot lietotnes nosaukumu. Tas parādīs jauno ikonu. To var pārbaudīt arī Launchpad.
Izmantojiet pielāgotās ikonas savā Mac datorā
Tagad, kad jūs zināt, kā jūs varat izmantot pielāgotās ikonas Mac datorā, jūs varat doties uz priekšu un mainīt jebkuras lietotnes ikonas, kuras vienmēr esat slepeni gribējušas, ar citu ikonu. Tātad iet uz priekšu, un pielāgot MacOS ikonas, lai jūsu patikas, un dalīties ar jūsu domas ar mums. Tāpat, ja jums ir kādi jautājumi vai rodas kādas problēmas, lūdzu, informējiet mūs tālāk komentāru sadaļā.