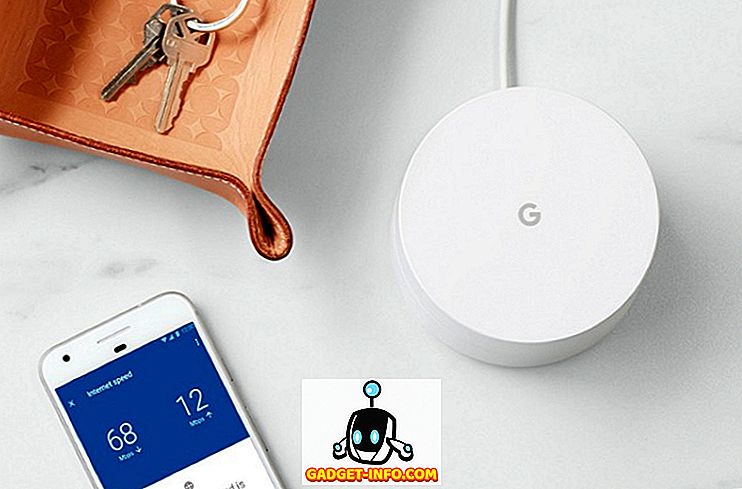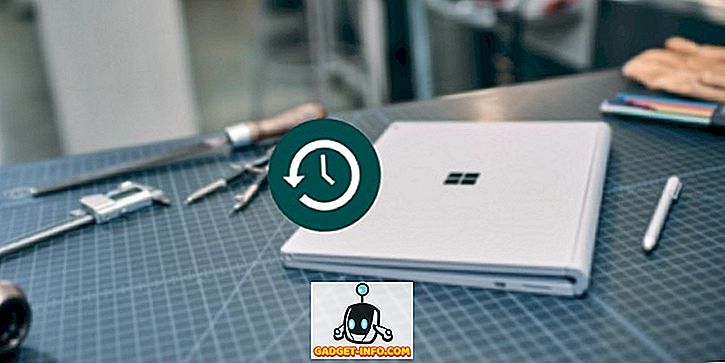Google disks ir viens no visvairāk izmantotajiem mākoņa krātuves pakalpojumiem, daļēji tāpēc, ka tas tiek automātiski integrēts ar katru Google kontu. Pakalpojums piedāvā dažas patiešām jaukas funkcijas gan failu glabāšanai, gan koplietojamu, mākoņdatotu dokumentu, izklājlapu, slaidu un daudz vairāk. Kamēr Google disks tiek izmantots daudziem cilvēkiem, ne visi var nezināt visas lieliskās iespējas, ko piedāvā mākoņa pakalpojums, un to papildinājumu daudzums, kas ir pieejami.
Šajā rakstā es apspriedīšu stilīgākos Google diska trikus, kā tos izmantot un kā viņi var palīdzēt paaugstināt pakalpojuma produktivitāti. Lasiet tālāk, lai izpētītu visus atdzistos Google diska trikus:
1. Web starpliktuve
Viena no atdzistajām funkcijām, ko piedāvā Google disks savā tīmekļa dokumentos un dokumentos, ir tīmekļa starpliktuve. Tīmekļa starpliktuve spēj saglabāt tās lietas, kuras kopējat. Tātad, kā tas atšķiras no mūsu ierīču starpliktuves? Nu, ir divas galvenās atšķirības starp starpliktuvi ierīcē (piemēram, Mac) un tīmekļa diska starpliktuvē, ko piedāvā Google disks:
- Tīmekļa starpliktuve spēj saglabāt vairākus kopētus vienumus, savukārt standarta starpliktuvē ierīcē parasti ir tikai pēdējais kopētais vienums. Tas nozīmē, ka jūs varat izmantot tīmekļa starpliktuvi, lai kopētu lielu skaitu vienumu un pēc tam vienkārši ielīmējiet tos jebkurā vietā (Google diska ietvaros).
- Web starpliktuve spēj arī kopēt un ielīmēt datus starp dažādām lapām . Tātad jūs varat kopēt kādu tekstu no lapas un pēc tam ielīmēt šo tekstu citā lapā. Tas ir pilnīgi pārsteidzošs.
Tomēr teksta kopēšana, izmantojot tastatūras taustiņus, piemēram, “Ctrl + C”, nedarbojas . Lai kopētu tekstu tīmekļa starpliktuvē, jums būs jāizvēlas teksts, dodieties uz Rediģēt -> Tīmekļa starpliktuve -> Kopēt atlasi tīmekļa starpliktuvē .

2. Balss rakstīšana
Izveidojot Google dokumentu failu, varat izmantot Google iebūvēto runu teksta sistēmai, lai ievadītu savu balsi. Tas arī ir pārsteidzoši labi. Vēl labāk, runas atpazīšanas rīks var arī saprast komandas, piemēram, “ jaunā līnija ” un “periods”, un tas reaģē uz tām, izveidojot jaunu līniju vai ievietojot tekstu tekstā.
Diemžēl šī funkcija nedarbojas ar Safari (jo Safari neatbalsta WebRTC), bet tā darbojas lielākajā daļā galveno pārlūkprogrammu, tostarp Google Chrome, Firefox, Edge uc Lai izmantotu balss rakstīšanu, jums vienkārši jāiet uz rīkiem -> Balss rakstīšana Google dokumentu failā.

3. Pievienot saites uz dokumentiem, neatstājot Web lietotni
Lai pastāvīgi meklētu lietas tīmeklī, kopējot to saites un pievienojot tos dokumentam, var ātri tikt kaitinošas un garlaicīgas. Google disks arī to labo. Jūs varat vienkārši izvēlēties tekstu, kurā vēlaties izveidot hipersaiti, un nospiediet “ Cmd + K ” vai “ Ctrl + K ”. Tas pavērs nelielu dialoglodziņu tieši zem atlasītā teksta, kur jūs varat meklēt atslēgvārdus un izvēlēties atbilstošo saiti, kas pēc tam automātiski saņems hipersaiti dokumentā.

4. Publicējiet failus tīmeklī
Google disks piedāvā arī iespēju publicēt dokumentu failus, lapas vai slaidus tīmeklī. Tas apiet nepieciešamību koplietot saites ar doc ar cilvēkiem. Vienumus, kas tiek publicēti tīmeklī, izmantojot Google disku, var kopīgot, izmantojot saiti, vai arī tos var ievietot tīmekļa lapā. Labākā daļa, izmantojot Google diska funkciju “publicēt tīmeklī”, ir tā, ka varat iestatīt to atjaunināt, kad veicat izmaiņas failā. Tas nozīmē, ka publicētais saturs tiks automātiski atjaunināts, kad veicat sākotnējā faila rediģēšanu.
Lai publicētu failu tīmeklī, varat vienkārši atvērt failu Google dokumentos un atveriet failu -> Publicēt tīmeklī.

5. Skatiet Google diska tastatūras īsceļus
Ja esat kaut kas līdzīgs man, jūs vēlaties izmantot tastatūru, lai pēc iespējas vairāk pārvietotos pa ierīcēm. Izmantojot īsinājumtaustiņus, tas ir ne tikai vieglāk, bet arī ietaupa daudz vērtīgu laiku. Ja neesat pārliecināts, apsveriet to, kas ir vieglāk: teksta kopēšana, izmantojot “Ctrl + C” vai ar peles labo pogu noklikšķinot un izvēloties “Kopēt”? Tas attiecas uz gandrīz visu, ko darām mūsu ierīcēs, un Google disks nav izņēmums.
Ja jūs vēlaties paplašināt savas zināšanas par tastatūras īsinājumtaustiņiem, kas darbojas Google diska tīmekļa lietotnē, varat vienkārši nospiest taustiņu „Ctrl + /”, un jums tiks parādīta karte ar visām dažādām tastatūras īsceļiem, kas ir pieejami Google diskā.

6. OCR attēlos un PDF failos
Google diskam ir arī diezgan glīta OCR funkcija, kas ir paslēpta tīmekļa lietojumprogrammā (un Android lietotnē, diemžēl, ne iOS lietotnē). Šī funkcija var atpazīt tekstu attēlos un PDF failos un izveidot rediģējamu, meklējamu Google dokumentu failu. Vai nav tik awesome? Šīs metodes ierobežojums ir tāds, ka tekstam jābūt kārtīgi rakstītam un vēlams pareizi kontrastēt ar pārējo attēlu, vai OCR, iespējams, nevarēs pareizi atpazīt tekstu.
Arī pakalpojumā Google diska OCR netiek saglabāts formatējums, kad tas pārveido dokumentu par Google dokumentu failu, tas nozīmē, ka jebkurš formatēts teksts tiks atpazīts kā normāls teksts bez formatēšanas.
Lai attēlos vai PDF failos izmantotu OCR, vienkārši augšupielādējiet tos pakalpojumā Google disks. Pēc tam ar peles labo pogu noklikšķiniet uz tiem un atlasiet “ Atvērt Google dokumentos ”, un Google disks attēlu / PDF pārvērš par rediģējamu “tikai teksta” failu.

Es pārbaudīju Google diska OCR iespējas, izveidojot paraugu JPEG, kas sastāv no teksta, tabulas, formatēta teksta un dažiem tekstiem kaligrāfijas fontos.
Tas nekādā ziņā nav vislabākā atpazīstamība, ko varat iegūt, izmantojot OCR, bet tā darbosies jūsu pamatvajadzībām. Ja jums ir nepieciešama OCR programmatūra, kas var nevainojami atpazīt un iegūt dokumentus, datus un formatējumu no jūsu dokumentiem, varat apskatīt mūsu rakstu par labāko OCR programmatūru.

7. Skatiet failus, kas sakārtoti pēc izmēra
Google disks šķir augšupielādētos failus un mapes, izmantojot noteikumu “Jaunākie modificētie pirmie”. Tas var būt noderīgi, jo tas nodrošina, ka faili, kurus augšupielādējāt pēdējo reizi, atrodas augšpusē, lai tie būtu viegli pieejami. Tomēr, ja jūsu Google diska kontā ir zema pieejamā telpa, iespējams, vēlēsities sakārtot failus pēc to lieluma, lai noskaidrotu, kur var visvairāk ietaupīt vietu.
Lai gan tas nav tieši veids, kā to izdarīt, jūs joprojām varat iegūt Google disku, lai sakārtotu failus pēc lieluma, veicot tālāk norādītās darbības.
- Google diska sākumlapā kreisā paneļa apakšdaļā novietojiet peles kursoru uz opciju “ Upgrade storage ”.

- Tas parādīs logu ar jūsu lietojuma sadalījumu, noklikšķiniet uz diska un Google disks kārtos visus jūsu failus pēc lieluma.

8. Pārbaudiet savu rakstu par plaģiātismu un gramatiskām kļūdām
Google diskā ir pieejams daudz papildinājumu, kas var ievērojami palielināt Google pakalpojumu, piemēram, Google dokumentu, lapu utt., Produktivitāti un efektivitāti. Vienu šādu papildinājumu sauc par ProWritingAid, un tas ir rīks, kas var pārbaudīt jūsu dokumentu gramatiskās kļūdas, pareizrakstības sajaukšana un plaģiāts, starp daudzām citām funkcijām.

Paši rīks ir samaksāts (sākot ar 40 ASV dolāriem gadā), bet tas piedāvā 14 dienu izmēģinājumu, lai jūs varētu to izmēģināt, pirms tērējat naudu.
9. Automātiski saglabājiet e-pastus un pielikumus pakalpojumā Google disks
Vēl viens Google lapu papildinājums, ko sauc par Saglabāt e-pasta ziņojumus un pielikumus, dara tieši tā nosaukumu. Varat definēt noteikumus, pamatojoties uz tādiem faktoriem kā sūtītāja e-pasta ID, temats, ziņojuma lielums, pielikumi utt., Un pievienojumprogramma darbosies katru stundu automātiski un sinhronizē e-pastus no Gmail e-pasta konta izklājlapā . Tā arī saglabā e-pasta kopiju kā PDF failu Google diskā, kā arī visus e-pasta pielikumus.
Pievienojumprogrammu var palaist arī manuāli, ja nepieciešams, dodoties uz Addons-> Saglabāt e-pasta ziņojumus un pielikumus -> Pārvaldīt noteikumus -> Palaist manuāli

10. Pievienojiet Google rindām vairākas rindas un kolonnas
Google lapas ir diezgan labi noapaļots rīks, un tas nodrošina gandrīz katru izklājlapu iespēju, ko kādam var būt nepieciešams. Apvienojiet to ar daudziem papildinājumiem, kas pieejami Google lapām, un jūs redzēsiet, cik neticami spēcīgs tas ir. Tomēr viens no Google lapu trūkumiem ir tas, ka tas neļauj lietotājiem vairākkārt pievienot lapas un kolonnas. Tas pieļauj tikai rindu un kolonnu pievienošanu pa vienam, taču tas var būt garlaicīgs, ja izklājlapai ir jāpievieno vairākas rindas un / vai kolonnas . Lai aizpildītu šo acīmredzamo funkcionalitātes plaisu, varat izmantot papildinājumu, ko sauc par “Pievienot rindas un kolonnas”. Šis papildinājums ļauj jums pievienot vairākas rindas un kolonnas Google lapās.

Kļūsti par Google disku Ninja!
Tagad, kad jūs zināt par šiem trikiem un funkcionalitāti, kas palielina dažādu diska pakalpojumu, piemēram, dokumentu, lapu utt., Papildinājumus, jūs varat iekļaut tos ikdienas darbplūsmā, lai kļūtu produktīvāki un efektīvāki, izmantojot Google mākoņa pakalpojumu. Google diskam ir daudz papildu funkcionalitātes, ko var atbloķēt, izmantojot papildprogrammas un hroma lietojumprogrammas, kas darbojas ar to. Ir vairāki citi papildinājumi un lietotnes, kas jāpārbauda no Chrome interneta veikala un no Google dokumentiem, lapām un slaidiem.
Ja zināt par Google diska papildinājumu, triku vai Chrome lietotni, ko jūs domājat, ka mēs, iespējams, esam nokavējuši šajā rakstā, sazinieties ar mums par to. Mēs arī vēlamies dzirdēt, kā jūs izmantojat Google disku, lai tā būtu produktīvāka gan personīgi, gan darbā. Koplietojiet savas pieredzes ar Google disku un domas par to lietošanu tālāk sniegtajā komentāru sadaļā.