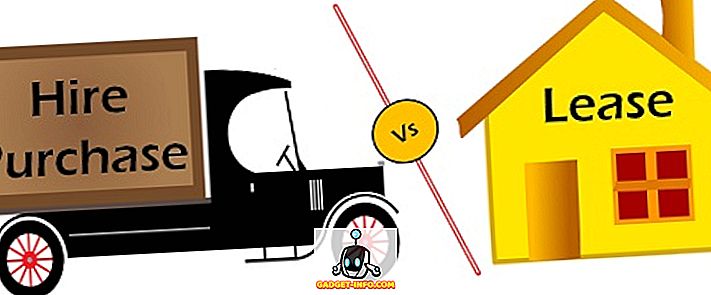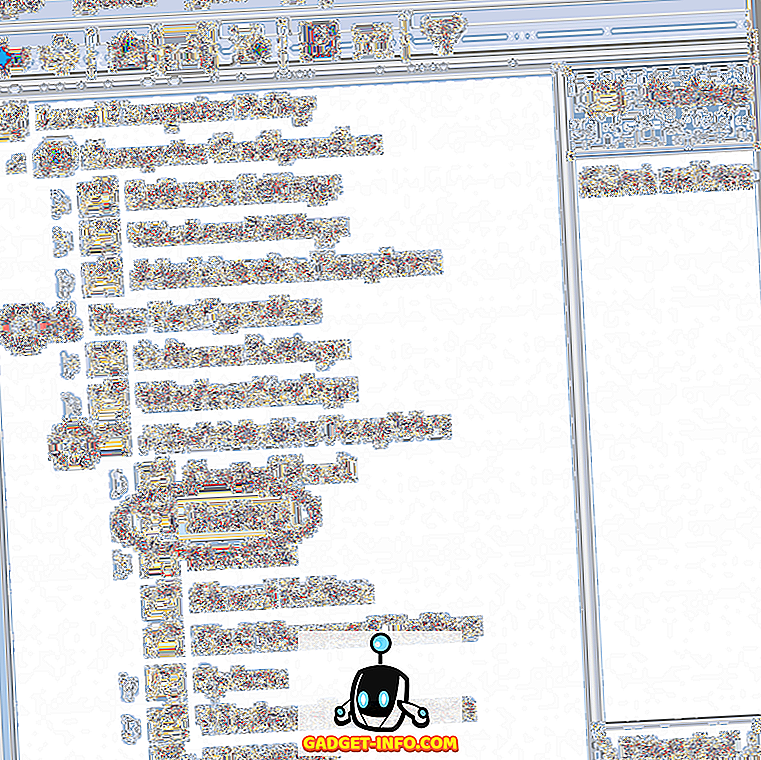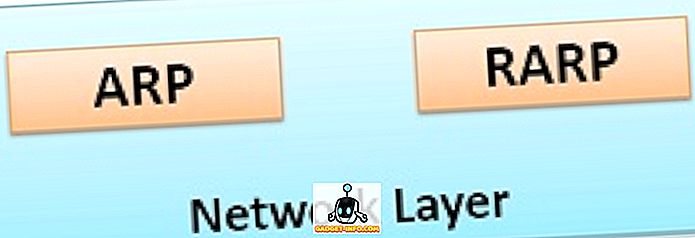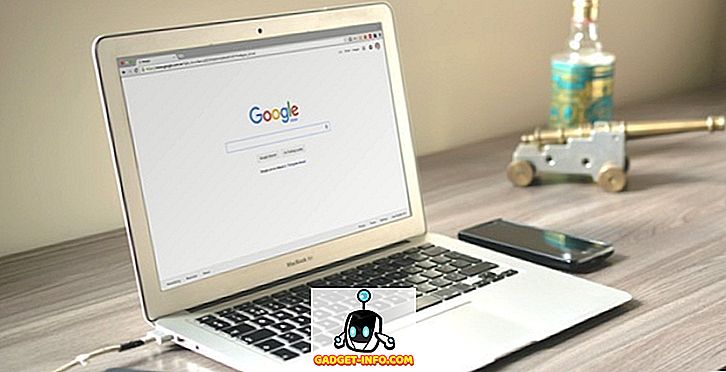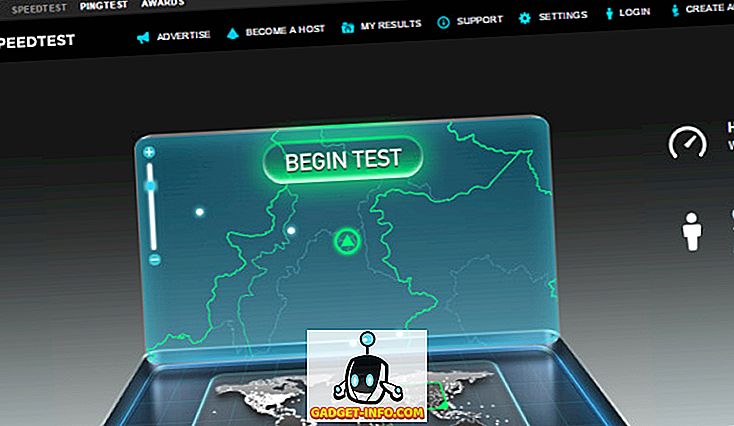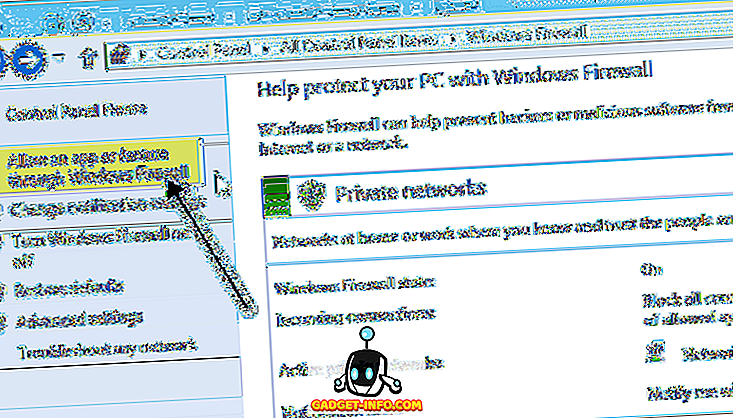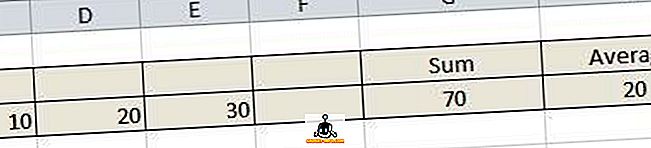Lai gan Microsoft ir ieviesusi jaunu multimediju draivera lietotni, kas dublēta ar filmām un TV ar Windows 10, tajā joprojām ir vecs vecais Windows Media Player. Tas ir gudrs solis, ņemot vērā, ka ir vairāki cilvēki, kas joprojām izmanto Windows Media Player vienkāršības labad. Kaut arī Windows Media Player ir lielisks, kad runa ir par vienkāršu multivides atskaņošanas uzdevumu apstrādi, ir iespējams, ka jūs esat šeit, jo neesat varējis pievienot ārējus subtitrus lietojumprogrammā.
Ja jūs izpētīsiet tīmekli, jūs atradīsiet dažādus veidus, kā apgalvot, ka Windows Media Player ir jāiekļauj subtitru papildinājums, tomēr mūsu pieredze liecina, ka lielākā daļa no šiem veidiem nedarbojas. Labā ziņa ir tā, ka mēs izmēģinājām dažādas iespējas, un mēs izdevām pievienot subtitrus Windows Media Player. Tātad, bez turpmākas norādes, šeit ir norādīts, kā pievienot subtitrus programmā Windows Media Player:
1. Pirmais solis ir pārliecināties, ka video failam un tā apakšvirsraksts failam ir tāds pats nosaukums . Windows Media Player neļauj jums subtitriem pievienot manuāli, un tas tikai atklāj subtitrus, ja tiem ir tāds pats nosaukums kā video.

2. Kad esat pabeidzis, atveriet programmu Windows Media Player un bibliotēku režīmā dodieties uz Play-> Lyrics, parakstiem un subtitriem un noklikšķiniet uz “ On, if available ”. Šo opciju var atrast arī atskaņošanas režīmā, noklikšķinot ar peles labo pogu uz augšu.

3. Tad lejupielādējiet DirectVobSub (VSFilter) kodeku un instalējiet to savā datorā. Tas ir pieejams gan 32 bitu, gan 64 bitu iekārtām. Jums ir nepieciešams tikai instalēt kodeku, un nekas nav jākonfigurē. Pārliecinieties, lai lejupielādētu kodeku no oficiālās tīmekļa vietnes, jo cilvēki ir ziņojuši par to, ka, ielādējot tos no citiem avotiem, tie ir iepakojuši ļaunprātīgu programmatūru.
Piezīme . Daži lietotāji ziņo, ka subtitri sāka strādāt pēc šīm darbībām, tāpēc jums vajadzētu atskaņot video un pārbaudīt, vai subtitri darbojas programmā Windows Media Player. Ja tā nav, izpildiet tālāk norādītās darbības.
4. Kad esat pabeidzis, jums būs jāielādē un jāinstalē Shark007 Advanced codec Windows Media Player. Pēc instalēšanas, atveriet 64 bitu iestatījumu lietojumprogrammu vai 32bitu iestatījumu lietojumprogrammu (Jā, tas ir tas, ko tas ir nosaukts) atkarībā no datora. Jums būs jāuzsāk tā ar administratora tiesībām, noklikšķinot uz programmas un noklikšķinot uz “ Palaist kā administratoram ”.

5. Kad lietojumprogramma tiek atvērta, dodieties uz dažādu video failu veidu cilnēm un pārbaudiet opciju, kurā teikts: “ Izslēgt Media Foundation for MP4 / AVI / MKV utt.). Arī dodies uz cilni “ Swap ” un pārbaudiet “ atspējot Windows Media Foundation ”.

Pēc tam, kad esat paveicis iepriekšminētās darbības, varat vienkārši atvērt video failu programmā Windows Media Player, un jums vajadzētu redzēt subtitru darbu. Ja tie joprojām nedarbojas, var rasties problēmas ar subtitru failu. Tādā gadījumā mēģiniet mainīt faila nosaukumu no .srt uz .sub. Mēs esam pārbaudījuši šo procesu, tāpēc esam pārliecināti par tā darbību.

Vai esat gatavs skatīties video ar subtitriem programmā Windows Media Player?
Nu, tas ir, kā jūs varat pievienot subtitrus programmā Windows Media Player. Mēs noteikti domājam, ka Microsoft būtu strādājis pie labāka ārējā subtitru atbalsta Windows Media Player, bet mēs to neredzam. Par laimi, iepriekš minētais veids, kā pievienot subtitrus Windows Media Player, darbojas nevainojami Windows 10, kā arī iepriekšējās Windows atkārtojumos. Tātad, izmēģiniet to savā Windows datorā vai klēpjdatorā un paziņojiet mums, ja sastopaties ar jebkādiem šķēršļiem. Tālāk sniegtajā komentāru sadaļā tiek izslēgta skaņa.