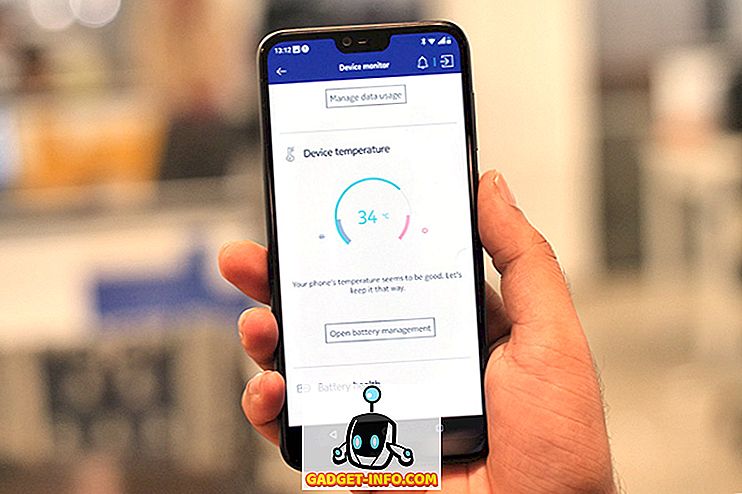Man mājās ir vairākas mašīnas, kurās darbojas sistēma Windows 10, un ir reizes, kad es vēlētos ātri attālināt kādu no manām Windows 10 ierīcēm, lai es varētu mainīt dažus iestatījumus vai instalēt kaut ko utt. attālo darbvirsmu un izveidojiet savienojumu ar savu ierīci no Windows 10, 7, Vista vai XP.
Šajā ziņojumā es jūs aizvedīšu, lai iespējotu attālo darbvirsmu sistēmā Windows 10 un pēc tam parādītu, kā izveidot savienojumu ar Windows 10 datoru no Windows 10 datora. Par laimi, procedūra ir diezgan daudz tāda pati kā vecākām Windows versijām, bet ir jauna iespēja, kas jāņem vērā, ko es vēlāk izskaidrošu.
Lai sāktu darbu, mums jāpārliecinās, ka dažas lietas ir pareizi iestatītas, pretējā gadījumā jūs izvelciet matus, mēģinot noskaidrot, kāpēc attālā darbvirsma nedarbojas.
1. Windows 10 datorā, kuru vēlaties attālināt darbvirsmā, jāpārliecinās, ka lietotāja kontam ir parole. Jums ir arī jāpārliecinās, ka jūsu konts ir sistēmas administratora konts.
2. Jums ir jāpārliecinās, ka Windows 10 ugunsmūris ļauj tālrunim darbināt ierīci.
3. Sistēmas iestatījumos ir jāiespējo attālā darbvirsma.
Es izietu katru no šiem soļiem, lai jūs varētu redzēt, kas ir jādara, lai pareizi darbotos attālā darbvirsmā. Pirmkārt, pārliecinieties, ka esat iestatījis paroli administratora kontam. Kad esat to izdarījuši, dodieties uz Control Panel un noklikšķiniet uz Windows Defender Firewall .

Noklikšķiniet uz Atļaut lietotni vai funkciju, izmantojot Windows ugunsmūri, un pēc tam ritiniet uz leju, līdz redzat attālo darbvirsmu . Pārliecinieties, vai kaste ir pārbaudīta. Ja nevarat to pārbaudīt, iespējams, vispirms noklikšķiniet uz pogas Mainīt iestatījumus augšpusē.

Pārliecinieties, vai tas ir iespējots tikai privātajam tīklam; nevēlaties, lai kāds publiskajā tīklā varētu attālināti izveidot savienojumu ar datoru! Kad esat to izdarījuši, mēs varam doties uz vadības paneli un noklikšķināt uz sistēmas . Pēc tam augšējā kreisajā pusē noklikšķiniet uz Remote Settings .

Tagad pārbaudiet sadaļu Atļaut attālos savienojumus ar šo datoru .

Ņemiet vērā, ka ir vēl viena iespēja, ko sauc par Atļaut savienojumus tikai no datoriem, kuros darbojas attālā darbvirsma ar tīkla līmeņa autentifikāciju (ieteicams) . Ja to iespējosit, jums būs jāpārliecinās, ka izmantojat tālvadības darbvirsmas klienta 6. versiju. Jūs varat pārbaudīt, vai jūsu attālās darbvirsmas versija atbalsta tīkla līmeņa autentifikāciju, atverot attālo darbvirsmu klienta mašīnā (dators, kuru izmantojat, lai izveidotu savienojumu ar logu 10), un noklikšķinot uz ikonas augšējā kreisajā pusē un noklikšķiniet uz Par .

Ja jūsu attālās darbvirsmas savienojumu versija to atbalsta, tā atbalstīs tīkla līmeņa autentifikāciju.

Tagad atveriet attālo darbvirsmas savienojumu, ierakstiet datora nosaukumu vai IP adresi un noklikšķiniet uz Savienot . Varat izlasīt manu iepriekšējo ziņu, kā izmantot ipconfig komandu, lai atrastu jūsu IP adresi.

Ja viss notiek labi, jums vajadzētu saņemt ziņojumu, kurā norādīts, ka attālā datora identitāti nevar pārbaudīt. Šī nav drošības problēma, jums vienkārši ir jānoklikšķina uz Jā un atzīmējiet lodziņu apakšā, lai tas ne vienmēr jautātu jums ikreiz, kad izveidojat savienojumu.

Visbeidzot, ja vēlaties izveidot savienojumu ar datoru no sava vietējā tīkla, jums būs jādara vēl dažas lietas. Lasiet manu ziņu par to, kā konfigurēt maršrutētāju attālajā darbvirsmā. Tas ir diezgan daudz vairāk darba, tāpēc ņemiet savu laiku un esiet pacietīgs.
Tas ir diezgan daudz! Ja jums ir problēma, mēģiniet atspējot tīkla līmeņa autentifikāciju un pārbaudīt, vai varat izveidot savienojumu. Atcerieties, ka tik ilgi, kamēr jums ir administra konta parole, atļaujiet attālo darbvirsmu, izmantojot ugunsmūri, un iespējot tālvadības darbvirsmu sistēmas iestatījumos, jums vajadzētu būt iespējai attālās darbvirsmas novietošanu uz Windows 10 vietējā LAN bez problēmām. Ja rodas problēmas, ievietojiet komentāru šeit ar savām specifikācijām un problēmām, un mēs centīsimies palīdzēt. Izbaudi!