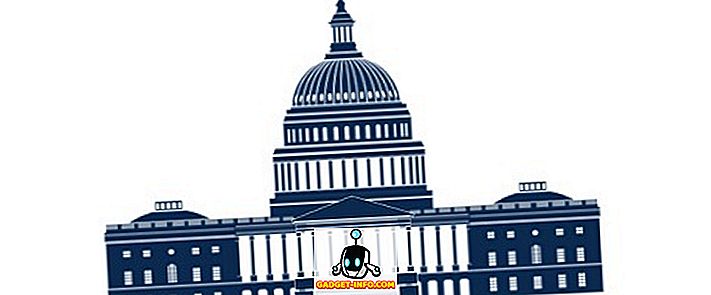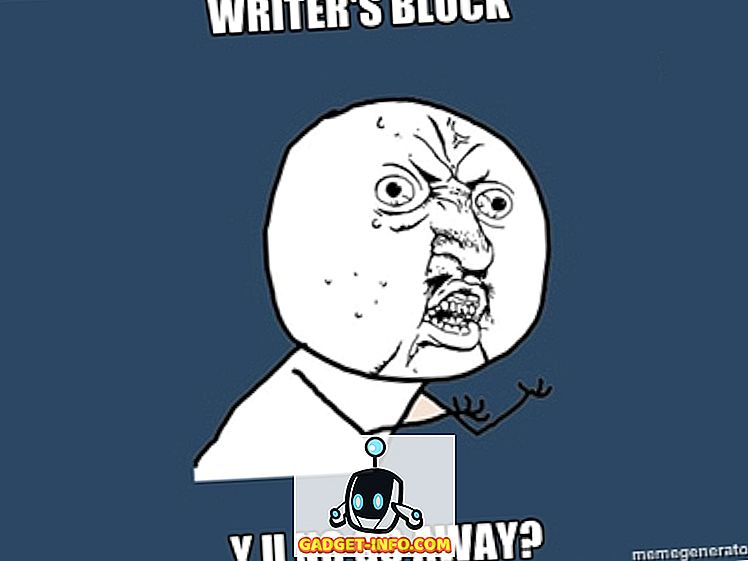Pirmā lieta, ar kuru jūs saskatāt, kad piesakāties Windows datoram, ir darbvirsma. Ja lietojat savu datoru daudz, iespējams, jūs izmantojat darbvirsmu lielā laika periodā un, ja Windows darbvirsma nav pielāgota jūsu vēlmēm, tas noteikti ietekmē pieredzi. Par laimi, ar katru jauno Windows iterāciju, Microsoft ir piedāvājusi lielāku kontroli pār to, kā lietotājs var pielāgot darbvirsmu pēc savas izvēles. Izmantojot Windows 10, jūs saņemsiet pilnīgu kontroli pār to, kā vēlaties, lai darbvirsma izskatītos un darbotos. Ir dažas jaunas un uzlabotas funkcijas, lai kontrolētu mijiedarbību ar Windows darbvirsmu, un ir pieejama jauna virtuālā darbvirsmas funkcija. Lai palīdzētu jums darbināt Windows 10 darbvirsmas pielāgošanu, mēs uzskaitām 12 ērtus tweaks, kurus jūs noteikti mīlēsiet:
1. Pievienojiet vai noņemiet sistēmas darbvirsmas ikonas
Sistēmas ikonas, piemēram, atkritni, šo datoru un lietotāja failus utt., Nevar noņemt vai pievienot, izmantojot parastos veidus. Daudzi cilvēki, iespējams, nevēlas redzēt šos īsceļus uz darbvirsmas, vai arī var vēlēties, lai visas sistēmas ikonas darbvirsmā tiktu pievienotas ātrai piekļuvei. Ja esat viens no šiem cilvēkiem, jūs varat pievienot vai noņemt sistēmas ikonas, ar peles labo pogu noklikšķinot uz darbvirsmas un izvēloties “ Personalizēt ”.

Pēc tam pārejiet uz sadaļu “ Tēmas ” un noklikšķiniet uz “ Darbvirsmas ikonas iestatījumi ”.

Tiks atvērts dialoglodziņš, kurā jūs varat pārbaudīt vai noņemt atzīmes no sistēmas ikonām, kuras vēlaties darbvirsmā.

2. Mainiet Windows pieteikšanās skaņu
Pirmā lieta, ko parasti klausāties, piesakoties sistēmā, ir Windows pieteikšanās skaņa. Ja vēlaties klausīties citu skaņu, jo jūsu noklusējuma skaņu kaitinošs vai mīlīgs, ir veids. Jūs varat izmantot citu Windows iebūvētu skaņu vai pat savu pielāgoto skaņas failu, taču jums būs nepieciešams ātri rediģēt Windows reģistru.
Piezīme. Pirms reģistra rediģēšanas pārliecinieties, vai izveidojat datora dublējumu. Jebkurš nepareizs ieraksts reģistrā var sabojāt jūsu sistēmu. Lai gan jums nevajadzētu būt nekādu problēmu, ja jūs precīzi ievērojat tālāk norādītās instrukcijas.
Nospiediet Windows + R taustiņus, lai atvērtu dialoga logu “ Run ”, un pēc tam ierakstiet “ regedit ” un nospiediet Enter, lai atvērtu reģistru.

Šeit dodieties uz tālāk norādīto vietu:
HKEY_CURRENT_USER / AppEvents / EventLabels / WindowsLogon
Noklikšķiniet uz ieraksta “ WindowsLogon ” un pēc tam veiciet dubultklikšķi uz “ ExcludeFromCPL ” labajā panelī. Tās vērtība tiks iestatīta uz “1”, nomainot to uz “0” .

Šī sākotnējā Windows skaņas opciju pievienošana pievienos jaunu Windows pieteikšanās skaņas ierakstu. Lai piekļūtu šim jaunajam ierakstam, dodieties uz Iestatījumi-> Personalizēšana un sadaļā “ Tēmas ” noklikšķiniet uz “ Papildu skaņas iestatījumi ”.

Šeit sadaļā “ Programmas notikumi ” ritiniet uz leju, līdz redzat opciju “Windows pieteikšanās ” un noklikšķiniet uz tā, lai to izvēlētos. Tagad izmantojiet zemāk esošo nolaižamo izvēlni, lai izvēlētos iebūvētu skaņu vai izmantojiet opciju “Pārlūkot”, lai izvēlētos savu pielāgoto skaņu . Ja vēlaties izvēlēties pielāgotu skaņu, pārliecinieties, ka faila lielums ir neliels un garums nav pārāk garš (vēlams mazāk nekā 20 sekundes).

3. Noņemt Cortana meklēšanas joslu
Cortana uzdevumjoslā parāda milzīgu meklēšanas joslu, kur var ātri meklēt sistēmu vai izmantot citas virtuālā asistenta funkcijas. Tomēr jums nav nepieciešams lielais meklēšanas josla uzdevumjoslā. Lai noņemtu meklēšanas joslu, ar peles labo pogu noklikšķiniet uz uzdevumjoslas un pārvietojiet kursoru uz opciju “ Meklēt ”. Tiks atvērta sānu izvēlne, noklikšķiniet uz “ Rādīt meklēšanas ikonu ”, lai noņemtu meklēšanas joslu un pievienotu meklēšanas ikonu.


4. Auto-Hide Taskbar
Veca funkcija, bet patiešām ērts. Varat iestatīt uzdevumjoslu automātiski paslēpt, kad tas nav fokusēts un uzreiz parādās, kad pārvietojat peles kursoru uz to. Tas saglabās darbvirsmas tīrību ar vairāk telpu, kā arī ļaus jums piekļūt uzdevumjoslai, kad tas ir nepieciešams.
Lai to iespējotu, ar peles labo pogu noklikšķiniet uz uzdevumjoslas un izvēlnē atlasiet “ Properties ”.

Rekvizītos atzīmējiet izvēles rūtiņu blakus uzdevumjoslas automātiskajai slēpšanai .

5. Pievienojiet uzdevumjoslas vienumus
Uzdevumjoslā ir milzīgs nekustamais īpašums, ko var izmantot, lai pievienotu īsceļus programmām, lai ātri piekļūtu no jebkuras vietas. Vienkārši velciet un nometiet jebkuras programmas ikonu no jebkuras vietas uz uzdevumjoslu, un tā tiks pievienota uzdevumjoslai. Varat arī ar peles labo pogu noklikšķināt uz vienuma un atlasīt “ Pin to taskbar ” (ja ir pieejams), lai piesaistītu to uzdevumjoslai.


Varat arī atvienot ikonu, ar peles labo pogu noklikšķinot uz ikonas un izvēloties “ Noņemt šo programmu no uzdevumjoslas ”.

6. Mainiet uzdevumjoslas un izvēlņu krāsu
Tā kā jūs pielāgojat savu darbvirsmu, jūs noteikti vēlaties dot uzdevumjoslu un izvēlnes krāsu, kas jums patīk. Vienkārši dodieties uz Iestatījumi-> Personalizējiet-> Krāsas, kur atradīsiet divas iespējas, kā mainīt krāsu. Jūs varat vai nu ļaut Windows automātiski izvēlēties krāsu, pamatojoties uz izmantoto Windows 10 fonu, vai vienkārši izvēlēties krāsu no saraksta. Windows piedāvā lielu krāsu sarakstu, no kuriem izvēlēties, lai gan es neatradu nevienu spektra opciju, lai izvēlētos precīzu jūsu patikas krāsu.

7. Snap Windows
Jūs varat arī slēpt logus uz ekrāna stūriem, lai vienlaicīgi skatītu vairākus logus un strādātu starp tiem, ideāli piemērots multitasking. Windows var gan automātiski aizvērt logus, gan arī jūs varat manuāli vilkt un pielāgot tos savai vajadzīgajai atrašanās vietai.
Lai to izdarītu manuāli, noklikšķiniet un turiet attiecīgā loga augšējā joslā, lai to paņemtu un pārvietotu uz ekrāna augšējo kreiso vai labo stūri . Jūs redzēsiet izklāstu, kas apstiprina, ka logu var izgriezt īsākā versijā. Kad jūs atstāsiet klikšķi, tas tiks piesprādzēts šajā vietā.


Šo procesu var atkārtot, lai noklikšķinātu uz vairākiem logiem, un jūs varat uzņemt līdz pat 4 logiem vai vairāk (atkarībā no displeja), kurus var viegli redzēt un mijiedarboties. Tas ir īpaši labi, ja jums ir lielāks displejs.

Lai to izdarītu automātiski, atveriet visus logus, kurus vēlaties snap (noklikšķiniet uz tiem, lai tos atvērtu no uzdevumjoslas). Pēc tam, ar peles labo pogu noklikšķiniet uz uzdevumjoslas un izvēlieties vēlamo metodi, ieskaitot sakrautus, sānus un kaskādi . Tomēr tas var nepiedāvāt vēlamos rezultātus katru reizi, un, iespējams, būs jāveic arī daži pielāgojumi.

8. Izmantojiet uzdevumu skatu
Uzdevumu skats ir bijis kopš Windows 7, bet tas vēlreiz ir pievienots operētājsistēmai Windows 10 ar vēl labāku saskarni. Uzdevumu skatā var ātri redzēt visus datorā atvērtos logus, kas ir līdzīgi tīklam, un viegli sazināties ar tiem. Lai piekļūtu uzdevumu skatam, nospiediet taustiņus Windows + Tab vai noklikšķiniet uz uzdevumjoslas pogas uzdevumjoslā.

Jūs redzēsiet visus atvērtos logus, jūs varat noklikšķināt uz loga, lai to piekļūtu, vai noklikšķiniet uz krustošanas pogas, lai to aizvērtu.
9. Izmantojiet virtuālos datorus
Vecā iezīme Linux un MacOS, bet tikko pievienota operētājsistēmā Windows 10. Virtual Desktops, kā norāda nosaukums, ļauj izveidot neierobežotus virtuālos galddatorus, kurus viens otru neietekmē. Katrā darbvirsmā varat atvērt atsevišķas programmas, un tās neietekmēs viena otru. Piemēram, jūs varat izveidot virtuālu darbvirsmu savam darbam un vienu gadījuma lietošanai un viegli pārslēgties starp tām.
Jūs varat izveidot un piekļūt Virtual Desktops no tā paša “Task View” loga. Piekļuves uzdevumu skats, piemēram, iepriekš, un noklikšķiniet uz pogas “ Jauna darbvirsma ” apakšējā labajā stūrī.

Tiks izveidota darbvirsma, un jūs varat noklikšķināt uz tā, lai piekļūtu tai. Šī virtuālā darbvirsma darbosies tā, it kā tu tikko sāktu Windows un vēl neesat atvēris nevienu lietotni. Šeit jūs varat viegli atvērt lietojumprogrammas un tās netiks skatītas citos virtuālajos galddatoros. Uzdevumu skatā tiks parādīti logi, kas atvērti konkrētā virtuālajā darbvirsmā, kā arī iespēja pārslēgties uz citu darbvirsmu.

Vislabāk jūs varat vilkt un nomest programmas no viena darbvirsmas uz otru uzdevumu skatā, lai ātri pārvietotu lietojumprogrammas no darbvirsmas uz darbvirsmu. Ja vēlaties ātri pārslēgties starp virtuālajiem galddatoriem, nospiediet Windows + Ctrl un pēc tam nospiediet kreiso / labo bulttaustiņu, lai pārslēgtos.
10. Izmantojiet Peek funkciju
Peek ir vēl viena laba Windows iezīme, kas ļauj ātri piekļūt darbvirsmai, slēpjot visus aktīvos logus un pēc tam atkal atgriezieties pie tiem. Ja jums ir atvērti vairāki logi, var būt sāpīgi samazināt visus tos, lai piekļūtu darbvirsmai; palūrēt iezīme ietaupīs jums šeit. Poga poga atrodas uzdevumjoslas labajā pusē (blakus datumam un laikam). Vienkārši noklikšķiniet uz tā, un jūs uzreiz redzēsiet darbvirsmu, un uzklikšķinot uz tā, atkal tiks atjaunoti visi atvērtie logi.

11. Izmantojiet doku lietojumprogrammu
Doka lietojumprogramma pamatā ļauj jums pievienot papildu joslu ar ērtiem īsceļiem un pogām, lai vajadzības gadījumā ātri piekļūtu tiem, līdzīgi uzdevumjoslai; bet vairāk interaktīvas. Windows ir daudz doku lietojumprogrammu, bet RocketDock ir viens no populārākajiem. RocketDock ir bezmaksas rīks, kas ļaus jums pievienot īsceļu un lietotņu joslu jebkur ekrānā, kur var vilkt un nomest īsceļus uz jebkuru programmu, failu vai mapi.

Pati programma ir ļoti interaktīva, darbojas nevainojami un to var pielāgot jebkādā veidā. Es iesaku jums to saglabāt uz “Auto-hide”, lai tas nenonāktu starp jūsu darbu, un labākā vieta tam būtu labajā pusē.
12. Saņemiet darbvirsmas sīkrīkus
Sistēmā Windows 8 Windows darbvirsmas sīkrīku atbalsts tika pārtraukts, jo Live Tiles iezīme noņemta viņu vajadzība. Tomēr, ja esat pazudis darbvirsmas sīkrīkus sistēmā Windows 10 un vēlaties tos vēlreiz redzēt darbvirsmā, ir programma, kas to atkal varēs atjaunot. Jūs varat iegūt tos pašus Windows 7 sīkrīkus ar darbvirsmas sīkrīku sānjoslas lietotni.
Kad lietotne ir instalēta, darbvirsmas konteksta izvēlnē tā būs viena un tā pati opcija “sīkrīki”, kuru var noklikšķināt, lai redzētu visus sīkrīkus.

Vienkārši velkot sīkrīkus uz darbvirsmas, tie tiks turēti, un sīkrīki sniegs informāciju reāllaikā, kā tas ir par widget darbību.

Daži atdzist padomi Windows 10 darbvirsmas pielāgošanai
Jums noteikti vajadzētu pielāgot savu Windows 10 darbvirsmu atbilstoši savām vēlmēm, galu galā, tas ir jūsu darbvirsma, vai ne? Iepriekš minētajām pielāgošanas opcijām vajadzētu padarīt jūsu darbvirsmas tīrāku kopā ar lielāku kontroli un funkcionalitāti. Uzdevumu skatījumā un virtuālajos galddatoros ir nepieciešama praktiska nodarbošanās, lai to izmantotu ikdienas dzīvē, bet, kad to pieradīsiet, jūsu produktivitāte palielināsies. Arī citiem vienkāršiem, bet efektīviem padomiem vajadzētu labāk pārvaldīt un pielāgot jūsu Windows 10 darbvirsmu. Nu, tas viss ir no mūsu puses, ja jūs zināt, kādi citi veidi, kā pielāgot Windows 10 darbvirsmu, dalieties ar mums komentāru sadaļā.