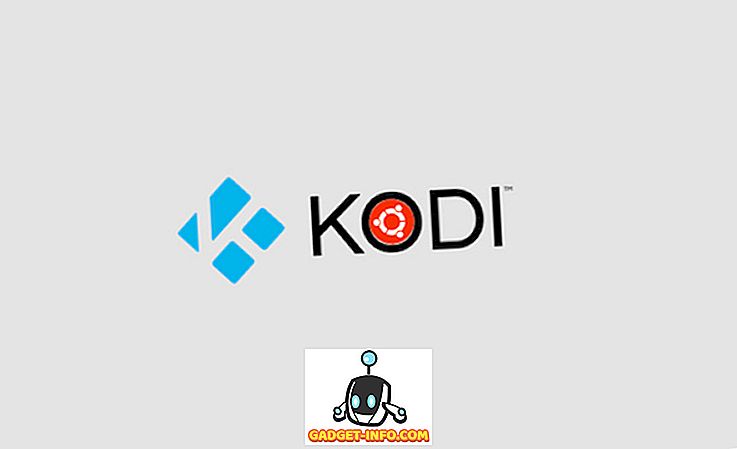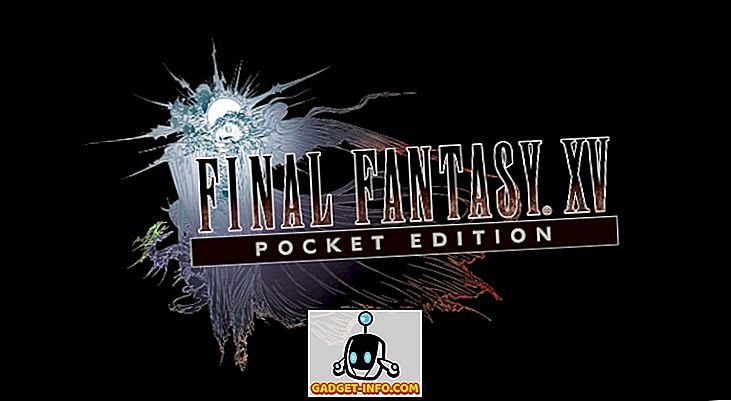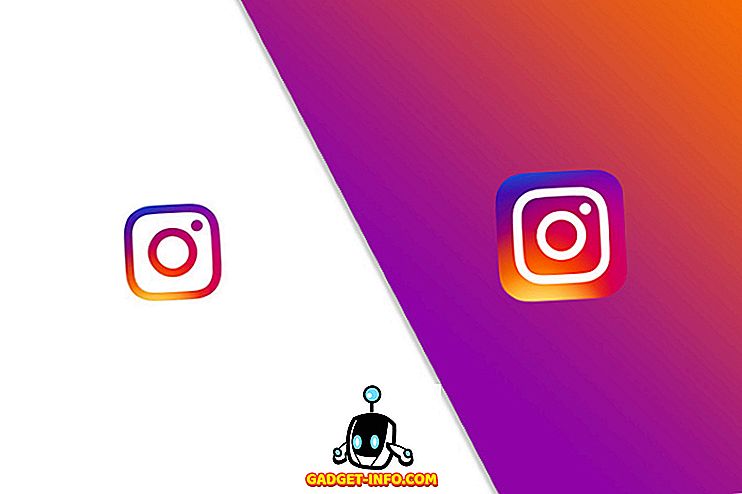Windows 10 bija paredzēts, lai sniegtu izcilu veiktspēju datoriem un klēpjdatoriem, kuros darbojas iepriekšējās Windows atkārtojumi. Tomēr, ja tiek uzskatīti dažādi ziņojumi, tas nešķiet. Saskaņā ar dažādiem foruma pavedieniem un ziņām, Windows 10 lietotāji saskaras ar veiktspējas problēmām, kas saistītas ar augstu CPU / atmiņas izmantošanu. Acīmredzot ir vairākas problēmas, kas izraisa augstu CPU lietošanu operētājsistēmā Windows 10.
Pirms mēs jums pateiksim, kā jūs varat noteikt augstu CPU lietojumu operētājsistēmā Windows 10, darīsim zināmu informāciju par to, kas varētu izraisīt šo procesu, vai mēs?
Kas izraisa augstu CPU un atmiņas izmantošanu operētājsistēmā Windows 10
Ja jums ir šāda uztvere, ka ierīcēm, kurās ir mazāka RAM, varētu rasties augstas CPU lietošanas problēmas operētājsistēmā Windows 10, jūs esat nepareizi. Patiesībā vairumam cilvēku, kas saskaras ar šiem jautājumiem, ir sistēmas ar 8 vai 16 GB RAM un augstas klases Intel Core i7 mikroshēmojumiem. Mēs izmantojam operētājsistēmu Windows 10, kas satur 4 RAM operācijas un kuru nodrošina diezgan pieticīgais Core i3 procesors, un mēs varam jums personīgi apliecināt, ka Windows 10 darbojas kā šarms (labi, vismaz lielāko daļu laika).
Tātad, zemas atmiņas vai apakšējās daļas mikroshēmojumi noteikti nav problēma. Tagad, kad mēs esam noskaidrojuši šo šaubu, šeit ir dažas lietas, kas varētu izraisīt jūsu Windows 10 PC izmantot visu CPU jaudu un RAM:
- Vadītāja nesaderības problēmas : daži aparatūras veidotāji vēl nav atjauninājuši Windows draiverus, lai tie labi spēlētu ar Windows 10, un tas rada veiktspējas problēmas. Vadītāja nesaderības dēļ var rasties atmiņas noplūde, kā rezultātā tiek izmantots liels CPU un atmiņas apjoms.
- Windows 10 atjauninājumi : mēs ejam uz priekšu un sakām, ka Windows 10 atjauninājumi ir galvassāpes. Lai gan Microsoft ir mēģinājis padarīt lietas bez problēmām, regulārie atjauninājumi nepalīdz. Turklāt, ir dažādi atjauninājumi, kas tiek automātiski lejupielādēti fonā, kā rezultātā tiek palēnināts dators.
- Registry Bugs : Windows 10, šķiet, ir dažas bugs savā reģistrā, kas rada augstu CPU izmantošanu.
- CPU hogging procesi : Pastāv dažādi nevajadzīgi procesi, kas darbojas fonā un izmanto visu CPU lietošanu. Turklāt pastāv procesi, kas automātiski ieslēdzas, ieslēdzot datoru.
Iespējams, ka vairāki citi iemesli, kādēļ operētājsistēmā Windows 10 ir liels CPU lietojums, ir tie, kas noteikti ir svarīgi. Neuztraucieties, jo mēs palīdzēsim jums noteikt lietas. Tālāk ir norādīts, kā jūs varat noteikt augstu CPU un atmiņas izmantošanu operētājsistēmā Windows 10:
Veidi, kā noteikt augstu CPU / atmiņas apjomu operētājsistēmā Windows 10
Piezīme : Jūs varat pārbaudīt datora CPU un atmiņas izmantošanu, dodoties uz uzdevumu pārvaldnieku. Uzdevumu pārvaldnieku var atvērt, nospiežot Ctrl + Alt + Delete vai ar peles labo pogu noklikšķinot uz izvēlnes Sākt un izvēloties “Uzdevumu pārvaldnieks”. Tātad, pēc tam, kad izmēģināsiet šādas metodes, neaizmirstiet pārbaudīt uzdevumu pārvaldnieku, lai mainītu CPU un atmiņas izmantošanu.
1. Atspējot lietotnes un pakalpojumus
Kā jau minējām, fonā sāk darboties dažādas lietotnes un pakalpojumi, tiklīdz sākam datoru. Nu, tur ir veids, kā apturēt šīs lietotnes un pakalpojumus, lai sāktu darboties. Lai to izdarītu, atveriet Task Manager un dodieties uz ceturto cilni “Startup” . Šeit tiek uzskaitītas lietotnes un to ietekme uz CPU un atmiņu. Lai atspējotu lietotni vai pakalpojumu, vienkārši atlasiet to un noklikšķiniet uz pogas „Atspējot” vai ar peles labo pogu noklikšķiniet uz lietotnes un atlasiet “Atspējot”.

Piezīme . Pārliecinieties, ka tiek atspējotas tikai trešo pušu lietotnes un pakalpojumi, jo, iespējams, ir lietojumprogrammas un pakalpojumi, kas ir daļa no Windows, un to atspējošana var radīt problēmas.
2. Atspējot Superfetch un citus pakalpojumus
Ir daži Windows 10 pakalpojumi, kas ir galvenie vainīgie, kas ēd jūsu CPU resursus. Superfetch ir Windows 10 sistēmas pakalpojums, kas nodrošina, ka visvairāk pieejamie dati ir pieejami tieši no RAM. Tomēr, ja jūs atspējosit pakalpojumu, jūs pamanīsiet milzīgu CPU izmantošanas samazinājumu . Lūk, kā to izdarīt:
- Windows uzdevumu pārvaldniekā atveriet File-> Run new task . Dialoglodziņā Izveidot jaunu uzdevumu ierakstiet “services.msc” un noklikšķiniet uz “Ok”.

- Atveriet visu Windows pakalpojumu sarakstu, ritiniet zemāk un atrodiet “Superfetch” . Atrodoties, ar peles labo pogu noklikšķiniet uz pakalpojuma un izvēlieties “Properties” .

- Atverot pakalpojuma rekvizītus, cilnē Vispārīgi atradīsiet opciju “Startup type” . Mainiet to uz “Disabled”, izmantojot nolaižamo izvēlni, un nospiediet “Ok”

Jūs varat izmantot to pašu procesu, lai atspējotu citus CPU intensīvus pakalpojumus, piemēram, “Background Intelligent Transfer Service Properties” un “Windows Search Properties”.
3. Veikt izmaiņas reģistrā, lai atspējotu RuntimeBroker
RuntimeBroker ir Windows process, kas paredzēts, lai palīdzētu jums pārvaldīt Windows Store lietotņu atļaujas. Ideālā gadījumā tas nedrīkst aizņemt daudz atmiņas vai CPU resursus, bet kļūdainas lietotnes rada procesu, izmantojot GBS atmiņas, tādējādi radot veiktspējas problēmas. Kā jūs varētu uzminēt, procesu var atspējot, izmantojot reģistra redaktoru. Lūk, kā jūs varat to darīt:
- Atveriet taustiņu kombināciju Win + R un ievadiet “regerdit.exe” un nospiediet taustiņu Enter, lai atvērtu reģistra redaktoru.
- Reģistra redaktorā dodieties uz HKEY_LOCALMACHINE SYSTEM CurrentControlSet Pakalpojumi TimeBroker un veiciet dubultklikšķi uz “Start”, lai mainītu DWORD vērtību no 3 līdz 4 .

- Kad pabeigts, pārstartējiet datoru, lai izmaiņas stātos spēkā. Pēc tam jūs redzēsiet, ka nav neviena procesa, ko dēvē par RuntimeBroker.
Piezīme . Vērtība 2 nozīmē automātisku palaišanu, 3 nozīmē manuālo, bet 4 - izslēgti.
4. Fix draivera problēmas
Mēs jau esam minējuši, ka nesaderīgi draiveri var izraisīt atmiņas noplūdi operētājsistēmā Windows 10, tāpēc ir svarīgi noteikt visus draivera jautājumus. Jūs varat instalēt lietotnes, piemēram, Driver Booster, DriverPack, DriverTalent utt. Šīs lietotnes automātiski atklāj novecojušus draiverus un atjaunina tos no lietotnes. Tātad, jums nav jāiet un jāmeklē tie manuāli.
5. Izslēdziet Windows 10 padomus
Ja jūs esat jauns, lai Windows 10, atdzist padomus, kas pop up, lai parādītu jums ceļu var būt diezgan noderīga. Tomēr, ja jūs jau kādu laiku izmantojat Windows 10, jums jāzina, ka šie padomi var būt datora lielā CPU lietojuma cēlonis. Turklāt daži cilvēki pat domā, ka Windows 10 padomu izslēgšana atspējo RuntimeBroker procesu. Katrā ziņā tas ir labākais, lai to atspējotu.
Lai izslēgtu Windows 10 padomus, atveriet Windows iestatījumi-> Sistēma-> Paziņojumi un darbības . Šeit izslēdziet “Rādīt man padomus par Windows” .

6. Mainiet Windows 10 atjaunināšanas iestatījumus
Windows 10 atjauninājumiem bija jābūt bezšuvju, bet patiesībā tie ir kļuvuši par traucēkli. Windows 10 turpina lejupielādēt atjauninājumus automātiski un pat instalē to pēc vēlēšanās. Tas ne tikai kavē pieredzi, bet arī aizņem milzīgu CPU resursu un atmiņas daļu . Tāpēc ir svarīgi mainīt Windows 10 atjaunināšanas iestatījumus, lai tie labi darbotos ar datora CPU un RAM.
Pirmkārt, jums jāizslēdz atjauninājumu automātiska lejupielāde un instalēšana. Lai to izdarītu, atveriet sadaļu Sūtījumi -> Atjaunināt un drošināt -> Windows atjaunināšana-> Papildu opcijas un pārbaudiet “Atlikt uzlabojumus” .

Windows arī mēdz dalīties ar jūsu atjauninājumu ar citiem datoriem internetā. Jūs varat to pilnībā atspējot vai izvēlēties kopīgot atjauninājumus ar datoriem tīklā. Mēs iesakām to izslēgt sadaļā Iestatījumi-> Atjaunināšana un drošība-> Windows atjaunināšana-> Papildu opcijas-> Izvēlēties, kā tiek piegādāti atjauninājumi .

7. Atspējot „Ok Google” pārlūkā Chrome un “Hei Cortana”
Google pārlūkprogramma Chrome ir izveidojusi nosaukumu, lai tā būtu ātra, atsaucīga pārlūkprogramma, kā arī resurss. Tātad, tas nav pārsteigums, ka Chrome varētu būt viens no galvenajiem iemesliem jūsu datora augstajam CPU lietojumam. Ziņots, ka Chrome "Ok Google" funkcijas atspējošana rada patīkamu ietekmi uz CPU lietošanu. Lai to atspējotu, varat doties uz Chrome iestatījumiem un sadaļā "Meklēt" noņemt atzīmi "Ieslēgt Ok Google, lai sāktu balss meklēšanu" .

Vienmēr ieslēdzamajam atslēgvārdam „Hei Cortana” ir jābūt izslēgtai, lai panāktu pozitīvu ietekmi uz datora CPU un RAM. Lai to atspējotu, atveriet Cortana un nospiediet hamburgeru izvēlni . Pēc tam dodieties uz Notebook-> Settings un izslēdziet “Hey Cortana” .

8. Pielāgojiet Windows 10 veiktspēju
Animācijas un dažādas atdzesētas pārejas izskatās labi, taču tās izmanto arī maksas par datora procesoru un atmiņu. Par laimi, Windows ļauj jums optimizēt efektus, lai nodrošinātu vislabāko veiktspēju. Lai optimizētu Windows 10 veiktspēju, dodieties uz vadības paneli un meklēšanas lodziņā ierakstiet “veiktspēja” . No meklēšanas rezultātiem noklikšķiniet uz “Windows izskatu un veiktspēju pielāgot” .
Tiek atvērts dialoglodziņš „Veiktspējas opcijas”, un cilnē “Vizuālie efekti” jūs varat vai nu „Ļaut Windows izvēlēties vislabāko”, vai “Pielāgot labākai veiktspējai” vai “Pielāgot labākajam izskats”, vai arī jūs varat atspējot / iespējot jebkuru efektu manuāli sadaļā “Custom”. Cilnē “Papildu” jūs pat varat izvēlēties piešķirt procesora resursus, lai vislabāk izpildītu „programmas” vai „fona pakalpojumus”.

9. Izslēdziet Windows Spotlight
Windows Spotlight ir Windows 10 bloķēšanas ekrāns, kas sniedz jums brīnišķīgus Bing tapetes ar ieteikumiem. Tā arī uzzina no jūsu atsauksmēm, lai sniegtu jums fonu, kas jums patiks. Tas izskatās atdzist, bet tas darbojas arī fonā, izmantojot resursus, tāpēc vislabāk to izslēgt. Lai to atspējotu, dodieties uz Windows iestatījumiem-> Personalizēšana-> Bloķēšanas ekrāns un mainiet fonu no Windows Spotlight uz attēlu .

10. Defragment diskdziņi
Vēl viens veids, kā noteikt augstu CPU un atmiņas izmantošanu operētājsistēmā Windows 10, ir padarīt datora cieto disku efektīvāku. To var izdarīt, defragmentējot datora diskus. Lai sāktu diska defragmentēšanu, meklējiet “defragment” Cortana, un jums vajadzētu atrast darbvirsmas lietotni “Defragment and Optimize Drives” . Pēc tam varat izvēlēties disku, kuru vēlaties defragmentēt. Lai sāktu procesu, noklikšķiniet uz “Analizēt”, kas jums paziņos, vai diskdzinis ir jānošķir vai nav.

Kad tas ir analizēts, jūs saņemsiet diska fragmentācijas procentuālo daļu. Ja tas pārsniedz 10%, jums vajadzētu sākt defragmentēšanu, noklikšķinot uz “Defragment Disk”.
Piezīme . Defragmentēšanas process var ilgt vairākas minūtes līdz stundām, tomēr jūs varēsiet izmantot datoru.
Izmēģiniet šīs metodes, lai noteiktu augstu CPU / atmiņas izmantošanu operētājsistēmā Windows 10
Ja jums ir radušās problēmas ar augstu CPU un atmiņas izmantošanu operētājsistēmā Windows 10, jums vajadzētu izmēģināt visas šīs metodes, lai optimizētu datora veiktspēju vislabāk. Mēs esam diezgan pārliecināti, ka pēc šo darbību veikšanas jums nebūs nekādu problēmu. Tātad, izmēģiniet tos un dariet mums zināmu, vai datora veiktspējas problēmas ir fiksētas vai ne. Pastāstiet mums arī, vai jums ir vairāk metožu, kā optimizēt CPU un atmiņas izmantošanu operētājsistēmā Windows 10. Skaņa tiek izslēgta tālāk sniegtajā komentāru sadaļā.