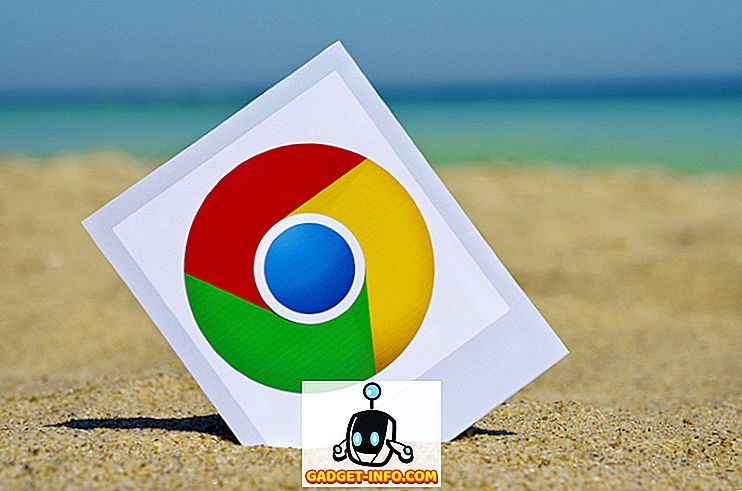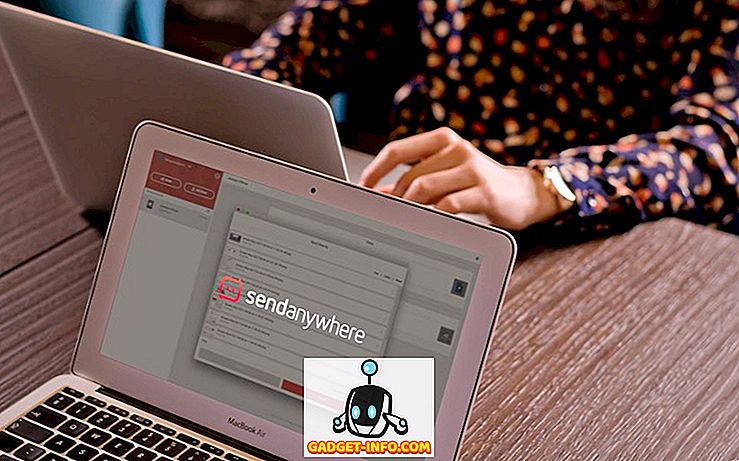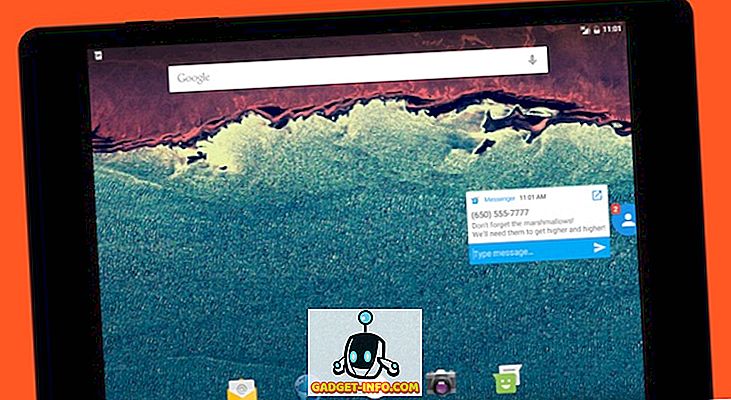Kodi neapšaubāmi ir viena no populārākajām mediju centra programmatūrām tirgū. Par neiniciatīvu, tas ir bezmaksas un atvērtā pirmkoda lietojumprogramma, kas 2003.gadā atnāca dzīvē kā XBMC (Xbox Media Center) - multivides centra lietotne pirmās paaudzes Xbox - bet kopš tā laika ir pieejama kā vietējais lietojumprogramma gandrīz visas galvenās platformas, tostarp Android, Linux, Mac OS X, iOS un Windows.
Funkcionalitāte, Kodi nodrošina saskarni, kas ļauj viegli piekļūt visiem jūsu multivides materiāliem, tostarp videoklipiem, fotoattēliem, mūzikai, kas glabājas cietajā diskā, optiskajā diskā, lokālajā tīklā, kā arī internetā. Tā izmanto 10 pēdu lietotāja interfeisu un tālvadības pulti kā primāro ievades ierīci, kas ir iekļauta tās dizaina filozofijā - multimediju draivera lietojumprogrammā jūsu dzīvojamā istabā.
Šajā rakstā mēs apspriedīsim Kodi lejupielādi un instalēšanu jaunizveidotajā Ubuntu 16.04. Turklāt mēs arī sīki izskaidrosim mediju centra pamatu.
Lejupielādējiet un instalējiet Kodi
Pieņemot, ka jūs jau esat atjauninājis savu Ubuntu lodziņu uz versiju 16.04, šeit ir komandu kopa, kas nepieciešama, lai instalētu Kodi:
sudo apt-get instalēt programmatūras rekvizītus - bieži sudo add-apt-repository ppa: team-xbmc / ppa sudo apt-get atjauninājums sudo apt-get install kodi
Ja viss notiek labi, jūsu sistēmā tiks instalēta mediju centra lietojumprogrammas jaunākā versija. Piemēram, manā gadījumā tika instalēta versija 16.1, kas ir jaunākā stabila versija, ko apstiprināju, izpildot šādu komandu:
$ kodi --version 16.1 Git: c327c53 Media Center Kodi Autortiesības (C) 2005-2013 Komanda Kodi - //kodi.tv
Pamata iestatīšana
Kad lejupielādes / instalēšanas daļa ir pabeigta, dodieties uz Unity Dash un sāciet Kodi.

Sākuma ekrānā redzēsit horizontālu izvēlni, kurā būs redzamas vairākas opcijas / kategorijas, ieskaitot videoklipus, mūziku, attēlus, programmas un daudz ko citu.

Lieki teikt, ka - kad Kodi ir pareizi uzstādīts - sadaļā Videoklipi varat pārlūkot un atskaņot visus videoklipus, ko lietojumprogramma atklāj jūsu sistēmā; tas pats attiecas uz mūziku utt.
Vietējā satura skatīšana
Lai padarītu vietējo saturu redzamu Kodi, noklikšķiniet uz atbilstošās opcijas (piemēram, video satura gadījumā - “Videoklipi”) un pēc tam noklikšķiniet uz opcijas Faili . Pabeidziet sekojošo iestatījumu un redzēsiet savu saturu, kas norādīts multivides atskaņotāja saskarnē. Piemēram, pievienojot videoklipus, kas saglabāti manā HDD, Kodi tika veikti šādi ekrānuzņēmumi:





Lai atskaņotu video failu, vienkārši noklikšķiniet uz saraksta. Piemēram, es noklikšķināju uz faila “ Linkin Park.mp4 ”, kas norādīts iepriekš parādītajā logā, un sākās atskaņošana.

Diezgan daži iestatījumi, kas saistīti ar atskaņošanu - piemēram, vai vēlaties subtitrus - var piekļūt no paša atskaņošanas loga.
Tātad, mēs tikai uzzinājām, kā padarīt jūsu vietējos videoklipus redzamus Kodi. Jūs varat sekot līdzīgām darbībām, lai vietējos mūzikas failus un fotoattēlus atrastu.
Tas viss bija par vietējo saturu, bet gan par saturu, kas tiek glabāts tiešsaistē (piemēram, jūsu YouTube abonementi)? Nu, ar Kodi, jūs varat piekļūt arī tam, un tas ir, kad Kodi papildinājumi nonāk attēlā.
Add-ons instalēšana
Pieņemsim piemēru, kas izskaidro, kā pārlūkot YouTube saturu no Kodi. Pirmais solis šeit ir noklikšķināt uz apakšizvēlnes “ Papildinājumi ” (apakšizvēlnes “Faili” vietā), kas atrodas programmas kategorijā Videoklipi lietojumprogrammas mājas lapā. Pieņemot, ka šī ir pirmā reize, kad spēlējat ar pievienojumprogrammām, pievienojumprogrammas netiks rādītas tikai ar opciju “ Iegūt vairāk ”, kas palīdz jums tos instalēt.

Noklikšķiniet uz " Iegūt vairāk " un redzēsiet pieejamo pievienojumprogrammu sarakstu. Ritiniet šo sarakstu un izvēlieties " YouTube ".

Noklikšķinot uz YouTube, pievienojumprogramma tiks instalēta. Tomēr, lai to izmantotu, jums tas ir jāizveido, kas būtībā nozīmē to, ka tā ļauj piekļūt savam YouTube kontam:


Kad autorizācijas solis būs beidzies, jūs varēsiet piekļūt YouTube saturam no Kodi.

Tādā veidā jūs varat instalēt citus pieejamos papildinājumus, lai piekļūtu multivides saturam no interneta.
Padomi un triki
- Kodi prasa, lai jūsu multivides faili tiktu nosaukti noteiktā formātā, jo tas palīdz mediju skrāpjiem uzņemt pareizo informāciju. Griezieties šeit, lai uzzinātu vairāk par to.
- Pārliecinieties, vai videoklipi, mūzika un fotoattēli tiek glabāti atsevišķos katalogos. Tas palīdzēs izvairīties no nevajadzīgām problēmām, kad jūs lūgsiet Kodi skenēt multivides jūsu sistēmā.
- Lai gan pamata iestatījumus var piekļūt no sākuma ekrāna sistēmas-> iestatījumi, konfigurācijas fails (-i) atrodas jūsu sistēmas $ HOME / .kodi / mapē - jums nav ieteicams veikt nekādas izmaiņas šajā mapē, līdz jūs, protams, jūs precīzi zināt, ko jūs darāt.
Jūs varat izlasīt mūsu rakstu par Kodi padomiem un triku, lai uzzinātu vairāk par Kodi.
Secinājums
Mēs galvenokārt koncentrējāmies uz Kodi uzstādīšanu un pamata uzstādīšanu šajā rakstā. Tomēr, ciktāl tas attiecas uz funkcionalitāti, mēs tikko saskrāpējām virsmu, jo Kodi piedāvā daudzas funkcijas. Dodieties uz oficiālo Kodi Wiki, lai uzzinātu vairāk par mediju centra iespējām.


![Win Digit Magazine viena gada abonements [Giveaway]](https://gadget-info.com/img/more-stuff/461/win-digit-magazine-s-one-year-subscription-2.jpg)