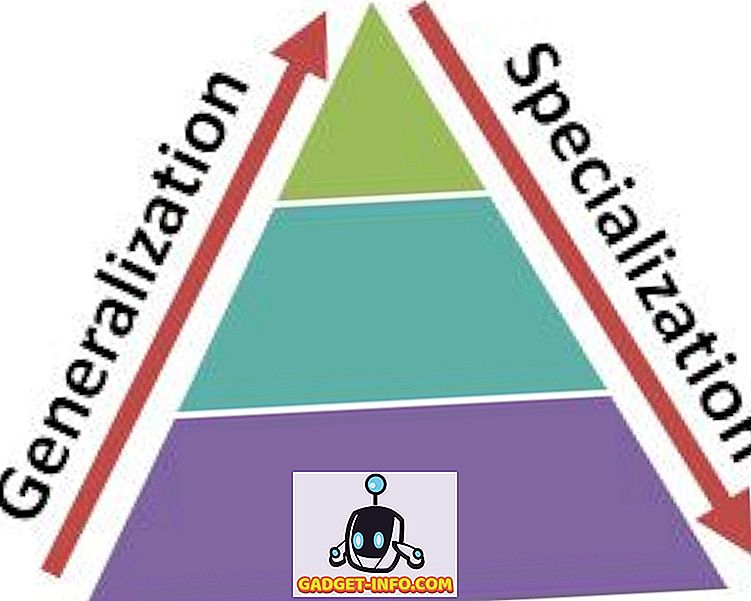Nav noliegt, ka Android ir vispopulārākā mobilo operētājsistēma pasaulē. Tas, kas padara to tik populāru, ir tā lietošanas ērtums un pielāgošanas elastība. Papildus kājām iemērkšanai visaptverošajās pielāgošanās straumēs, varat izmantot virkni vēsu Android īsceļu, lai paātrinātu darbu un sasniegtu lielāku produktivitāti (vai pat ātrāk piekļūtu izklaidēm). Ja esat šeit nokļuvis, ir lielas iespējas, ka esat Android lietotājs, un šis raksts sniegs informāciju par dažiem vienkāršiem un bezšuvju īsceļiem, kas ļaus jums maksimāli izmantot viedtālruņa pieredzi. Šeit ir 12 atdzist Android īsceļi, kas katram Android lietotājam jāzina .
1. Pārbaudiet savu paziņojumu vēsturi
Vai esat nejauši noraidījis svarīgu paziņojumu? Nu, mēs visi esam tur. Par laimi, jūs varat pārbaudīt visus iepriekšējos paziņojumus ar vienu pieskārienu. Lai to izdarītu, sākuma ekrānā nospiediet turiet un pieskarieties “ Widgets ”. Ritiniet uz leju tālāk logrīku lapā un pievienojiet saīsni “ Iestatījumi ”.

Tad pieskarieties “ Notifikācijas žurnālam ” dažādu pieejamo iestatījumu īsceļu sarakstā, un sākuma ekrānā tiks izveidots paziņojuma žurnāla saīsne. Tagad jūs varat vienkārši pieskarties īsinājumtaustiņam, lai skatītu visus savus paziņojumus . Cool, vai ne?

Piezīme. Iespējams, nav atrasts iestatījumu logrīks starp visiem viedtālruņu logrīkiem, kuros darbojas pielāgotas Android ādas. Piemēram, Samsung viedtālruņos, kuros darbojas Samsung Experience vai jaunā One UI, iestatījumu logrīks tiek apglabāts cilnē “ Shortcuts ” . Lai iegūtu sīkāku informāciju, varat apskatīt mūsu rakstu par to, kā pārbaudīt un atgūt paziņojumu vēsturi. Turklāt dažas ādas, ieskaitot Huawei EMUI, var neparādīt iespēju piekļūt paziņojuma žurnālam, bet jūs varat lejupielādēt lietotni - paziņojuma vēstures žurnālu (bezmaksas) - lai piekļūtu tai.
2. Izveidojiet saīsnes dažādām darbībām
Vai zinājāt, ka varat izveidot īsceļus gandrīz jebkurai darbībai Android vietējā funkcionalitātē pat trešās puses lietotnei? Jā, to var izdarīt, izmantojot lietotnes dublēšanas aktivitātes palaidēju. Lietotnē ir uzskaitītas visas darbības, kas pieejamas Android ierīcēs. Jūs varat vienkārši nospiest turēt darbību, lai izveidotu saīsni no sākuma ekrāna. Lai dotu jums ideju, varat izveidot saīsni jebkurai dziļai iestatījumu lapai, īsceļu, lai pārietu tieši uz Gmail rakstīšanas ekrānu vai pat konkrētu Gmail etiķeti, uzsāktu Google Lieldienu olu spēli utt. Tātad, pārbaudiet to, spēlējiet apkārt ar dažādiem aktivitātes, un jūs, iespējams, varēsiet izveidot atdzist personalizētu saīsni sev.

Tāpat, ja jums ir trešās puses palaišanas programma, piemēram, Nova vai Apex, varat izveidot saīsnes darbībām ar tām.

3. Izmantojiet Google palīgu
Google Assistant, kā norāda nosaukums, ir paredzēts, lai palīdzētu jums veikt uzdevumus ar lielu vieglumu un padarīt jūsu Android pieredzi daudz ērtāku. Google Assistant ir attīstījies no Google Now - balss meklēšanas un darbību lietojumprogrammas, un tas ir vērsts arī uz balss mijiedarbību un izmanto mašīnas mācīšanos, lai tas būtu labāks katru reizi, kad dodat tai iespēju kalpot jums. Google palīgs var veikt jūsu nepāra darbus, piemēram, iestatīt trauksmi vai atgādinājumu savā vārdā, informējot jūs par laika apstākļiem, lasot ziņas un pat palīdzot spēlēt spēles.

Google asistenta iespējas ir plašākas nekā tikai īsceļi un var pat noderēt, ja ceļojat uz ārzemēm vai mijiedarbojas ar izcelsmes cilvēkiem, kas atšķiras no jūsu. No vienas puses, palīgs saprot tonnas valodu, ieskaitot dažādus akcentus, jūs varat to izmantot arī sarunu tulkošanai reālā laikā, tāpēc jums nav nepieciešams tulks. Un tur ir daudz vairāk, ko jūs varat uzzināt mūsu 15 atdzist Google palīgu triki, kas jums jāmēģina.
4. Atbildēt uz Paziņojumu centra ziņojumiem
Izmantojot Android Nougat, Google pievienoja atbalstu ātrai atbildes funkcijai, kas ļauj atbildēt uz jaunām ziņām vai tērzēšanu tieši no paziņojumu paneļa. Kaut arī Nugāts tagad ir vēsture, šī funkcija ir attīstījusies diezgan daudz ar dažādām lietotnēm. Piemēram, tērzēšanas lietotnēs, piemēram, WhatsApp, Google Allo un telegrammā utt., Varat atbildēt tieši no statusa joslas, bet citās, piemēram, Gmail, atbildes poga aizvedīs tieši uz Logu, kurā varat ievadīt atbildi saņēma e-pastu.

Bez atbildes katrai lietotnei ir unikāls spin . Kā redzat iepriekš redzamajā attēlā, varat arhivēt e-pasta ziņojumus pakalpojumā Gmail, atzīmēt ziņojumus kā lasīt WhatsApp un telegrammā, vai pat izmantot Smart atbildes Allo . Ja vēlaties noteikt automātiskas atbildes, atbildot uz konkrētiem ziņojumiem, varat izmantot lietotni AutoNotification (bezmaksas), lai ietaupītu laiku, vienlaikus noraidot nevajadzīgus paziņojumus un pievienojot vairāk kvalitātes nozīmīgām sarunām.
5. Veikt Ekrānuzņēmums Ātri

Visas Android versijas atbalsta universālo žestu, nospiežot Power un Volume Down pogas kopā ekrānuzņēmumam . Bet, uzsākot Android Pie, Google ir padarījusi to vieglāku, un tagad viss, kas jums jādara, ir ilgstoši nospiests poga Ieslēgšana un pēc tam pieskarieties opcijai Ekrānuzņēmums (pat ja vecākais īsceļš joprojām darbojas). Ja vēlaties lietot ekrānuzņēmumu, neizmantojot rokas, varat vienkārši lūgt Google palīgu veikt pašreizējā ekrāna ekrānuzņēmumu, sakot „ Labi, Google ” vai „ Hei, Google ”, kam seko “ Veikt ekrānuzņēmumu ”.

Dažas ādas ādas versijas, ieskaitot Xiaomi MIUI un OnePlus 'Oxygen OS, atbalsta arī zobu žestu attēlus . Lai uzņemtu ekrānuzņēmumu kādā no abiem, varat noņemt trīs pirkstus uz leju no ekrāna augšdaļas.
6. Izmantojiet palīgrīku Android
Salīdzinot ar aparatūras pogām, programmatūras pogas var būt patiešām noderīgas, jo jūs varat mainīt savu pozīciju vai pārvietot tās apkārt kā jūsu vieglumu, un pat samazināt savu atkarību no nepareizām (ja tādas ir) aparatūras pogām. Lai gan iOS ir iebūvēts palīgrīks, Android krājumam nav šādas iespējas. Lai apietu, varat lejupielādēt bezmaksas lietotni, kas saucas Palīgrīks - Ātrā bumbiņa (bezmaksas), kas ļauj izvēlēties pielāgotu pogas izkārtojumu . Papildus pogas pielāgošanai varat personalizēt noklusējuma ikonu palīgrīkam vai iestatīt pieskārienu žestus, kas aktivizē darbības, piemēram, atverot izvēlni Pēdējie.

Alternatīvi, ja vēlaties vienkāršāku vadību, varat lejupielādēt navigācijas joslu - jebkuras vietas (bezmaksas), kas dod jums peldošu navigācijas joslu, kuru var izmantot gan portreta, gan ainavas orientācijā . Varat arī piešķirt darbības ilgstošām nospiešanām uz vienas no trim pogām. Alternatīvi, navigācijas josla var būt noderīga arī 3 Pixel lietotājiem, kuri varētu būt bloķēti ar jauno Android Pie navigācijas sistēmu ar bīdāmām navigācijām.
7. Gboard īsceļi
Gboard, vai oficiālajai Google tastatūrai, ir vairāki triki ar piedurknēm, ieskaitot dažus ātrus īsceļus, kurus Android lietotāji var izmantot, lai ievadītu ātrāk. Apskatīsim dažus no šiem atdzistajiem Gboard īsceļiem, kurus varat izmantot:
Izmantot atsevišķas vēstules

Parasti, kad mums ir jāievada burts ar lielajiem burtiem, mēs mēdzam noklikšķināt uz vāciņu bloķēšanas taustiņa un pēc tam ierakstīt burtu un pēc tam vēlreiz nospiediet kapsulu bloķēšanas taustiņu, lai to izslēgtu. Nu, Gboard tam ir daudz labāks risinājums. Viss, kas jums jādara, ir pārvilkt tastatūru no vāciņu bloķēšanas pogas uz burtu, kuru vēlaties kapitalizēt. Tāpat kā iOS, jūs varat arī turēt pogu Caps, kamēr pieskaraties konkrētajam burtu .
Ātri ievadiet numuru frakciju
Kādreiz gribēja rakstīt frakcijas no sava Android viedtālruņa, bet nevarēja atrast to, kā to izdarīt? Nu, tas ir vienkārši, vienkārši nospiediet ciparu taustiņu, un jums vajadzētu redzēt tās attiecīgās frakcijas, kuras varat ievadīt.

Ātri piekļūstiet numuriem un simboliem
Pieskaroties taustiņam „? 123”, lai ievadītu ciparus un simbolus, tas nav ļoti lietotājam draudzīgs, kad rakstāt ātri, bet labā ziņa ir tā, ka ir atdzist Google tastatūras saīsne, kas ļauj ātri ievadīt numuru vai simbolu. Jūs varat vienkārši turēt nospiestu simbolus vai taustiņu? 123 un velciet to uz burtu, kas atbilst numuram vai simbolam lapā un simbolu lapā.

Lai pārvietotu kursoru, velciet pār atstarpes taustiņu

Gboard piedāvā arī jauku funkciju, kas ļauj precīzāk pārvietot rakstīšanas kursoru. Jūs varat vienkārši vilkt pirkstu virs atstarpes, kas atrodas Gboard, lai pārvietotu kursoru attiecīgajā virzienā. Turklāt, ja vēlaties baudīt, izmantojot tradicionālo kursora pārvietošanas metodi, Android Pie pievienoja iOS stila palielinājumu, kas palīdz efektīvāk virzīt kursoru.
8. Izmantojiet statusa joslu, lai atvērtu pulksteņa programmu

Neatkarīgi no tā, vai jāzina laiks citā vietā vai vienkārši iestatiet vai modificējiet modinātāju, varat vienkārši paplašināt paziņojumu paziņojumu un pieskarieties pašreizējam laikam, lai palaistu programmu Pulkstenis . Kalendāru var arī palaist, pieskaroties datumam. Tas ir vienkāršs triks, kas ietaupīs jūs no nevajadzīgā darba atvilktnes atvēršanas, lai atvērtu pulksteni.
9. Izmantojiet statusa joslu, lai atvērtu akumulatora iestatījumus

Tāpat kā Pulksteņa palaišana, varat piekļūt arī akumulatora iestatījumiem, velkot uz leju paziņojuma toni un pieskaroties akumulatora procentuālajai daļai . Tas var noderēt, lai ātri pārietu uz tālruņa akumulatora iestatījumiem un apskatītu tālruņa akumulatora lietošanu.
10. Izmantojiet 3 punktu pogu bez pieskaršanās

Lielākajā daļā Android lietotņu ir 3 punktu pogas, kas atver jaunas izvēlnes ar papildu opcijām. Kamēr 3-punktu izvēlne ir piekļuves līdzeklis, lai piekļūtu šiem papildu iestatījumiem, nav nepieciešams pieskarties, lai piekļūtu izvēlnes iekšējām opcijām. Turpretī, nospiežot pogu, varat vienkārši vilkt pirkstu uz leju un atlaidiet pirkstu, kad sasniegsiet vēlamo opciju. Tas var aizņemt kādu laiku, lai pierastu, bet tas var palīdzēt jums ietaupīt laiku jūsu lietotajās lietotnēs.
11. Paziņojumu atlikšana

Ja esat aizņemts - teiksim, sapulces vidū - un vēlaties saglabāt konkrētu paziņojumu vēlāk, neizlaižot vai noraidot to, varat vienkārši atlikt paziņojumus operētājsistēmā Android Oreo un uz augšu . Lēnām velciet paziņojumu uz sāniem (pārāk strauji pārvelkot paziņojumu, var atteikties no paziņojuma) un pieskarieties pulksteņa formas ikonai. Pēc tam izvēlieties laiku, pēc kura vēlreiz vēlaties saņemt paziņojumu. Šī funkcija ietaupa jūs neaizmirstot izšķirošus paziņojumus pēc to atlaišanas, kā arī palīdz jums atbrīvoties no uzmācīgiem pastāvīgiem paziņojumiem - vismaz uz laiku.
12. Mute ātri
Lai gan iespējas pārslēgt tālruni starp zvana un klusuma režīmu ir pieejamas ātrās iestatīšanas īsinājumtaustiņos Android viedtālruņiem, Google ieviesa ātrāku veidu, kā ierīci Android Pie padarīt klusuma režīmā. Lai pārslēgtos starp Ringer ieslēgšanas un izslēgšanas režīmiem, varat vienlaikus piespiest pogas Power un Volume Up .

Turklāt, lai gan lielākā daļa mūsdienu viedtālruņu ļauj jums klusēt zvanu, pagriežot tālruni, Google ir ieviesusi jaunu funkciju, ko sauc par “Flip to Shhh”, kas izslēdz tālruni, kad tas ir vērsts uz leju - lai gan tas pašlaik ir ierobežots ar Pixel 3 un 3XL . Ja vēlaties, lai šī funkcija tiktu izmantota jebkurā citā viedtālrunī, varat izmantot neoficiālo lietotni, Flip to Shhh (bezmaksas), lai emulētu efektu un piešķirtu darbības, kad tālrunis ir vērsts uz augšu vai uz leju.
Vai esat gatavs palielināt savu ātrumu ar šiem atdzistajiem Android īsceļiem?
Šie Android īsceļi palielinās ātrumu, ar kuru jūs varat iesaistīties savā Android ierīcē un tādējādi bagātināt savu vispārējo Android pieredzi. Pēc tam, kad esat iepazinies ar šiem īsceļiem, varat arī kopīgot tos ar saviem draugiem un ģimenes locekļiem, lai palīdzētu viņiem vislabāk izbaudīt savu Android viedtālruni.
Vai izmantojat citus Android īsceļus, lai uzlabotu savu lietderību un produktivitāti? Informējiet mūs tālāk komentāros.