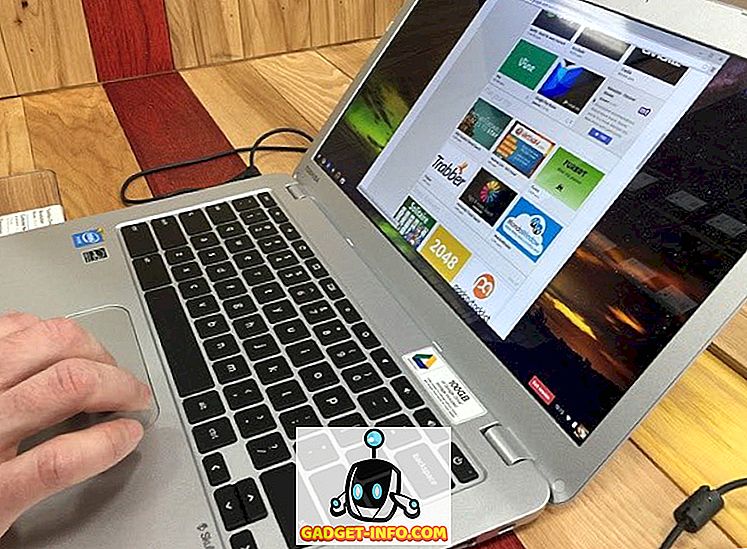Tas bija vēlu sestdienas vakarā. Pēc tam, kad bija veikts kāds no šiem ikdienas atjauninājumiem, es atjaunoju Mac. Tad es sapratu, ka mašīna ir iestrēdzis starta ekrānā. Es mēģināju to atsākt vairākas reizes un gaidīju, bet nekas nav mainījies. Ko darīt? Agrākā tikšanās ar tehniķi būtu pirmdiena, un es vēlētos, lai nebūtu jāgaida tik ilgi, lai atrisinātu problēmu. Ātra Google meklēšana vēlāk atklāja, ka Mac ir vairākas restartēšanas opcijas, kuras varat darīt, lai novērstu problēmas.
Sagatavošanās
Es uzskatu sevi par laimīgu, ka man bija sava sistēma, kas tika atbalstīta pirms traģēdijas, tāpēc es varēju saņemt savu Mac datoru un bez pārtraukuma darboties nevainojami - labi, ja jūs uzskatāt, ka 4 + 4 stundu atjaunošana ir “nav laika”. Bet apsveriet, cik ilgi tas aizņemtu, ja man nebūtu šī dublējuma. Man bija gadi, kad zaudēju savus datus, lai mācītu man, ka jūs nevarat iegūt pārāk daudz backups.
Tātad, pirmais solis datora problēmu novēršanā veic regulārus dublējumus, pirms problēmas jāmaksā. Mac OS X ir iekļautas rezerves opcijas. To var piekļūt, izmantojot System Preferences - Time Machine.

Iespējams, ir ātrāks veids, kā atrisināt manu problēmu: atkārtoti instalēt sistēmu. Es varētu instalēt operētājsistēmu iepriekšējās instalēšanas laikā, vai arī es varētu veikt tīrīšanu no jauna, ja nav citas iespējas. Katrā ziņā es varētu to darīt, ja man būtu instalēšanas disks / USB. Tāpēc jums ir jābūt gatavam arī OS instalācijas diskam / USB. Mac lietotāji var padarīt to viegli, izmantojot Diskmaker X.

Vēl viena lieta ir gatava Mac tehniķu skaitam . Tikai gadījumā, ja viss pārējais neizdodas.
Tagad, kad mēs esam gatavi, aplūkosim dažas palaišanas iespējas.
Draudzīgākas opcijas
Šādas opcijas tiek klasificētas kā draudzīgākas, jo jūs joprojām rīkosies ar GUI (grafisko lietotāja interfeisu), un jūs joprojām varat veikt lielāko daļu uzdevumu, izmantojot punktu un klikšķu ierīci (-es).
1. Ātri ielādējiet dažādas instalētās operētājsistēmas ar QuickBoot
Tas nav tieši veids, kā novērst problēmas, bet, tā kā mēs runājam par sāknēšanas iespējām, ir vērts pieminēt. Ja jums ir nepieciešams ielādēt vienā no jūsu Mac diskdziņiem vai Windows instalācijām, QuickBoot ietaupīs jums problēmas, veicot boot rutīnas: gaidot sāknēšanas ekrānu, pārtverot to un izvēloties citu disku, lai sāktu.
Atveriet programmu QuickBoot, izvēlieties disku, kurā vēlaties startēt Mac, un restartējiet to. Vienu reizi jūsu sistēma automātiski ieslēgsies izvēlētajā diskdzinī. Nākamajā reizē, kad startēsit sistēmu, tā atgriezīsies, izmantojot noklusēto disku.

2. Izmantojiet atkopšanas režīmu pirmās palīdzības sniegšanai
Es domāju, ka atkopšanas režīms ir pirmā lieta, kas jums jāmēģina novērst līdzīgas problēmas. Šī opcija ir pieejama, ja jūsu OS X ir Lion (versija 10.7) vai jaunāka. Pēc tam, kad dzirdat starta signālu, varēsiet to piekļūt, atkārtoti startējot Mac, nospiežot Command + R taustiņus un turot tos līdz Apple logotipa parādīšanai.
Šis režīms ļauj piekļūt sistēmas dublējumkopijām ārējā diskā, iespēja instalēt vai pārinstalēt OS X no atkopšanas nodalījuma, iespēja pārbaudīt un labot disku, izmantojot Disk Utility, un saņemt palīdzību tiešsaistē, ja dators ir savienots ar internetu.

3. Izmantojiet Startup Manager, lai izvēlētos sāknēšanas disku
Startēšanas pārvaldnieks ir veids, kā piekļūt dažādam diskam, lai sāktu savu sistēmu. Tā ir noderīga vairākās situācijās, piemēram, jūsu sistēmā ir vairāki diskdziņi, un vēlaties to ielādēt vienā no tiem, kuru vēlaties palaist sistēmā Windows, izmantojot Boot Camp, kuru vēlaties palaist no ārējā diska, vai vēlaties instalēt / atkārtoti instalēt OS X, izmantojot instalācijas disku.
Lai piekļūtu Startup Manager, restartējiet Mac un turiet taustiņu Option, kad dzirdat starta signālu. Pēc tam izmantojiet peli vai bulttaustiņus un Enter, lai izvēlētos vienu no diskdziņiem.

4. Ievietojiet Bare Essential ar Safe Mode
Palaidot drošajā režīmā, jūsu sistēma ielādēs tikai minimālos draiverus un programmatūra, lai to uzturētu. Šo režīmu var izmantot, lai sašaurinātu programmatūras problēmu un konfliktu iespējamo cēloni.
Lai dotos uz drošo režīmu, restartējiet Mac un turiet Shift, tiklīdz dzirdat starta signālu, turiet nospiestu pogu, līdz zem Apple logotipa parādās pelēks progresa josla. Lai uzzinātu, vai esat drošajā režīmā vai nav, atveriet sistēmas informāciju un skatiet blakus sistēmas programmatūras pārskats - sāknēšanas režīms .

Papildu opcijas
Tagad pāriet uz pasauli, kurā valda komandrindas. Nebūs pazīstamā punkta un klikšķa un GUI. Ja neesat gatavs šķērsot līniju, apstājieties tieši šeit un vienkārši sazinieties ar vienu no Mac tehniķu numuriem.
5. Veiciet Apple diagnostikas / aparatūras testu
Ja rodas aizdomas, ka problēma ir saistīta ar aparatūru, tas ir kaut kas līdzīgs loģikai, atmiņai vai bezvadu komponentiem; jūs varat darīt Apple diagnostiku (Mac versijai no 2013. gada vai vēlāk) vai aparatūras testu (Mac 2012 vai agrāk).
Lai piekļūtu diagnostikas rīkiem, atvienojiet visas ārējās ierīces, izņemot tastatūru, peli un displeju. Restartējiet savu Mac datoru un turiet pogu D, un Apple diagnostika sāksies automātiski. Pēc procesa pabeigšanas tas parādīs rezultātus un visus nepieciešamos soļus.

6. Ievērojiet Boot Process verbose režīmā
Vairumam tipisku Mac lietotāju sākšanas process ir identisks gandrīz tukšam ekrānam ar Apple logotipu un ielādes joslu. Nedraudošs displejs varētu būt Apple domāšana, ka lielākā daļa lietotāju nav vajadzīgi un nevēlas zināt, kas aiz aizkara.
Bet, ja jums ir nepieciešams novērot palaišanas procesu, lai sašaurinātu jūsu Mac problēmu iespējamo avotu (-us), varat to izdarīt, pārejot uz Verbose Mode (Verbose režīms).
Lai pārietu uz Verbose Mode, nospiediet un turiet Command + V taustiņus restartēšanas procesa laikā, kad dzirdat starta signālu. Tad jūs redzēsiet tekstu rindas, kas parādās viena pēc otras. Tas ir līdzīgs BIOS ielādes ekrānam, ko saņemat, startējot Windows vai Linux datorus.

7. Ieslēdziet saknes čaulā ar viena lietotāja režīmu
Brīdinājums: lūdzu, izmantojiet šo režīmu tikai tad, ja esat iepazinies ar UNIX komandām. Pretējā gadījumā pat nedomājiet par to. Apsveriet sevi brīdināja.
Lai pārietu uz viena lietotāja režīmu, atsāknēšanas laikā nospiediet un turiet Command + S taustiņus. Šis režīms ir līdzīgs Verbose režīmam, bet tas netiks ielādēts normālā OS X GUI. Procesa beigās jūs saņemsiet tekstu Terminal, kur var palaist UNIX komandas. Jūs varat sākt pēc tam, kad ekrānā ir redzams saknes # .
Lai atgrieztos standarta OS X ekrānā, ierakstiet reboot un nospiediet Return .

Ar nelielu palīdzību no cita Mac
Šo opciju var izmantot tikai tad, ja jums ir piekļuve citam Mac datoram ar FireWire vai Thunderbolt portu. Ja to darīsiet, turpināsim.
8. Pārvērtiet savu Mac vienkāršo ārējo disku ar mērķa diska režīmu
Iet uz mērķa diska režīmu, atkārtoti startējot, turot nospiestu taustiņu T, kad dzirdat starta signālu. To var izdarīt arī pirms sistēmas restartēšanas, dodoties uz System Preferences - Startup Disk - Target Disk Mode .
Šajā režīmā jūsu Mac tiks uzskatīts par citu ārējo disku, un jūs to uzskatāt par tādu. Lai diagnosticētu un atrisinātu problēmas, varat arī izmantot galveno Mac, lai sāktu savienojumu ar pieslēgto Mac. Pēc procesa pabeigšanas neaizmirstiet izņemt pievienoto Mac datoru.

Vai esat izmantojis kādu no šīm palaišanas opcijām, lai noteiktu jūsu Mac problēmu? Dalieties savā pieredzē, izmantojot tālāk sniegto komentāru.