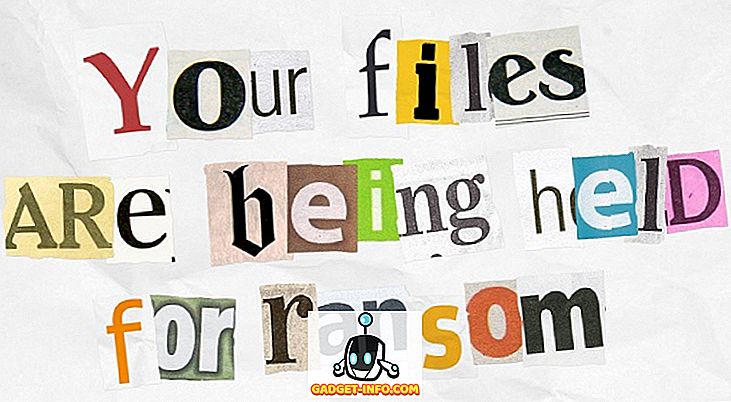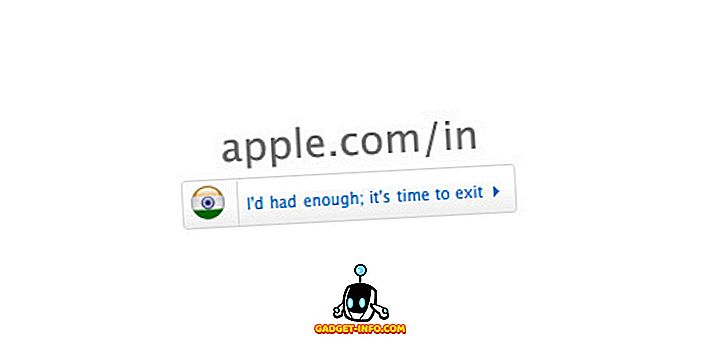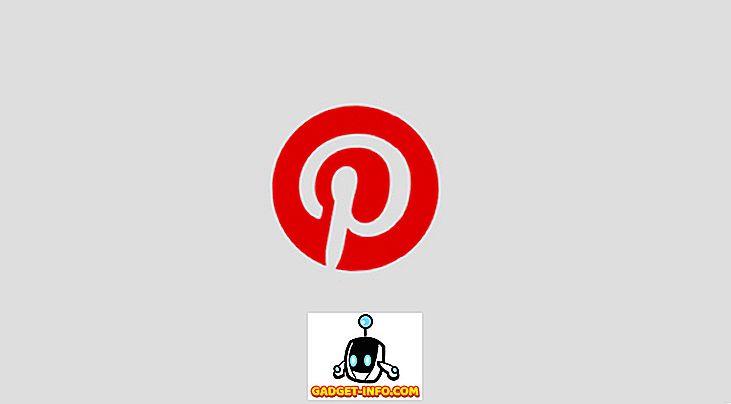Google Chrome OS platforma varētu būt šeit jau vairāk nekā piecus gadus, taču tā joprojām ir fāzē, kad tā tiek uzskatīta par ekosistēmu. Ja jūs nāk no nobriedušu darbvirsmas platformas, piemēram, Windows vai OS X, jūs būsiet pārsteigti, ka Chrome OS nav iespējams drukāt, izmantojot parasto veidu. Būtībā Chromebook datoriem nav portu, lai tieši pievienotos printeriem, turklāt tie neatbalsta USB printerus.
Tātad, ja esat izmantojis Chromebook datoru un vēlaties drukāt dokumentu, tīmekļa lapu, attēlu utt., Ir tikai viens veids un tas ir caur Google mākoņdruku. Nu, šeit ir, kā iestatīt Google mākoņdruku Chromebook datorā:
Iestatiet Google mākoņdruku uz Chromebook datoru
1. Atveriet pārlūku Chrome un nospiediet augšējā labajā stūrī izvēlnes trīs punktu pogu un dodieties uz “ Iestatījumi ”.

2. Iestatījumu lapā ritiniet uz leju zemāk un noklikšķiniet uz “ Rādīt papildu iestatījumus ”. Pēc tam ritiniet uz leju tālāk un meklējiet sadaļu Google mākoņdruka . Šeit noklikšķiniet uz “ Pārvaldīt ”.

3. Ja jūsu Google kontā esat pievienojis jebkādus printerus, jūs atradīsiet tos šeit. Ja to izmantojat pirmo reizi, varat noklikšķināt uz “ Pievienot printerus ”.

4. Pēc tam jūs redzēsiet sarakstu ar visiem Google mākoņdrukas atbalstītajiem printeriem, kas ir savienoti ar to pašu WiFi tīklu, kā jūs un pieejami reģistrācijai. Izvēlieties printeri (-us), ko vēlaties izmantot, un noklikšķiniet uz “ Add printer (s) ”.

Kad tas izdarīts, printeri būs pieejami visām jūsu drukāšanas vajadzībām Chromebook datorā. Lai noņemtu printeri vai pārbaudītu pievienotos printerus, varat atkārtoti doties uz mākoņdrukas pārvaldības lapu, izmantojot Chrome iestatījumus.
Pievienojiet vietējo printeri mākoņdrukai
Ja jums nav printera ar printeri, kas atbalsta mākoņdruku, jums būs jādodas uz priekšu un jāpievieno jūsu klasiskie vai vietējie printeri, izmantojot Mac vai Windows PC . Lai to izdarītu, vispirms jums būs jāpievieno vietējais printeris, izmantojot jūsu parastos „Printer & scanners” iestatījumus sistēmā Windows un OS X.


Kad vietējais printeris ir pievienots datoram vai Mac datoram, jums būs jāatver Chrome Mac vai PC datorā un atkārtojiet iepriekš minētās darbības, lai pievienotu printerus Google kontam, izmantojot Cloud Print. Kad tas ir izdarīts, varat pieteikties ar to pašu Google kontu savā Chromebook datorā, un jūs atradīsiet jums pieejamos printerus.
Sāciet drukāšanu Chromebook datorā
Pēc tam, kad jūsu Google kontā esat iestatījis un pievienojis iespieddarbus, kas iespiesti mākoņdrukai, varat sākt drukāt no Chromebook datora.
Lai drukātu no Chromebook datora, vienkārši atveriet failu, dokumentu, tīmekļa lapu vai attēlu, kuru vēlaties drukāt, un nospiediet taustiņu kombināciju Ctrl + P vai ar peles labo pogu noklikšķiniet uz jebkuras lapas un atlasiet „Drukāt”. Varat arī doties uz izvēlni-> Drukāt, lai sāktu drukāšanu.
Pēc taustiņa kombinācijas vai drukas pogas nospiešanas jūs saņemsiet drukas priekšskatījumu.

Šeit jūs varat noklikšķināt uz pogas “ Mainīt ” blakus “Galamērķis”, lai nomainītu printeri . Kad esat izvēlējies printeri, jūs varat noklikšķināt uz „Drukāt”, un jūsu dokuments, attēls vai tīmekļa lapa tiks izdrukāta.

Vai esat gatavs sākt drukāšanu Chromebook datorā?
Kaut arī drukas printeri, kas iespējoti drukāšanai, ir diezgan viegli pievienot Chromebook datoram, nav iespējams dabiski pievienot klasiskos vietējos printerus Chrome operētājsistēmā, kas ir kauns. To var izdarīt tikai tad, ja jums ir Windows PC vai Mac, kas noteikti sagrauj Chromebook datoru kā atsevišķu datoru.
Tomēr, ja esat pareizi, jūs varat doties uz priekšu un izpildīt iepriekš minētās darbības, lai sāktu drukāt no Chromebook datora. Informējiet mūs, ja jums ir kādas šaubas par to. Tālāk sniegtajā komentāru sadaļā tiek izslēgta skaņa.