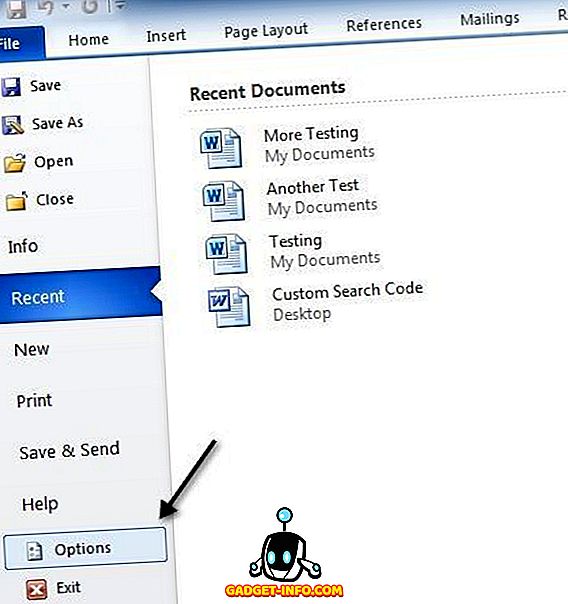Google Maps neapšaubāmi ir labākā un populārākā lietojumprogrammu karte. Tam ir dažas lieliskas iespējas, piemēram, reālā laika navigācija, ETA, dzīvu satiksmes informācija, spēja atklāt vietas utt., Dodot mums norādījumus uz dažādām vietām, informējot mūs par alternatīviem maršrutiem un vairāk. Bet vai jūs zinājāt, ka Google Maps ir daudz vairāk? Google kartēšanas pakalpojumam ir dažādi triki, kas nesaprot daudzus cilvēkus. Lai gan jūs jau zināt, ka daži no tiem jau zina, es esmu uzskaitījis zemāk dažas no labākajām Google Maps padomām un viltībām, kuras es atklāju par visnoderīgākajām. Tātad, bez jebkādas turpmākas norādes, šeit ir 14 atdzist Google Maps triku saraksts, kas jums jāzina:
1. Kontrolējiet multivides atskaņošanu tieši no Google Maps
Vai jums nav kaitinošas pāriet starp Google Maps un jūsu mūzikas lietotni, ja jums ir nepieciešams atskaņot / pauzēt mūziku vai izlaist dziesmas navigācijas laikā? Nu, jums tas vairs nav jādara. Tagad pakalpojumā Google Maps ir iebūvēta multivides atskaņošanas vadība. Viss, kas jums jādara, ir doties uz Iestatījumiem un dodieties uz Navigācijas iestatījumi . Šeit jūs varat ieslēgt pārslēgšanos uz ' Rādīt multivides atskaņošanas vadīklas '.

Tagad jūs varēsiet kontrolēt mūzikas atskaņošanu tieši no Maps navigācijas saskarnes. Atdzist labi?

Ņemiet vērā, ka kopš šīs rakstīšanas šī funkcija darbojas tikai ar Google Play mūziku Android ierīcēs un Apple Music iOS.
2. Navigācijas laikā pievienojiet vairākas pieturas
Cik bieži jums ir jāveic apvedceļš, pirms beidzot ieradīsieties galamērķī. Tas varētu būt plānots vai neplānots. Jebkurā gadījumā, mainot navigāciju uz apvedceļa atrašanās vietu un pēc tam atkal nomainot to atpakaļ uz savu sākotnējo galamērķi, ir problēma pati par sevi - nemaz nerunājot par risku to izdarīt braukšanas laikā. Tomēr, vai jūs zinājāt, ka Google Maps varat pievienot vairākus galamērķus? Neatkarīgi no tā, cik daudz braucienu ir nepieciešams, Google Maps ir aptverts. Ja jūs vēl nezināt, kā to izdarīt, skatiet tālāk norādītās darbības.
- Ievadiet galamērķi, kā to parasti darītu pakalpojumā Google Maps, un pieskarieties “Virzieni” . Tagad, pirms pieskarieties “Start”, pieskarieties trīs punktu izvēlnei ekrāna augšējā labajā stūrī un izvēlieties “Add stop” .

- Tagad jūs varat pievienot savu ceļojumu. Turklāt jūs varat pārkārtot šo dažādo pieturvietu secību tajā, ko plānojat veikt. Jūs pamanīsiet, ka, pārkārtojot šo pasūtījumu, “Kopējais ceļojuma” ilgums tiek attiecīgi atjaunināts. Arī tad, kad jūs nepārtraukti pievienojat pieturvietas, jūs saņemsiet iespēju pievienot vēl vienu reizi. Kad esat beidzot pabeidzis pievienot visus vajadzīgos apstāšanās punktus, pieskarieties “Gatavs”, un, lai sāktu braucienu, pieskarieties “Sākt” .

Papildu padoms: navigācijas laikā, ja jūs pieskaraties meklēšanas ikonai ekrānā, jūs varat atrast tuvumā esošas vietas, piemēram, degvielas uzpildes stacijas, restorānus, kafejnīcas utt.
3. Izvairieties no nodevām navigācijas laikā
Ja plānojat doties uz ilgu ceļa braucienu, ir iespējams, ka jūsu maršruts būs dažas nodevas, ja ne daudz. Tomēr, izmantojot Google Maps, varat izvēlēties maršrutu, kurā ir mazākais iespējamais nodevu skaits. Šī funkcija ir ļoti ērta, īpaši, ja jūs ceļojat uz budžetu un nevēlaties tērēt naudu, maksājot nodevas. Lai uzzinātu, kā izmantot šo funkciju, izlasiet tālāk norādītās darbības.
- Meklējiet savu galamērķi Google Maps, kā parasti, un pēc tam pieskarieties “Virzieni”, lai skatītu maršrutu. Ja šajā brīdī pieskaraties “Maršruta informācijai”, redzēsiet, vai labākais maršruts ir iekasēts.

- Tagad atgriezieties kartē un pirms navigācijas sākšanas pieskarieties trīs punktu izvēlnei un izvēlieties “Maršruta opcijas” . No trim redzamajām izvēlēm pārbaudiet to, kas raksta “Izvairieties no t olls” un pēc tam pieskarieties “Gatavs” .

Piezīme. Šī metode parasti palielina brauciena attālumu, tāpēc jūs varat ņemt vērā arī šo faktoru.
4. Saglabājiet autostāvvietas atrašanās vietu
Vai jūs bieži atrodaties auto novietošanā atvērtās vietās, lai aizmirstu, kur to novietojāt? Vairs ne. Nākamajā reizē, kad novietojat automašīnu, neaizmirstiet saglabāt autostāvvietas atrašanās vietu pakalpojumā Google Maps. Lai uzzinātu, kā to izdarīt, izlasiet tālāk minētās darbības.
- Atverot Google Maps, redzēsiet ātrās darbības izkārtojumu. Pieskarieties jebkur ekrānā virs tā, lai skatītu karti pilnekrāna režīmā. Tagad pieskarieties atrašanās vietas ikonai apakšējā labajā pusē, lai centrētu savu atrašanās vietu kartē.

- To darot, ekrāna centrā vajadzētu redzēt zilu punktu. Pieskarieties tai un izvēlieties parādīto sarakstu sarakstā “Saglabāt savu stāvvietu” . Tas Google Maps saglabās jūsu autostāvvietas atrašanās vietu. Jūs varat to turpmāk mainīt, pieskaroties “Vairāk informācijas” .

- Kad jūs velciet uz augšu no šī ekrāna apakšdaļas, varat pievienot norādes savai atsaucei, norādiet atlikušo laiku, ja autostāvvieta tiek iekasēta par stundu, un pat pievienot apkārtnes attēlu, lai palīdzētu jums viegli atrast vietu. Ja norādīsit atlikušo laiku, jūs saņemsiet paziņojumu, kad būs pienācis laiks iziet. Tagad, kad vēlaties atrast savu autostāvvietas atrašanās vietu, vienkārši pieskarieties meklēšanas joslai, un jums vajadzētu redzēt etiķeti ar nosaukumu “Autostāvvieta” . Pieskaroties šai informācijai, tā tiks pārvietota uz jūsu automašīnu.

Padoms par piemaksu: ja ierīcē izmantojat Google palīgu, varat lūgt, lai tas jums paziņo jūsu autostāvvietas atrašanās vietu.
5. Koplietojiet savu reālā laika atrašanās vietu
Var būt reizes, kad jūs ceļojat kaut kur norobežotā vietā vai dažkārt vēlu vakarā. Šādās situācijās tas vienmēr ir labāk, ja jūsu mīļie iepazīstas ar jūsu reālā laika atrašanās vietu. Izmantojot Google Maps, tas ir iespējams un arī ir ļoti vienkārši. Lai uzzinātu, kā:
- Programmā Google Maps atveriet hamburgeru izvēlni un izvēlieties “Share location” . Nākamajā ekrānā pieskarieties “Get Started” .

- Šeit jūs varat izvēlēties konkrētu laika ilgumu, kuram vēlaties koplietot savu reāllaika atrašanās vietu, vai to izdarīt bezgalīgi, līdz jūs to izslēdzat manuāli. Tajā pašā ekrānā pieskarieties “Select People” . Tagad ievadiet to personu e-pasta adreses, ar kurām vēlaties koplietot savu reālā laika atrašanās vietu, un pēc tam pieskarieties “Kopīgot” .

6. Izsekojiet iepriekšējos braucienus ar laika skalu
Ja jūs kādreiz vēlaties pazust nostalģijas pasaulē, tad Google Maps laika līnijas funkcija var padarīt jūsu vēlmi piepildītu. Izmantojot šo funkciju, varat skatīt visas vietas, kuras esat apmeklējis iepriekš, jūsu transporta veidu un laiku, ko pavadījāt katrā vietā. Tālāk ir norādīti soļi, lai pārietu uz laika skalu:
- Google Maps hamburgeru izvēlnē pieskarieties “Jūsu laika skala” . Nākamajā ekrānā redzēsiet šodienas laika skalu. Ja vēlaties to apskatīt jebkurā citā dienā, to var izdarīt, pieskaroties kalendāra ikonai ekrāna augšējā labajā stūrī.

- Tagad, kad izvēlaties kādu dienu, jūs varat redzēt grafiku, kurā redzami maršruti, kurus jūs lietojāt tajā dienā, un detaļas, piemēram, kopējais laiks un ceļojumā pavadītais attālums.

Piezīme. Lai šī funkcija darbotos, ierīcē jābūt iespējotai atrašanās vietas vēsturē.
7. Uzziniet savu kopējo attālumu, kas ceļots, izmantojot Google Maps
Lai gan laika skala iezīmē nobraukto attālumu, attīstītājs ar nosaukumu Kyleai izstrādāja rīku, kas izmanto šos datus, un sniedz jums daudz detalizētāku informāciju par jūsu ceļojuma vēsturi, piemēram, kopējais nobrauktais attālums, vidējais attālums dienā, attālums no lidojuma un attālums izmantojot dažādus transporta veidus. Lai uzzinātu, kā izmantot rīku, rīkojieties šādi:
- Atveriet Google Maps tīmekļa klientu un hamburgeru izvēlnē atlasiet “Jūsu laika josla” .

- Tas atvērs jaunu laika skalas logu. Šajā logā noklikšķiniet uz pārnesumu ikonas lapas apakšējā labajā stūrī un atlasiet “Lejupielādējiet visu datu kopiju” .

- Nākamajā lapā pārliecinieties, ka ir atlasīts “Atrašanās vietu vēsture” un formāts ir “JSON”, un pēc tam noklikšķiniet uz “Tālāk” .

- Saglabājiet faila tipu kā .zip, lejupielādējiet to .

- Kad lejupielāde ir pabeigta, izjauciet JSON failu un saglabājiet to savā datorā. Tagad atveriet saiti GitHub un augšupielādējiet šo failu . Pēc dažiem mirkļiem jūs varat ritināt uz leju un apskatīt detalizēto informāciju, kuru esat gaidījis.


8. Laika ceļojums ar ielas attēlu
Vai esat kādreiz prātojuši, kāds no jūsu iecienītākajiem galamērķiem izskatījās agrāk? Ko darīt, ja es jums teicu, ka pastāv veids, kā jūs varēsiet uzmest šo zonu, nepārkāpjoties no mājām. Jā, jūs izlasāt šīs tiesības. Izmantojot Google Maps Street View funkciju, tas ir ļoti iespējams. Diemžēl šī funkcija vēl nav integrēta Google Maps lietotnē, bet, ja apmeklējat tīmekļa klientu, varat šo funkciju izmantot viegli. Lai uzzinātu, kā:
- Google Maps vietnes meklēšanas joslā meklējiet vietu, kuru vēlaties apmeklēt. Tad lapas apakšējā labajā stūrī atradīsiet nelielu dzeltenu krāsu ikonu, kas veidota kā cilvēks. Velciet un nometiet to līdz punktam, kuru vēlaties apskatīt.

- Tagad jūs varat noklikšķināt uz vēstures ikonas, pēc kura jums ir jābūt dažādu gadu zīmogiem. Jūs varat vienkārši noklikšķināt starp šiem gadiem, lai aplūkotu šo vietu vairāku gadu garumā.

Šī ir viegla, taču lieliska iezīme, ko ne visi zina. Ar to jūs varat apceļot lielāko daļu pasaules.
Piezīme. Ne katrai vietai ir vēstures funkcija.
9. Saņemt tranzīta informāciju
Sabiedriskais transports ir viens no vienkāršākajiem un rentablākajiem ceļošanas veidiem. Tomēr, ja nezināt pareizo tranzīta informāciju, tas nav noderīgs. Lai uzzinātu par tranzīta informāciju, turpmāk izmantojiet Google Maps. Lai to izdarītu, meklējiet savu galamērķi lietotnē un pēc tam pieskarieties “Virzieni” . Nākamajā ekrānā pieskarieties tranzīta cilnei (otrā no kreisās puses), lai skatītu dažādas tranzīta iespējas.

10. Integrācija ar Google kalendāra notikumiem
Ja izmantojat Google kalendāru, tad esat veiksmīgs. Notikumi, kuru atrašanās vieta ir pievienota lietotnē - vai nu manuāli, vai ar Gmail palīdzību, tiek automātiski pievienoti Google Maps. Tātad vienīgais, kas jums jādara, ir pieskarties dažām reizēm, un jūs virzīsieties uz savu galamērķi. Tālāk norādītas darbības, kā tas izskatās darbībā:
- Šī metode darbosies tikai tad, ja jūsu Google kalendārā vai jūsu Gmail būs gaidāms notikums . Savā Google Maps lietotnē atveriet hamburgeru izvēlni un pieskarieties “Jūsu vietas” .

- Nākamajā ekrānā pieskarieties cilnei “Upcoming” . Šeit jūs atradīsiet atrašanās vietas, kas minētas gaidāmajos pasākumos. Pieskaroties kādai no šīm vietām, tie tiks norādīti kartē, un pēc tam jūs varat pieskarties “Norādījumi” kā parasti.

11. Skatīt populārākās tuvumā esošās vietas
Vai jūs kādreiz esat bijis tādā situācijā, kad jums ir patiešām lieliska vieta, un jūs pat par to nezināt, kamēr kāds no jūsu draugiem par to stāstīja? Nu, jūs varat pārliecināties, ka, izmantojot Google Maps, nekad neatradīsiet līdzīgu situāciju. Lai uzzinātu, kā to izdarīt, izlasiet tālāk norādītās darbības.
- Google Maps pirmajā ekrānā pieskarieties jebkur, lai samazinātu ātrās darbības. Pēc tam apakšējā labajā pusē pieskarieties atrašanās vietas ikonai, lai centrētu atrašanās vietu ekrānā. Tagad pieskarieties zilajam punktam un izvēlieties “Skatīt vietas tuvumā” .

- Tagad jūs redzēsiet sarakstu ar visām atdzistajām vietām, kas atrodas netālu no jūsu atrašanās vietas. Jūs varat pieskarties jebkuram no tiem, lai iegūtu norādījumus.

12. Skatiet reālā laika satiksmes nosacījumus
Cik kaitinošas tas ir, kad mēs veicam kādu no mūsu ikdienas pārvietošanās maršrutiem un sastopamies ar neparastu smago satiksmi. Tomēr šo situāciju var novērst, ja izmantojam Google Maps reālā laika satiksmes apstākļus. Lai izmantotu šo funkciju, dodieties uz lietotnes hamburgeru izvēlni un pieskarieties “Traffic” . Tagad jūs redzēsiet dažādas krāsas līnijas pa ceļiem. Tāpat kā jūs redzat navigācijas laikā, zaļā līnija attēlo vieglo satiksmi; oranža līnija ir mērena satiksme; un sarkanā līnija ir smaga satiksme. Jūs varat to izmantot savā labā un atbilstoši plānot savu pārvietošanos.

13. Rezervējiet kabīnes ar Google Maps
Vai esat kādreiz vēlējies sasniegt galamērķi un pārbaudījuši tās likmes dažādās kabīnes lietotnēs? Ja tā, jūs, iespējams, esat ievērojuši, ka viena un tā pati lietotne nepiedāvā vislētāko cenu visu laiku. Ja jau esat noguruši pāriet starp dažādām lietotnēm, varat salīdzināt savas cenas no Google Maps. Lai to izdarītu, vienkārši meklējiet galamērķi un pieskarieties tranzīta (labākā) cilnei . Tagad jums vajadzētu redzēt dažas kabīnes lietotnes un to likmes katram kabīnes variantam. Lai gan lielākā daļa kabīnes lietotņu var tikt atvērtas no Google Maps, Uber kabīnes var rezervēt no Google Maps .

14. Iegūstiet ēku iekšējos norādījumus
Vai esat kādreiz gribējuši doties uz konkrētu veikalu tirdzniecības centrā vai lidostā, kuru jūs zināt, bet, šķiet, nevar to atrast? Nākamajā reizē, kad atrodaties šādā situācijā, vienkārši izņemiet savu tālruni un atveriet Google Maps - tas ir tik vienkārši! Faktiski Google Maps rādīs jums arī grīdas gudros norādījumus . Ne tikai tas, ka, ja pašlaik neesat tirdzniecības centrā vai lidostā, joprojām var redzēt šo funkciju. Vienkārši meklējiet tirdzniecības centru vai lidostu un tuviniet šo vietu . Ņemiet vērā, ka grīdas seguma norādījumi var nebūt pieejami, ja vien jūs fiziski neatrodas šajā vietā.

15. Saglabājiet kartes bezsaistē
Var būt gadījumi, kad jums jādodas uz vietu, kur nav interneta savienojuma. Šādās situācijās varat izmantot Google Maps, lai lejupielādētu noteiktas teritorijas karti bezsaistē. Lai to izdarītu, meklējiet galamērķi pakalpojumā Google Maps un pēc tam pieskarieties trīs punktu izvēlnei . Šeit pieskarieties “Lejupielādēt bezsaistes karti” . Tagad jūs nokļūsiet ekrānā, kurā ir šīs zonas karte. Jūs arī redzēsiet, ka daļa no šīs zonas ir atzīmēti ar kvadrātu. Šī atzīmētā vieta ir tā, kas tiks lejupielādēta. Tātad, ja vēlaties, varat pielāgot kvadrāta pozīciju . Kad esat apmierināts ar izvēlēto apgabalu, pieskarieties “Lejupielādēt” .

Uzlabojiet savu pieredzi, izmantojot šos Google Maps trikus
Pat ja jūs jau lietojāt Google Maps, jūs tagad varat to izmantot, izmantojot šos Google Maps trikus. Ir daudzas citas lietas, ko varat darīt ar Google Maps, bet tās bija tās, kas, manuprāt, būtu visnoderīgākās. Vai ir kādi citi atdzist Google Maps triki, ko jūs zināt, ka mēs, iespējams, esam izlaiduši? Ļaujiet man zināt komentāru sadaļā.