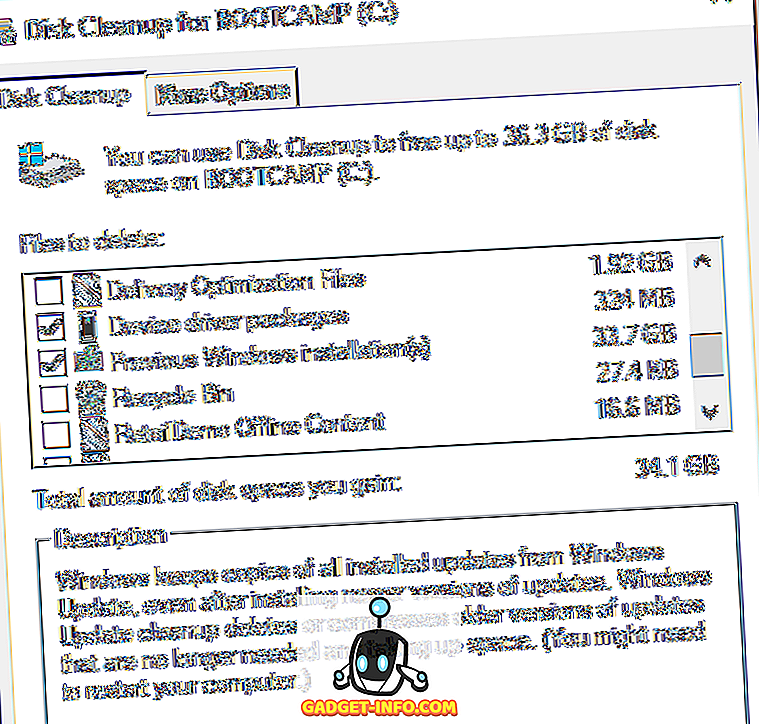Mac datoros ir daudz lielisku tastatūras īsceļu un stiprinājumu, kas padara to ļoti viegli veikt daudzus uzdevumus sistēmā. Tomēr, ja ir viens galvenais tastatūras īsinājumtaustiņš, kas trūkst no visiem šiem gadiem, tas, ka jūs nevarat veikt labo klikšķi uz izvēlētā vienuma, izmantojot tastatūru. Šī īpašā iezīme ir bijusi Windows tastatūrās kopš neatminamiem laikiem, un tā iesūc, ka MacBooks to nav. Tātad, ja jūs meklējat veidu, kā veikt peles labo klikšķi no Mac tastatūras, mēs esam to aptveruši.
Ar peles labo pogu noklikšķiniet uz tastatūras lietošana uz Mac
Lielākoties ir veidi, kā jūs varat konfigurēt īsinājumtaustiņus, lai veiktu labo klikšķi MacOS, tomēr šie veidi vienkārši veic labo klikšķi, kur notiek peles kursoru fails, nevis fails, mape, URL vai vārds, kas jūs esat izvēlējies. Tātad, pēc diezgan daudz laika, kad tika iztīrīts internets, es varēju izdomāt trīs atsevišķus veidus, kā jūs varat ar peles labo pogu noklikšķināt uz iezīmētā elementa, nepārvietojot peles kursoru tur.
- Tastatūras lietošana uz Mac ar Apple Script un Automator
- Izmantojot tastatūru uz Mac ar labāku pieskārienu rīku
- Izmantojot tastatūru uz Mac ar Alfred
Piezīme: Es mēģināju šīs metodes izmantot savā MacBook Pro programmā, kurā darbojas MacOS Mojave Developer Beta, un visas tās strādāja perfekti.
Izmantojot Apple Script un Automator
Pirmajai (un vienīgajai bezmaksas) metodei, ar kuras palīdzību noklikšķināt uz Mac, izmantojot tastatūru, ir nepieciešams Apple Script darbs un mazliet atskaņošanas laiks ar Automator - gan neticami noderīgi rīki, ko Apple apvieno ar katru Mac. Tālāk ir norādītas darbības, kas jāievēro:
- Atveriet Automator un izveidojiet jaunu pakalpojumu, atlasot “Kontekstuālā darbplūsma”.

- Nolaižamajā lodziņā blakus “ Workflow receives ” izvēlieties “ no input ” un pārliecinieties, ka nākamais nolaižamais lodziņš lasa “jebkuru lietojumprogrammu”.

- Izmantojiet Automator meklēšanas lodziņu, lai meklētu “ palaist AppleScript ”. Velciet un nometiet to Automator darbplūsmā.

- Ielīmējiet šādu AppleScript kodu darbplūsmā, aizstājot komentāru, kurā teikts, ka „jūsu skripts ir šeit.”
tell application "System Events" to set frontApp to name of first process whose frontmost is true
tell application "System Events"
tell application process frontApp
set _selection to value of attribute "AXFocusedUIElement"
tell _selection to perform action "AXShowMenu"
end tell
end tell

- Kad esat pabeidzis, saglabājiet darbplūsmu ar piemērotu nosaukumu, es izmantoju “Labo Clicker”.
- Tagad, System Preferences, dodieties uz Keyboard -> Shortcuts -> Services . Ritiniet uz leju un atrodiet tikko izveidoto pakalpojumu.

- Noklikšķiniet uz " Pievienot saīsni ", lai iestatītu pakalpojuma tastatūras īsceļu. Es izmantoju komandu + shift +. priekš šī. Jūs varat izmantot jebkuru tastatūras īsceļu, kas ir visvieglāk atcerēties. Vienkārši pārliecinieties, ka tas nav sistēmas tastatūras īsceļš, piemēram, “command + space” vai “command + control + Q”.

- Kad esat to izdarījuši, dodieties uz Sistēmas preferences -> Drošība un konfidencialitāte -> Privātums -> Pieejamība .

- Šeit noklikšķiniet uz ikonas Plus, lai pievienotu jaunu lietotni. Izvēlieties 'Automator' un pievienojiet to to lietotņu sarakstam, kurām atļauts kontrolēt jūsu datoru.

- Sarakstā ir jāpievieno arī katra lietotne, kurā vēlaties izmantot šo īsinājumtaustiņu. Esmu pievienojis Finder, lai nodrošinātu, ka īsceļš darbojas, kad izmantoju Finder lietotni ar manu tastatūru.
Kad tas viss ir paveikts, jūs atradīsiet jebkuru failu vai mapi Finder, un vienkārši nospiediet tastatūras īsceļu, lai atvērtu labā klikšķa izvēlni šim failam vai mapei.
Labāka pieskāriena rīka izmantošana
Ja jūs apgrūtina nepieciešamību pievienot katru lietojumprogrammu, kuru vēlaties izmantot ar labo klikšķi, uz to lietojumprogrammu sarakstu, kurām atļauts kontrolēt jūsu Mac, varat izmantot labāku pieskārienu rīku (45 dienu bezmaksas izmēģinājums; licence sākas ar 6, 50 ASV dolāru) labi. Lietojumprogramma ir samaksāta, taču tā piedāvā bezmaksas izmēģinājumu un piedāvā daudzas funkcijas. Lūk, kā jūs varat izmantot labāku pieskārienu rīku, lai ar peles labo pogu noklikšķinātu uz izvēlētā elementa Mac.
- Palaidiet Script Editor savā Mac datorā un ielīmējiet to šādā AppleScript. Saglabājiet failu (es saglabāju to kā rightclickscript savā darbvirsmā).
tell application "System Events" to set frontApp to name of first process whose frontmost is true
tell application "System Events"
tell application process frontApp
set _selection to value of attribute "AXFocusedUIElement"
tell _selection to perform action "AXShowMenu"
end tell
end tell

- Tālāk, izvēloties Labāku skārienjutīgu rīku, dodieties uz cilni Tastatūra .

- Noklikšķiniet uz “ Pievienot jaunu saīsni vai taustiņu secību ”, izvēlieties “ Key Sequence ” un atlasiet izmantojamo taustiņu kombināciju.

- Noklikšķiniet uz lodziņa zem “ Trigger Predefined Action ” un izvēlieties “ Launch Application / Open File / Start Apple Script ”.

- Uznirstošajā logā atlasiet tikko saglabāto Apple skripta failu .
Tas ir, jūs tagad varat izmantot izvēlēto tastatūras kombināciju, lai veiktu labo klikšķi uz jūsu Mac.
Izmantojot Alfred
Ja nevēlaties apstrādāt un saglabāt Apple skriptu, varat izmantot iepriekš izveidotu Alfred darbplūsmu. Alfred (bezmaksas izmēģinājums; licence sākas £ 19) ir produktivitātes lietojumprogramma Mac, un vienīgā maksātā Mac lietotne, kas nav BTT un kuru es ieteiktu cilvēkiem izbraukšana. Ir pieejama bezmaksas versija, bet jums būs jāiegādājas Alfred Powerpack, lai izmantotu darbplūsmas.
- Lejupielādējiet labo klikšķi darbplūsmu.
- Atveriet lejupielādēto failu un tas tiks automātiski pievienots Alfredam.
- Jums, iespējams, būs jāinstalē darbplūsmas atjauninājums . Lai to izdarītu, atveriet Alfred un ierakstiet “update”.
- Kad atjauninājums ir instalēts, dodieties uz Alfred Preferences un dodieties uz “Darbplūsmas”.

- Atlasiet darbplūsmu labajā klikšķī un iestatiet vēlamo karsto taustiņu, lai izmantotu labo klikšķi.
Tas ir tas, jūs tagad varēsiet izmantot karsto taustiņu, lai ar peles labo pogu noklikšķinātu uz jebkura izvēlētā elementa jūsu Mac datorā.
SKAT ARĪ: 10 labākās jaunās MacOS Mojave funkcijas, kas jums jāzina
Izmantojiet Mac kā Pro ar tastatūras vadību
Mac lietošana tikai ar tastatūru ir ļoti iespējama, un daudzos gadījumos ir vieglāk neizmantot skārienpaliktni (neatkarīgi no tā, cik labi) vai peli, lai pārvietotos pa Mac. Personīgi es pats esmu vairāk klaviatūras cilvēks, un šis saīsinājums man patiešām ir noderīgs. Tātad, tagad, kad jūs zināt, kā ar peles labo pogu noklikšķināt uz Mac ar klaviatūru, dodieties uz priekšu un sāciet lietot savu Mac, piemēram, tastatūru. Ja rodas kādas problēmas, vai jūs zināt citu metodi, lai to izdarītu, dariet zināmu tālāk sniegtajā komentāru sadaļā.
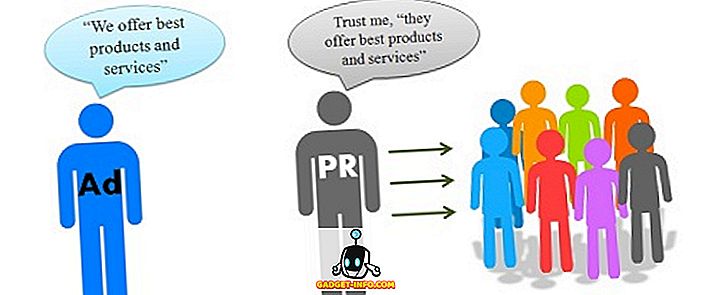

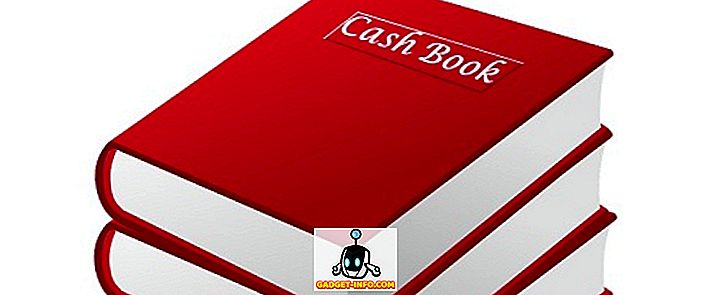

![Nokia Lumia 520 un 620 [Specs], Windows Phone 8 budžeta tirgum](https://gadget-info.com/img/tech/809/nokia-lumia-520-620-3.jpg)