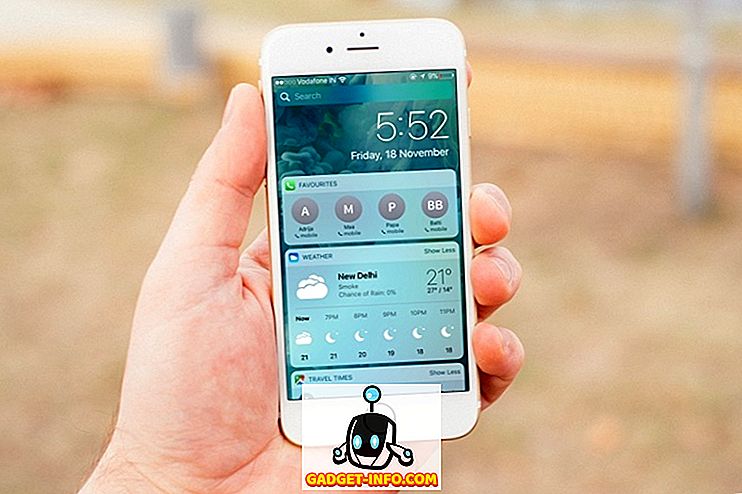PDF ir viens no visbiežāk izmantotajiem failu formātiem tīmeklī, īpaši, ja runa ir par dažādiem ziņojumiem. Tomēr visprecīzākos PDF ziņojumos ir tonnas lappušu un izredzes ir tikai dažas lapas. Tātad, ja jums ir jautājums, kā jūs varat iegūt konkrētas lapas no PDF faila un saglabāt tos, mēs esam šeit, lai glābtu. Tālāk ir sniegti soļi, kā noņemt PDF lapas datorā vai tālrunī:
Izvilkt lapas no PDF datorā vai Mac datorā
Ir vairāki veidi, kā datorā vai Mac datorā iegūt lapas no PDF failiem, bet vienkāršākais veids, kā to izdarīt, ir pārlūkprogramma Chrome. Tālāk ir sniegti soļi, kā iegūt lapas no PDF failiem, izmantojot Chrome:
1. Atveriet pārlūku Chrome un ielādējiet PDF failu, no kura vēlaties iegūt lapas. To var izdarīt, noklikšķinot uz Ctrl + O īsceļa un izvēloties PDF failu no sava datora.

2. Kad PDF fails ir atvērts, noklikšķiniet uz ikonas "Drukāt" vai nospiediet īsceļu Ctrl + P (komandu + P uz Mac).

3. Lapā Print Preview (Drukas priekšskatījums) noklikšķiniet uz “ Change… ” ( Mainīt… ) un iestatiet to uz “ Save as PDF ” ( Saglabāt kā PDF ).


4. Pēc tam sadaļā “ Lapas ” atlasiet lapas, kuras vēlaties iegūt, un saglabājiet to kā jaunu failu. Piemēram, es gribu 6. un 7. lappusi, tāpēc es varu vienkārši ievadīt “6-7” un noklikšķiniet uz “ Saglabāt ”.

5. Jūs varat ievadīt jaunā PDF faila nosaukumu ar savām norādītajām lapām, lai to saglabātu. Tas ir viss, kas jums jādara, lai Chrome lapās iegūtu PDF lapas.

Lietojot pārlūku Chrome, lai saglabātu konkrētas lapas no PDF faila, tas darbojas labi, kas notiks, ja vēlaties iegūt vairākas lapas atsevišķi no milzīga PDF faila? Tādā gadījumā jums būs jāizmanto programmatūra, piemēram, Adobe Acrobat Professional (lejupielāde), Windows vai Mac vai priekšskatījums MacOS.
Ja jūs meklējat tiešsaistes rīku, SmallPDF (apmeklējums) ir laba izvēle, jo tā darbojas labi uz Windows, MacOS un Linux sistēmām.
Izvilkt lapas no PDF programmā Android
Konkrētu lapu izvilkšana no PDF faila Android ir pārāk vienkārša, un, lai gan ir dažādas trešo pušu lietotnes, kas ļauj jums veikt darbu, varat to darīt vietēji:
1. Vienkārši atveriet PDF failu savā Android ierīcē, nospiediet trīspunktu izvēlnes pogu un pieskarieties “ Drukāt ”.

2. Pēc tam pieskarieties “ Select a printer ” un izvēlieties “ Save as PDF ”.

3. Kad esat pabeidzis, pieskarieties nolaižamajai pogai zem “Papīra izmērs” un nomainiet “Pages” uz “8 diapazons”, nevis visu. Pēc tam ievadiet lapas, kuras vēlaties iegūt. Piemēram, 2-3 vai 4-5. Jūs pat varat atlasīt lapas priekšskatījuma lapā, kur var atlasīt lapas, kuras nevēlaties izdrukāt vai saglabāt kā PDF.

4. Kad esat pabeidzis, vienkārši pieskarieties PDF ikonai apakšējā labajā stūrī, kas aizvedīs jūs uz saglabāšanas ekrānu. Šeit jūs varat pārdēvēt failu un izvēlēties, kur to saglabāt. Vienkārši pieskarieties “ Saglabāt ”.

Tieši tā! Tiks izveidots jauns PDF fails ar izvēlētajām lapām. Dzimtā metode, kā iegūt lapas no PDF faila, ir diezgan vienkārša, bet, ja vēlaties izmantot trešās puses lietotni, varat apskatīt Xodo PDF Reader un redaktora lietotni (bezmaksas).
Izvilkt lapas no PDF iOS
Ja izmantojat iPhone vai iPad, varat viegli izvilkt lapas no PDF faila iOS. Lūk, kā to izdarīt:
1. Atveriet PDF failu, no kura vēlaties iegūt lapas. PDF failu var atvērt, izmantojot iCloud Drive, e-pasta klientu vai pat iOS failu pārvaldnieku. Kad PDF fails ir atvērts, nospiediet koplietošanas pogu un pieskarieties “ Drukāt ”.

2. Lapā Printer Options (Printera opcijas) atlasiet “ Range ” ( diapazons), kas ir jaunās PDF faila lapas. Jūs pat varat atlasīt lapas, kuras vēlaties noņemt, vienkārši pieskaroties viņu priekšskatījumam. Kad esat izvēlējies lapas, kuras vēlaties iegūt, izspiediet tās priekšskatījuma lapās.

3. Jaunajā atvērtajā lapā vēlreiz pieskarieties koplietošanas pogai . Tagad varat saglabāt jauno PDF failu iCloud Drive vai nosūtīt to kā e-pastu vai ziņojumapmaiņu.

Ja vēlaties, lai trešās puses lietojumprogramma no PDF faila iegūtu lapas, varat izmantot PDF redaktora lietotni, piemēram, Foxit PDF (bezmaksas pirkumi lietotnē)
Izvilkt PDF lapas datorā vai tālrunī
Nu, tie bija daži diezgan vienkārši veidi, kā iegūt PDF lapas uz Windows, MacOS, Android vai iOS. Vislabāk ir tas, ka jums nav tiešām nepieciešama atsevišķa PDF redaktora lietotne, lai iegūtu PDF lapas, un gandrīz visas platformas ļauj to darīt dabiski. Protams, Windows un MacOS pieprasa, lai jūs izmantotu Chrome, bet ir iespēja, ka datorā ir instalēta Chrome. Tātad, izmēģiniet šīs metodes un paziņojiet mums, ja jums ir kādas šaubas. Tālāk sniegtajā komentāru sadaļā tiek izslēgta skaņa.