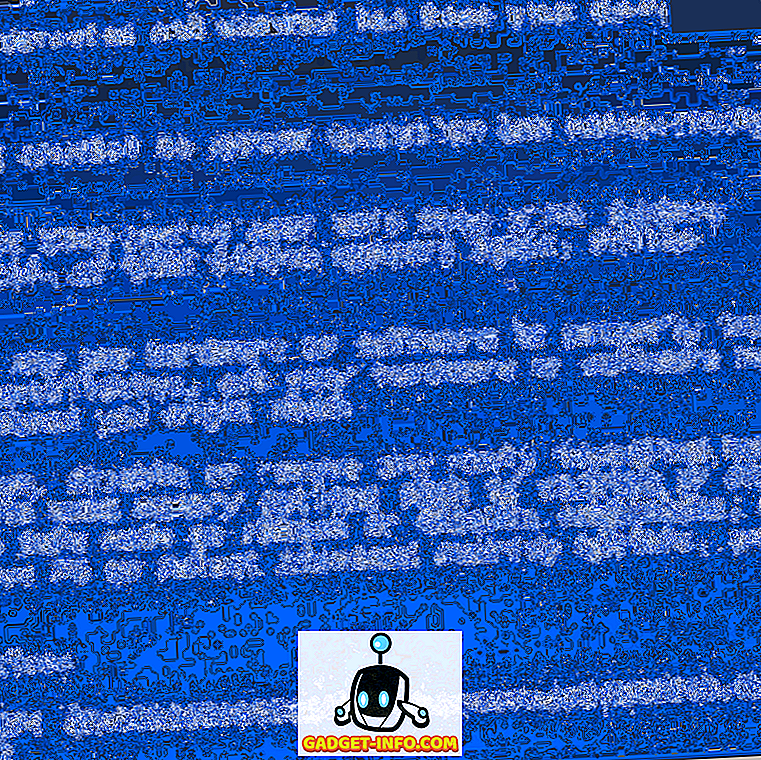Tas nav nekas neparasts gadījums, kad jūs esat savienots ar tīklu, izmantojot Ethernet kabeli, un jums ir jāizmanto internets arī citās ierīcēs. Acīmredzot, pirmā doma būtu kaut kā izveidot WiFi hotspot, izmantojot pašu datoru, un dalīties tīklā ar citām ierīcēm. Tomēr lielākā daļa (bezmaksas) trešo pušu lietotņu, kas ir pieejamas šim uzdevumam, ir vai nu patiešām slikti, vai vienkārši vēlas instalēt tonnas bloatware datorā. Tad ko tu dari? Labi, šajā rakstā es jūs aizvedīšu, veicot pasākumus, ko varat izmantot, lai izveidotu WiFi hotspot savā Windows 10 datorā, neizmantojot jebkādu trešo personu lietojumprogrammu.
Protams, jums būs nepieciešams dators, kurā ir instalēta WiFi karte, tāpēc jums būs jāiegādājas WiFi dongle, ja vēlaties izmantot šo metodi darbvirsmā. Metode, ko izmantojam, ir tikai viena no daudzajām atdzistajām lietām, ko varat izmantot, izmantojot Windows komandu uzvedni. Ir daudz vairāk atdzist komandu uzvednes triku, ko varat pārbaudīt. Nu, bez turpmākas norādes, šeit ir norādījumi, kā izveidot WiFi hotspot savā Windows 10 datorā:
WiFi Hotspot iestatīšana un palaišana
1. Vispirms palaidiet komandu uzvedni un ievadiet šādu komandu :
netsh wlan set hostednetwork mode = "atļaut" ssid = "HotspotName" taustiņš = "HotspotPassword"
Nomainiet “HotspotName” ar visu, ko vēlaties nosaukt par savu hostpotu, un nomainiet “HotspotPassword” ar vēlamo paroli.

Piezīme: Ņemiet vērā, ka, iestatot paroli, tas tiks parādīts vienkāršā tekstā komandu uzvednes logā, tāpēc pārliecinieties, ka neviens cits neredz jūsu ekrānu, ja vēlaties aizsargāt savu tīklu.
2. Kad tas ir izdarīts, nospiediet Enter un jūs redzēsiet, ka komanda atkārto dažas rindiņas cmd logā. Tas nozīmē, ka hotspot ir izveidots.

3. Jūs vēl neesat darīts. Lai piekļūtu WiFi tīklam, jums tas ir jāsāk. Tātad logā Command Prompt ierakstiet šādu komandu un nospiediet Enter:
netsh wlan sākt hostednetwork

Jūsu WiFi tīkls tagad tiks pārraidīts visām esošajām ierīcēm, un jūs varat izveidot savienojumu ar WiFi tīklu, ievadot iestatīto paroli.

Hotspot izslēgšana
Ja vēlāk ir jāatslēdz hotspot, atkal būs jāpiekļūst komandu uzvednei un jāizmanto šāda komanda:
netsh wlan apturēt hostednetwork

Šī komanda izslēgs jūsu WiFi hotspot un efektīvi apturēs jūsu Windows 10 datora interneta savienojuma koplietošanu ar citām ierīcēm.
Koplietojiet internetu no sava Windows 10 datora uz citām ierīcēm
Tātad, nākamajā reizē, kad izmantojat vadu savienojumu ar datoru, un vēlaties piekļūt internetam citās ierīcēs, neizmantojot problēmas, piesaistot tās datoram, izmantojot USB kabeļus un neko, jūs varat vienkārši izmantot metodi, par kuru mēs runājām šo rakstu, lai izveidotu WiFi hotspot savā Windows datorā un koplietojiet savu interneta savienojumu ar jebkuru vajadzīgo ierīci. Tas viss, bez apgrūtinājumiem, izmantojot vairākus dažādus vadus visiem jūsu dažādajiem aparātiem, un to atvienošana. Ko jūs darāt situācijās, kad vēlaties koplietot savu interneta savienojumu ar citām ierīcēm? Vai jūs visus tos savienojat, izmantojot vadus, vai izmantojat trešās puses lietotni, lai izveidotu WiFi hotspot datorā? Informējiet mūs tālāk komentāru sadaļā.