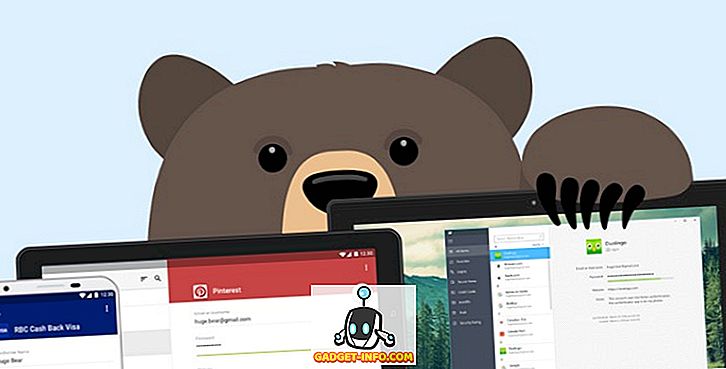Ir viegli domāt par Mac meklētāju kā failu pārvaldnieku, bet patiesībā tas ir tik daudz vairāk. Zilā un baltā laimīgā mac ikona ietver daudzus trikus zem vienmēr vienmēr smaidošās sejas. Tātad, vai jūs esat Mac newbie vai pro-user, es jums to aptveru. Šodien es jums pastāstīšu par 10 meklēšanas trikiem Mac, kas jums jāzina:
1. Teksta izgriešana
Attēlojiet scenāriju, kad jums ir nepieciešams saglabāt citātu, ko lasāt tiešsaistē. Jūsu pirmais instinkts būtu izvēlēties un kopēt tekstu kopā ar ielīmēšanu kaut kur teksta redaktorā un saglabājot to. Kāpēc iet cauri tik daudz problēmu, kad varat vienkārši atlasīt un vilkt tekstu uz jebkuru Finder logu vai darbvirsmu? Jā, tas ir tik dabiski, ka jūs domājat, kā jūs to nevarētu zināt.

Varat arī saglabāt attēlus no tīmekļa, izmantojot to pašu vilkšanas un nomešanas triku. Saglabātā attēla paplašinājums būtu tāds pats kā tīmekļa attēla. Teksta gadījumā paplašinājums būtu “ .textClipping”. Tas var šķist iedomāts paplašinājums, bet tas ir tikai vienkāršs teksta fails.
2. Mapes augšpusē
Visu šo laiku, kad šķirošanas pēc nosaukuma Finder tika šķirots pēc nosaukuma, nebija neviena iebūvēta veida mapju šķirošanas. Tas var šķist maznozīmīgs, bet aizvainoja lielu cilvēku skaitu. Visbeidzot, ar MacOS Sierra, jūs varat saglabāt mapes virsū, kam seko faili, kas sakārtoti pēc nosaukuma.
Virzieties uz "Finder" (augšējā izvēlnes joslā) -> "Preferences" -> "Advanced" un pārbaudiet opciju, kur tā saka: " Saglabājiet mapes virsū, šķirojot pēc nosaukuma ".

Godīgi sakot, tā ir mazliet neērti atzīt, ka Apple tik ilgi bija spiests, lai beidzot panāktu šo iestatījumu. Jebkurā gadījumā, tagad, kad tas ir tur, jums vajadzētu sākt to lietot.
3. Bloķējiet failus vai mapes
Ļaujiet man pateikt, kas tas nav par: Failu bloķēšana ar paroli. Tā vietā tas ir par faila vai mapes bloķēšanu, lai novērstu nejaušu pārvietošanu vai dzēšanu.
Lai bloķētu failu / mapi, ar peles labo pogu noklikšķiniet uz tā un noklikšķiniet uz “Get Info” . Atzīmējiet lodziņu, kurā tas saka „Bloķēts” . Tagad jūsu failā / mapē parādīsies neliela bloķēšanas ikona, kas norāda, ka tā ir bloķēta.

Tagad, ja jūs mēģināt pārvietot vai dzēst šo failu, tas jums lūgs apstiprinājumu.

4. Apvienot atvērto meklētāju Windows
Ja jums ir atvērts daudz Finder logu, drīzumā jūsu darbvietas var kļūt par putru. Par laimi, ir iespēja, kas var pārkārtot visus atvērtos logus cilnēs vienā logā.
Tas ir tas, kas izskatās ar trim Finder logiem:

Tagad es vienkārši noklikšķiniet uz izvēlnes joslas loga -> " Apvienot visas Windows ".

Tas izskatās kā tagad. Diezgan tīrs, vai ne?

5. Ātri pāriet uz faila ceļu
Windows padara to par viegli vieglu, lai tieši pārvietotos pa faila ceļu ar rīvdēļu funkciju, kā parādīts tālāk:

MacOS ir līdzīga funkcionalitāte, lai gan tā nav ļoti acīmredzama. MacOS, viena pieskāriena ar diviem pirkstiem augšējā loga ikonā.

No šejienes jūs varat tieši pārvietoties uz jebkuru vietu faila ceļā. Turpmāk redzamajam attēlam jābūt skaidri redzamam.

6. Noņemiet vienumus no miskastes pēc 30 dienām
Šī funkcija ir rezultāts Apple centieniem nodrošināt labāku uzglabāšanas pārvaldību ar MacOS Sierra. Kā norāda tā nosaukums, tad, kad tiek pārbaudīts šis mazais iestatījums, MacOS 30 dienu laikā automātiski izdzēš failus no miskastes . Tas var palīdzēt atcelt visus failus, kas atrodas miskastē. Diemžēl no šodienas nevar mainīt dienu skaitu.

Pārvietojieties uz “ Finder” -> “ Preferences” -> “ Advanced” un atzīmējiet lodziņu, kur tā saka “ Noņemt vienumus no miskastes 30 dienu laikā ”.
7. Jauna mape ar atlasi
Parasti, kad nepieciešams pārvietot vairākus failus, izvēlaties failus, sagriež tos un ielīmējiet jaunā mapē. MacOS padara to par diviem soļiem vieglāku, novēršot nepieciešamību izveidot jaunu mapi un ielīmēt tajā. Atlasiet pārvietojamos failus. Ar peles labo pogu noklikšķiniet uz jebkuras no tām un atlasiet “ Jauna mape ar atlasi ”.

Tātad jums ir tas, viens solis process, lai pārvietotu failus uz jaunu mapi.
8. Viedās mapes
„Viedās mapes” ir diezgan nepietiekama iezīme macOS. Šīs mapes ir virtuālas mapes, kas saglabā meklēšanu jaunā cilnē Finder. Var būt noderīgi organizēt savus failus un redzēt tos vienā vietā . Piemēram, šeit es esmu saglabājis meklēšanu, lai atrastu visus savus MP3 failus. Šī viedā mape parāda man visus MP3 failus, kurus es esmu saglabājis jebkurā Mac datorā vienā vietā.

Lai izveidotu viedo mapi, dodieties uz Finder izvēlnes joslu, noklikšķiniet uz “ File” -> “ New Smart Folder”.

Noklikšķiniet uz pogas “+” blakus pogai „Saglabāt”. Ierakstiet visus vajadzīgos meklēšanas kritērijus. Tas varētu būt faila veids, faila nosaukums, faila lielums, izveidots datums vai gandrīz viss.

Apskatiet dažus filtrus, kurus varat iestatīt:

Izmantojot “ + ” ikonu, varat pievienot tik daudz meklēšanas kritēriju, cik vēlaties. Pēc tam noklikšķiniet uz pogas Saglabāt, lai saglabātu konfigurāciju.


macOS nodrošina stabilu risinājumu vairāku failu pārdēvēšanai. Atlasiet vairākus failus, ar peles labo pogu noklikšķiniet uz jebkura no tiem un noklikšķiniet uz “ Rename X items ”.

No šejienes jūs saņemsiet gandrīz visu iespējamo iespēju pārdēvēt šos failus. Varat pievienot tekstu, aizstāt tekstu vai formatēt to, izmantojot savu nosaukumu shēmu. Tas dod daudz kontroles par to, ko un kā pārdēvēt failus.

10. Tastatūras īsceļi
Nav noslēpums, ka tastatūras īsceļu izmantošana var ievērojami uzlabot jūsu darbplūsmu. Izņemot parasto kopiju (Cmd + C) un Cut (Cmd + X), šeit ir daži noderīgi tastatūras īsceļi, kurus varat izmantot Finder:
- Opcija + Space: atver visu izvēlēto objektu automātisko slaidrādi.
- Cmd + F: meklēt failus.
- Cmd + Z: atsaukt pēdējo darbību.
- Cmd + [: Dodieties atpakaļ meklētājā.
- Cmd +]: iet uz priekšu meklētājā.
- Cmd + del: izgāzt failu / mapi
- Pārslēgt meklētāja skatus (ikona, saraksts, kolonna, vāka plūsma): attiecīgi Cmd + 1, Cmd + 2, Cmd + 3, Cmd + 4.
- Cmd + T: atver jaunu cilni.
- Cmd + W: aizver cilni.
Jūs varat atrast izsmeļošu sarakstu ar īsinājumtaustiņiem Apple vietnē.
Vai esat gatavs izmantot šos meklētājprogrammu triki?
Manuprāt, tie ir daži no labākajiem Finder trikiem. Finder ir neatņemama macOS sastāvdaļa, un es ceru, ka jūs to izmantosiet ar visiem šiem atdzistajiem trikiem. Kādus citus Finder trikus jūs izmantojat? Es gribētu dzirdēt no jums tālāk sniegtajā komentāru sadaļā.