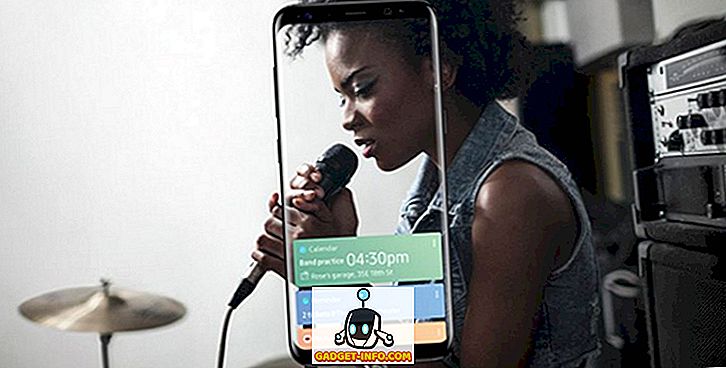No daudzajām lietām, kuras mēs izmantojam mūsu datoros, daudzi prasa, lai mēs strādātu ar daudzveidīgu digitālo informāciju, sākot no piezīmēm, audio klipiem un saglabātajām tīmekļa lapām. Un biežāk nekā ne, šī satura aizsprostu organizēšana var (un to dara) nedaudz apgrūtinoša.
Tas ir, ja piezīmju uzņemšanas lietojumprogrammas, piemēram, ārkārtīgi iespaidīgais Microsoft OneNote, tiek izmantotas. Vēlaties uzzināt vairāk? Lasiet tālāk, lai uzzinātu, kā izmantot OneNote, un redzēt, kā tā var palīdzēt labāk pārvaldīt digitālo darbplūsmu.
Kas ir OneNote? Un kāpēc jums vajadzētu to izmantot?
Vienkāršākajos terminos OneNote var vienkārši saukt par digitālo piezīmju veidošanas programmu. Bet šī definīcija diez vai to dara par taisnīgu, ņemot vērā visaptverošo spēku klāstu, ko tā izmanto. OneNote palīdz apkopot gandrīz jebkuru digitālo informāciju (piem., Tekstu, attēlus, failus, audio un video klipus, zīmējumus, saglabātās tīmekļa lapas) un efektīvi pārvaldīt un organizēt. Ne tikai tas, ka OneNote ļauj kopīgot un sadarboties ar citiem saturu, tādējādi padarot to par būtisku produktivitātes rīku .
Tātad, vai jūs esat students, kas vēlas iegūt labākas piezīmes klasē, vai autors, kas meklē idejas par savu nākamo romānu / kolonnu, vai arī gandrīz ikviens, kuram ir daudz digitālas informācijas, kas jums jārisina, jums vajadzētu izmantot OneNote.
Piezīme. Lai gan OneNote ir pieejams dažādās platformās, darbvirsmas lietojumprogramma, visticamāk, ir bagātākā iezīme. Šī iemesla dēļ šis raksts ir balstīts uz paša OneNote darbvirsmas versiju.
Pamatstruktūra
Ir daudzas lietas, kas padara OneNote, iespējams, vislielāko iezīmi, ar ko sūta programmatūru. Un viens no tiem ir tāds, ka tas ir modelēts pēc faktiskās piezīmjdatora vai, vēl vairāk, piezīmjdatoru kolekcijas.
Tas ir labi! OneNote pamatā ir sadalīta primārajās sastāvdaļās, ko sauc par piezīmjdatoriem, un katra piezīmju grāmatiņa sastāv no individuāli pārvaldāmām, krāsu kodētām sadaļām . Savukārt šajās sadaļās ir vairākas lapas .
- Atsevišķas sadaļas sadaļas var piekļūt, izmantojot vertikālo lapu sarakstu pa labi, bet sadaļu var piekļūt, noklikšķinot uz tās horizontālās cilnes.
- Ar peles labo pogu noklikšķinot uz lapas vai sadaļas saraksta, var piekļūt attiecīgajām papildu opcijām (piemēram, lapu satura pārvietošana vai kopēšana, dažādu sadaļu apvienošana), izmantojot konteksta izvēlnes.
- Labajā pusē esošā meklēšanas josla ļauj jums tikai dažu sekunžu laikā atrast informāciju par jūsu piezīmēm, parādot rezultātus reālā laikā.
Lai iegūtu labāku izpratni, apskatiet tālāk redzamo ekrānuzņēmumu, parādot, kā OneNote var palīdzēt studentam labāk pārvaldīt svarīgus eksāmenu jautājumus.

Šajā gadījumā piezīmjdators ar nosaukumu Noslēguma eksāmena pētījuma jautājumi ir radīta krāsu kodēta sadaļa dažādiem priekšmetiem ( fizika, ķīmija un matemātika ). Visbeidzot, katrai sadaļai ir vairākas lappuses, un katrai lapai ir jautājumi un atbildes no pašreiz izvēlētās (priekšmeta) sadaļas konkrētas nodaļas (piemēram, elektrība un tās efekti ).
Darba sākšana, izmantojot OneNote
Piezīmju izveide

Gandrīz jebkura veida digitālo informāciju var pievienot OneNote piezīmjdatoriem un lapām, un katrā ziņā ir iespējams. Jūs varat tieši kopēt un ielīmēt tekstu, attēlus utt. (Ar vai bez formatēšanas) no jebkuras vietas, ievietojiet visu, sākot no failiem, uz ekrāna izgriezumiem līdz ierakstītajiem audio / video klipiem un pat brīvroku zīmēšanu / rakstīšanu. Lai sāktu darbu, vienkārši izveidojiet piezīmjdatoru (vai izmantojiet noklusējumu, ar savu vārdu), dodieties uz kādu no sadaļām / lapām un noklikšķiniet, lai sāktu rakstīt. Vai vēl labāk, kopējiet un ielīmējiet gandrīz visu. Tas ir tik vienkārši!

Papildus tam, OneNote ir arī desmitiem noklusējuma informācijas veidņu veidnes ( uzdevumu saraksti, adreses, tālruņu numuri utt.), Kurus var pievienot tieši lentes izvēlnes cilnē Ievietot . Šeit ir vērts pieminēt, ka jūs varat pievienot informāciju visai daļai sadaļā / lappusē, kas darbojas kā nesaistīts tukšs audekls, tāpēc nav fiksēta izkārtojuma. (Skatīt iepriekšējo ekrānuzņēmumu). Tas nozīmē arī to, ka jūs varat brīvi organizēt pievienoto saturu lapā, kā redzat.
Dalīšana un sadarbība

Efektīva sadarbība ir būtiska jebkuras organizācijas darbplūsmai, neatkarīgi no tā, vai jūs strādājat ar maziem ziņojumiem vai pārvaldāt lielus projektus. Tas ir iemesls, kādēļ OneNote ir aprīkots ar rock solid koplietošanas funkcijām, tādējādi ļaujot vairākiem cilvēkiem reālajā laikā strādāt pie piezīmēm. Lai piekļūtu koplietošanas un sadarbības iespējām, vienkārši dodieties uz File> Share . Šeit jūs varat uzaicināt citus lietotājus sadarboties piezīmēs, izmantojot e-pastu vai izmantojot unikālus koplietošanas URL. Kā koplietojamo (-o) piezīmes (-u) īpašnieks varat piešķirt arī citu lietotāju apskates / rediģēšanas atļaujas un pat iespējot / atspējot koplietošanas saites ar vienu klikšķi.
Piezīmju saglabāšana un sinhronizēšana

OneNote periodiski automātiski saglabā jūsu darbu, ikreiz, kad ir dažas izmaiņas, to sinhronizējot ar Microsoft kontu (ja ir pieejams tīkla savienojums), esat pierakstījies. Tādā veidā visas OneNote piezīmjdatori paliek droši un droši jūsu OneDrive mākoņu krātuvē, pateicoties OneNote integrācijai ar to pašu. Tātad jums nav nepieciešams manuāli saglabāt savas piezīmes ikreiz. Bet tikai tad, ja vēlaties sākt sinhronizāciju manuāli, to vienmēr var izdarīt, piekļūstot opcijai Fails> Informācija un noklikšķinot uz pogas Skatīt sinhronizācijas statusu .
Citas ievērojamas funkcijas
Tātad, tagad jūs zināt, OneNote ir burtly notetaking programma, kas ir pilna ar spēcīgu satura vākšanu un sadarbību. Bet tas vēl nav viss. Faktiski ir daudz citu neticami noderīgu labumu, kas iepakoti visā tās garumā un platumā. Šeit ir daži no tiem:
Paroles aizsardzība piezīmjdatoru sadaļās

OneNote ļauj bloķēt atsevišķas notebook sadaļas ar lietotāja norādītu paroli. Tas var nonākt ļoti ērti situācijās, kad piezīmjdatorā ir jāpiedalās / jāsadarbojas ar citiem lietotājiem, bet nevēlaties, lai tie piekļūtu noteiktam saturam tajā. Lai to izdarītu, ar peles labo pogu noklikšķiniet uz sadaļas nosaukuma cilnes, kuru vēlaties aizsargāt ar paroli, un noklikšķiniet uz opcijas Paroles aizsardzība .
Konvertējiet Rakstītus izteicienus uz tekstu

Pateicoties savām spēcīgajām rokraksta atpazīšanas iespējām, jūs varat viegli konvertēt ievades datus, kas ievadīti ar ierīcēm, piemēram, stilu / ciparu pārveidotāju pildspalvas, uz drukātu tekstu, ja vēlaties, lai tā tiktu izmantota. Turklāt tas darbojas gan teksta saturam, gan matemātiskām izteiksmēm. Vienkārši noklikšķiniet uz cilnes Zīmēšana, kas atrodas lentes izvēlnē, piekļūstiet Ink (Teksts) un Text ( Tinte) uz Math (Matemātika) opcijām un skatiet burvju.
Izveidojiet ātrās piezīmes un pievienojiet tos darbvirsmai

Vēlaties ātri pierakstīt kaut ko, bet nevēlaties iet caur problēmu, lai atvērtu OneNote? Jums nav. Vienkārši nospiediet Windows taustiņu + N, un uznirstošs logs ar vienkāršotu lietotāja interfeisu ļaus jums izveidot ātru piezīmi vienā reizē ( lai darbotos sistēma Sistēmas teknē, rīks Sūtīt uz OneNote ). Ja vēlaties pielāgot, varat to izdarīt, izmantojot mini rīkjoslu. Bet labākais ir tas, ka jūs varat piespraust Quick Notes pie darbvirsmas, lai tie vienmēr būtu redzami, līdzīgi kā lipīgas piezīmes. Visas ātrās piezīmes var atrast to nosaukuma sadaļā, kur tās ir saglabātas.
E-pasta piezīmes tieši savai OneNote

Ļoti noderīga funkcija, kas ieviesta jaunākajā OneNote 2016 versijā, ļauj jums saglabāt saturu, kas nosūtīts no jūsu konfigurētās e-pasta adreses, tieši vienā no jūsu iepriekš norādītajiem piezīmjdatoriem. Lai to izdarītu, vispirms jums ir jākonfigurē e-pasta adrese, izmantojot OneNote tiešsaistes iestatījumus. Parasti tas ir e-pasts, kas saistīts ar Microsoft kontu, kuru izmantojat, lai pierakstītos OneNote, bet jūs varat izmantot arī jebkuru citu e-pasta adresi. Kad tas ir paveikts, jebkurš saturs, kas nosūtīts no konfigurētās e-pasta adreses uz [aizsargāts ar e-pastu] automātiski tiktu saglabāta jūsu norādītajā piezīmjdatorā OneNote. Lasiet vairāk šeit.
Saglabāt tīmekļa saturu, izmantojot Clipper paplašinājumu / grāmatzīmi

Bieži gadās, ka jūs sastopaties ar interesantu emuāru vai pat visu tīmekļa lapu tiešsaistē un vēlaties to saglabāt vēlākai atsaucei. Ar OneNote tīmekļa klipša paplašinājumu (pārlūkam Chrome) un grāmatzīmēm (pārlūkprogrammai Internet Explorer) veiciet pastaigas pa parku. Kad esat tos instalējis un pierakstījies, izmantojot Microsoft kontu, kas saistīts ar jūsu OneNote kontu, tas viss attiecas uz klikšķi vai divām. Virzieties uz tīmekļa lapu, kuru vēlaties saglabāt OneNote, un noklikšķiniet uz paplašinājuma / grāmatzīmes. Tīmekļa lapa tiks nekavējoties saglabāta ātrās piezīmes sadaļā. Clipper pat ļauj jums saglabāt atlasītos reģionus tīmekļa lapā un var iztīrīt rakstus, noņemot arī papildu attēlus utt.
Anotējiet tīmekļa lapas Microsoft Edge un saglabājiet tos OneNote

Vai šūpojot jaunāko un lielāko Windows 10? Tad ir iespējams, ka jūs arī lietojat (pat sporādiski) pavisam jaunu tīmekļa pārlūkprogrammu Microsoft Edge, kas nāk ar to. Ja tas tā ir, jūs vēl vairāk mīlēsiet OneNote. Tas ir tāpēc, ka Microsoft Edge ļauj komentēt tīmekļa lapas ar iebūvētu pildspalvu un marķieri rīkus, kurus pēc tam var saglabāt OneNote ar vienu klikšķi. Jūs pat varat klipa atlasītos reģionus tīmekļa lapās un ievadīt ierakstītās piezīmes uz tām jebkurā vietā pirms to saglabāšanas OneNote.
Paplašiniet OneNote funkcionalitāti vēl ar spraudņiem
Skaidrs, ka OneNote ir piesaistīts ar virkni iespaidīgu funkciju. Bet, pat ja tas nav pietiekami, jūs varat to padarīt par pārsteidzošāku, ja to uzlādējat ar dažiem tiešām atdzistiem papildinājumiem / papildinājumiem. Viens no tiem ir Onetastic - bezmaksas spraudnis, kas pievieno tonu funkcijas, piemēram, makro, kalendāra skatu un daudz ko citu - OneNote. Un, ja neuztraucaties no moolah, jūs varat apskatīt arī OneNote Gem kolekciju, kurā ir apmaksāti spraudņi. Vēlaties vēl vairāk? Apskatiet dažas no piedāvātajām OneNote lietotnēm. Lai gan tie nav tehniski spraudņi, tie var integrēties ar OneNote un vairākos veidos padarīt to vēl pievilcīgāku.
Virzieties labāk, izmantojot tastatūras īsceļus
Jūs gatavojaties mīlēt milzīgo kluso klaviatūras īsceļu klāstu, ko nodrošina OneNote. Tikai par visu, sākot no piezīmju veidošanas līdz tagu pielietošanai, var izdarīt, izmantojot pāris taustiņsitienus. Daži no svarīgākajiem tastatūras īsceļiem ir norādīti tālāk:
- Ctrl + Shift + M - atveriet nelielu OneNote logu, lai izveidotu sidenote.
- Shift + F10 - lai atvērtu konteksta izvēlni jebkurai piezīmei, cilnei vai jebkuram citam objektam, kam pašlaik ir fokuss.
- Alt + N, F - ievietojiet dokumentu vai failu pašreizējā lapā.
- Alt + = - Sākt matemātikas vienādojumu vai konvertēt izvēlēto tekstu uz matemātikas vienādojumu.
- Ctrl + 0 - noņemiet visas piezīmju atzīmes no atlasītajām piezīmēm.
Un tur ir daudz vairāk. Apskatiet pilnu OneNote 2016 tastatūras īsceļu sarakstu.
Izveidojiet saistītās piezīmes vieglākai navigācijai

Parasti visi mūsdienu teksta redaktori ļauj saistīt konkrētu vārdu, teikumu utt. Ar tādiem elementiem kā URL un e-pasta adreses. Tomēr OneNote turpina šo iecirtumu, ļaujot izveidot kaut ko, ko sauc par Saistītās piezīmes . Būtībā tas nozīmē, ka piezīmjdatora lapā varat pievienot jebkuru tekstu un pēc tam sasaistīt to ar citu lapu vai sadaļu tajā pašā vai pavisam citā piezīmjdatorā. Tas padara navigāciju starp dažādiem OneNote apakšelementiem vieglu un gandrīz kā tīmekļa pārlūkošanas pieredzi. Lai to izdarītu, atlasiet saistīto teksta bloku, ar peles labo pogu noklikšķiniet uz tā un izvēlieties saiti opcija . Tagad varat norādīt lapu, sadaļu, piezīmju grāmatiņu utt., Kas jāsaista ar šo tekstu. Vai tas nav pārsteidzošs?
Platformas pieejamība
Tikpat pārsteidzošs, ka OneNote ir produktivitātes paaugstināšanas funkciju bagāžnieks, tas nebūs ļoti noderīgs, ja nevarat izveidot / piekļūt piezīmēm no jebkuras vietas. Par laimi, OneNote iespaidīgā starpplatformu pieejamība nodrošina, ka jūs jebkurā laikā un jebkurā vietā, neatkarīgi no tā, vai atrodaties savā datorā, viedtālrunī vai pat pārlūkojot tīmekli, varat būt produktīvāki.
Pieejamība: Windows, Mac (darbvirsma); iOS, Android, Windows Phone, Windows veikals, Amazon iekurt veikals (Mobile); Web Clipper, Chromebook (Web un citas platformas).
Secinājums
Ar nepārtrauktu daudzveidīga digitālā satura plūsmu mums ir jārisina gandrīz katru dienu, ne vienmēr ir viegli uzturēt visas svarīgās saglabātās tīmekļa lapas, audio ierakstus, projektu attēlus utt. Bet, pateicoties Microsoft OneNote un tās neticamajai piezīmju uzņemšanai un vadības spējai, jums tiešām nav. Un tagad jūs zināt, ka sākt darbu ar to nav īsti grūti. Tātad dodiet tam shot, un redzēt, kā lietas darbojas jums. Vai zināt citus produktivitātes uzlabošanas rīkus, kas ir līdzīgi OneNote? Neaizmirstiet tos pieminēt tālāk sniegtajos komentāros.