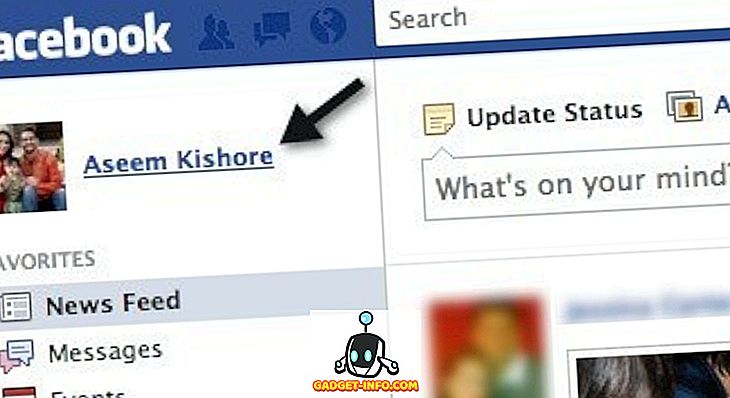Ekrānšāvienu uzņemšana Mac datorā nav tik vienkārša, kā tas ir populārākajā datorplatformā visā pasaulē, ti, Microsoft Windows, un, ja esat nesen pārgājis no pēdējās uz iepriekšējo, jūs sapratīsiet tieši to, ko es nozīmē. Jūs esat atradis sev pazīstamu Print Screen taustiņu uz tastatūras, tikai saprotot, ka tas nepastāv OS X pasaulē. Kas ir vairāk, tur nav acīmredzama un acīmredzama veida, kas ļaus jums ietaupīt visu, kas jums ir notiek ekrānā kā attēls. Nu, kamēr ekrānšāviņi uz OS X var būt ne tik vienkārši, kā tas ir Windows, tas joprojām ir diezgan vienkāršs, un šajā rakstā mēs jums pateiksim, ka Mac datorā ir jāzina par ekrānšāviņiem.
Ekrānuzņēmuma uzņemšana Mac datorā, izmantojot īsinājumtaustiņus
Tastatūras īsinājumtaustiņi ir visdabiskākais un loģiskākais veids, kā nokļūt operētājsistēmā, un tādējādi Mac atbalsta vairākus īsceļus, kurus varat izmantot, lai saglabātu ekrānšāviņus dažādos darbvirsmas veidos. Apskatīsim tuvāk visas pieejamās iespējas šeit.
Saglabājiet ekrānuzņēmumu no visa ekrāna uz Desktop
Ja vēlaties vienkārši uzņemt visu ekrānu (vai ekrānus, atkarībā no iestatījumiem) un saglabāt to kā attēlu failu noklusējuma formātā darbvirsmai, tastatūras īsinājumtaustiņš būtu šāds:
Komanda + Shift + 3
Saglabājiet konkrētas zonas ekrānuzņēmumu uz Desktop
Pieņemot, ka nevēlaties sagūstīt visu ekrānu, bet tikai konkrētu apgabalu, un saglabājiet to darbvirsmā, īsceļš nedaudz mainīsies. Kombinācija, kuru jūs tagad izmantosiet, būs:
Komanda + Shift + 4
Šādi rīkojoties, peles rādītājs tiks pārvērsts par krustiņu, kuru varat noklikšķināt un vilkt, lai identificētu ekrāna reģionu, kuram ir nepieciešams uzņemt. Tiklīdz jūs atlaidīsiet, atlasītā teritorija tiks uzņemta kā saglabāta jūsu darbvirsmā kā attēlu fails.
Saglabājiet loga ekrānu uz darbvirsmu
Pieņemsim, ka apgabals, kuru vēlaties attēlot ekrānuzņēmumā, faktiski veido lietojumprogrammas logu, kas jums, iespējams, būs jāparāda tādam rakstam kā šis. Jūsu īsinājumtaustiņš no iepriekšējās mainīsies nedaudz, un jūs izmantosiet Command + Shift + 4, un, kad kursors pārvēršas par krustojumu, tā vietā, lai vilktu ar peli, jūs noklikšķināsiet uz taustiņa Kosmosa un pēc tam noklikšķiniet uz loga, kuru vēlaties ierakstīt . Tādējādi sintakse izskatīsies šādi:
Command + Shift + 4 -> hit Space -> noklikšķiniet uz loga, kas jāapkopo
Veikt ekrānuzņēmumu no visa ekrāna un kopējiet starpliktuvē
Trīs iepriekš aprakstītās metodes būtībā liek attēlu darbvirsmai bez jebkādām citām iespējām. Galvenokārt, tas ir tas, ko jūs vēlētos. Tomēr, ja jūs vēlaties kopēt jūsu Mac ekrāna ekrānuzņēmumu uz starpliktuvi tūlītējai atkārtotai izmantošanai. Šeit īsceļš tiks nedaudz pārveidots:
Komanda + Vadība + Shift + 3
Ar kombināciju pievienojot Control, jūsu ekrānšāviņi nonāks starpliktuvē, nevis tiek saglabāti darbvirsmā.
Veikt atlasītā reģiona ekrānuzņēmumu un kopējiet starpliktuvē
Ievērojot to pašu principu kā iepriekš, jūs mainīsiet tastatūras īsinājumtaustiņu reģiona uztveršanai, pievienojot tam Control. Tādējādi jūs hit:
Komanda + Vadība + Shift + 4
Un kursors pārslēdzas uz krustojumiem, ļaujot jums noteikt reģionu, kuram ir jābūt sagūstītam un kopētam starpliktuvē.
Veikt loga ekrānu un kopējiet starpliktuvē
Kā jūs to jau esat uzminējuši, šeit tiek izmantots tas pats modelis, pievienojot Control. Tā vietā, lai veiktu tikai Command + Shift + 4 un pēc tam taustiņu Space, izmantosiet šādu kombināciju:
Command + Control + Shift + 4 -> Space -> Noklikšķiniet uz Window uz Capture
Attēls tiks kopēts starpliktuvē un būs gatavs atkārtotai izmantošanai, kā redzat.
Tastatūras īsinājumtaustiņu modifikatori uzlabotas attēla manipulācijām ar Mac
Runājot par Mac ekrānuzņēmumu lietošanu, izmantojot tastatūras īsceļus, ir daži taustiņi, kurus varat izmantot kopā ar iepriekš aprakstītajiem, lai sasniegtu noteiktus rezultātus. Lūdzu, atcerieties, ka tie ir piemērojami tikai tad, kad dodaties uz reģiona uztveršanu (neatkarīgi no tā, vai esat saglabājis darbvirsmu vai kopēt starpliktuvē), un nedarbosies, ja izmantojat pilnekrāna ekrānuzņēmumus. Viņi arī strādā tikai OS X Leopard un augstāk.
Kosmosa taustiņš
Reģiona uztveršanas laikā, kad esat izveidojis reģionu ekrānā, izmantojot peli, varat nospiest un turēt atstarpes taustiņu, lai pārvietotu visu reģionu, kad peli pārvieto, nemainot tā lielumu. Tas būs noderīgi, ja jums ir nepieciešams konkrēta izmēra ekrānuzņēmums, un tas jau ir ideāli piemērots, vienkārši ne īstajā vietā. Sistēma ļaus jums vilkt uztveršanas lodziņu jebkurā ekrānā un uzņemt visu, ko vēlaties.
Shift taustiņš
Tas ir ārpus Shift taustiņa nospiešanas, kas nepieciešams, lai sāktu uztveršanas procesu. Nospiežot un turot maiņu reģiona uztveršanas laikā, jūs varat mainīt vienu uztveršanas lodziņa dimensiju, neietekmējot otru. Tātad, jūs varat būtiski palielināt vai samazināt izmēru horizontāli, nemainot vertikālos izmērus, un otrādi.
Opcijas atslēga
Nospiežot un turot taustiņu Opcija reģiona uztveršanas laikā, jūs varēsiet mainīt uztveršanas lodziņa izmērus, kamēr tā centrs ir kā enkurs un fokusa punkts. Tas nozīmē, ka jūs uztveršanas lodziņš saruks un pieaugs proporcionāli un vienādi visās dimensijās, atsaucoties uz visu, kas bija kastes centrā. Noderīgi, ja ekrānuzņēmumā ir objekts, kam ir jābūt obligāti, un vēlaties, lai ap to būtu vienmērīgi sadalītas malas.
Noklusējuma screenshot formāta maiņa Mac OS X
Nesenie OS X atkārtojumi jau ilgu laiku ir izmantojuši PNG kā noklusējuma attēla formātu, bet ir pieejami vairāki citi atbalstītie formāti, piemēram, JPG, BMP, TIFF utt. izmantojot termināli. Vienkārši palaidiet jaunu termināļa sesiju un ievadiet šādu komandu:
noklusējumi raksta com.apple.screencapture type image_format
kur image_format ir jāaizstāj ar jebkuru formātu, kuru vēlaties izmantot, piemēram, jpg. Lūdzu, ņemiet vērā, ka, lai izmaiņas stātos spēkā, jums būs jāpiesakās un jāreģistrējas vēlreiz. Varat arī izmantot šādu komandu pēc iepriekšējās, lai izmaiņas stātos spēkā nekavējoties:
nogalināt SystemUIServer
Noklusējuma screenshot atrašanās vietas maiņa Mac OS X
Kā jau iepriekš minēts, OS X pēc noklusējuma saglabā ekrānuzņēmumus datora darbvirsmā. Tomēr, lai saglabātu attēlus, varat norādīt citu atrašanās vietu. Pieņemsim, ka jūs vēlaties saglabāt visus ekrānšāviņus uz Mac datorā esošajiem attēliem / attēliem. Lai to izdarītu, palaidiet termināla sesiju un ievadiet šādu komandu:
noklusējuma raksti com.apple.screencapture location ~ / Attēli / Ekrānšāviņi /
Pēdējo bitu var aizstāt ar jebkuru vajadzīgo ceļu, un ekrāna attēlojums mainīs noklusējuma saglabāšanas ceļu. Jums būs jāreģistrējas un jāreģistrējas vēlreiz vai izmantojiet iepriekš minēto killall komandu, lai ieviestu izmaiņas.
Ekrānuzņēmuma uzņemšana Mac datorā, izmantojot termināli
Tā kā termināls ir viena no spēcīgākajām Mac vietām, nav nekāds pārsteigums, ka varat izmantot ekrānšāviņus, izmantojot arī komandu balstītu lietderību. Šim ievadei izskatīsies:
screencapture -iW ~ / Desktop / screen.jpg
Lai gan tas, iespējams, nešķiet ļoti noderīgs, šāda veida metode vislabāk darbosies, ja jūs darīsiet kādu skriptu, kas nepieciešams, lai uzņemtu ekrānšāviņus.
Uzņemiet ekrānuzņēmumu uz Mac OS X, izmantojot Grab
Līdzīgi kā Snipping rīks operētājsistēmā Windows, Apple arī ieviesa rīku OS X, kura mērķis ir veicināt visu procesu ar GUI. Lietderība tiek saukta par Grab un dzīvo sadaļā Application / Utilities / Grab. Varat arī ātri atrast Grab, izmantojot Spotlight meklēšanu, ko OS X piedāvā.
Viena no galvenajām priekšrocībām, ko Grab piedāvā, izmantojot klaviatūras metodes, ļauj laikiestatītus ekrānšāviņus, kur sistēma uztver visu un visu displejā 10 sekundes pēc komandas piešķiršanas. Tas ļauj lieliski demonstrēt izvēlnes, rīkus un kaut ko citu, kas varētu būt grūti uztverams, izmantojot citas, parastās metodes.
Tas ir diezgan daudz, lai tas, kad runa ir par noklusējuma ekrāna uztveršanas iespējas Mac. Kā pamanāt, vietējās iespējas ir diezgan stabilas un spēcīgas, salīdzinot ar Windows sistēmu, bet ir tikpat sarežģītas. Ir arī vairāki trešo pušu rīki, kas piedāvā šāda veida funkcionalitāti ar papildu funkcijām, bet tas ir diskusija par atsevišķu rakstu.