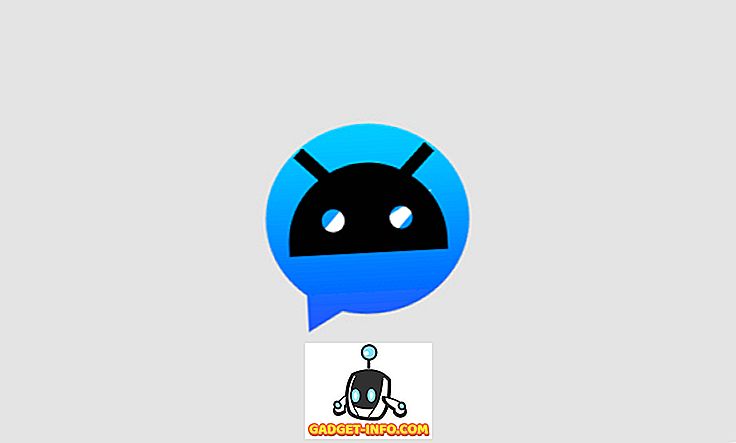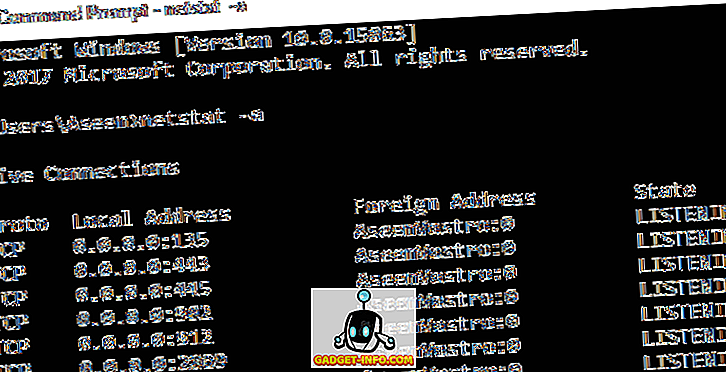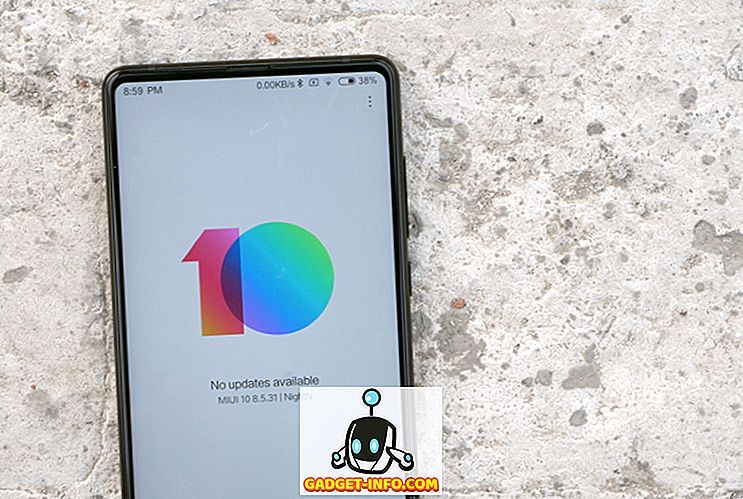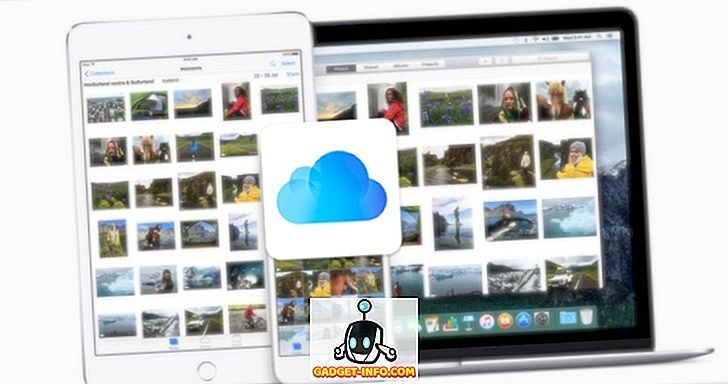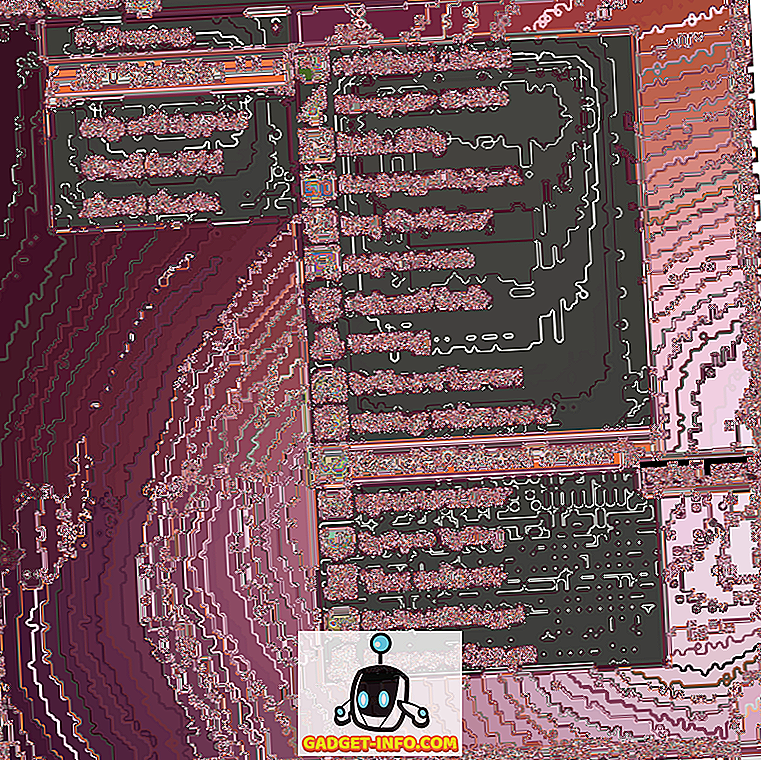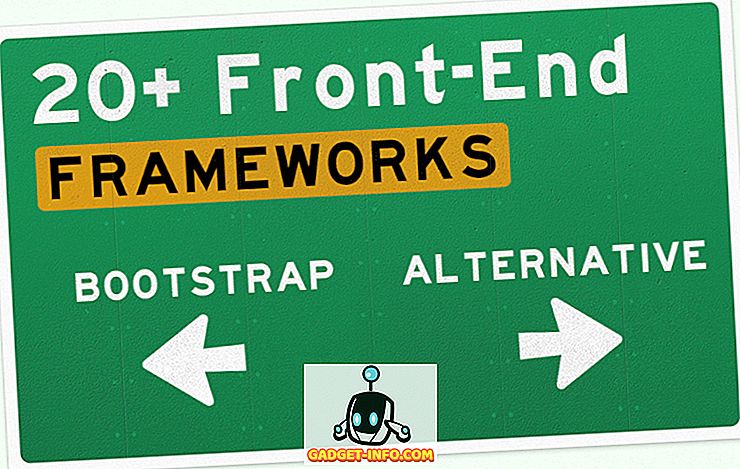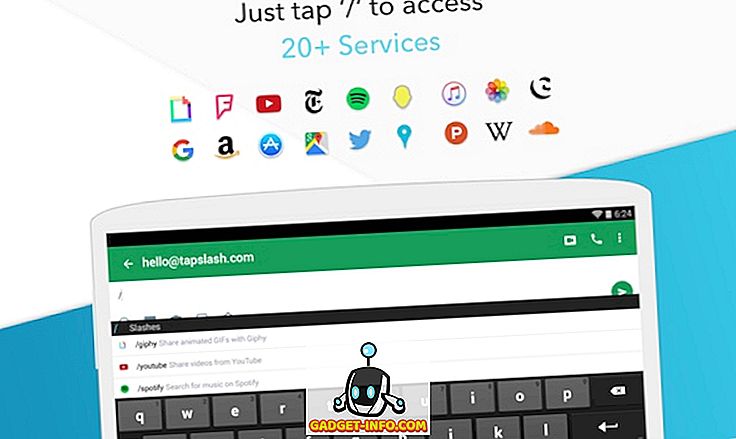Windows un Mac OS X ir raksturīgi atšķirīgas operētājsistēmas, pat ja abas no tām kalpo tādam pašam personiskās skaitļošanas mērķim. Nav arī noliegt faktu, ka Microsoft piedāvājums ir daudz populārāks, un vairāki lietojumprogrammas, kas pieejamas tikai Windows, var atrast alternatīvas OS X, bet tās pašas nav pieejamas. Tas pats attiecas uz daudziem spēļu nosaukumiem, kurus galvenokārt uzskata par Windows forte. Tas kļūst par izaicinājumu, ja jums pieder sistēma, kas pamatā domāta darbam ar Mac, un / vai jūs strādājat vidē, kurā nepieciešama operētājsistēma Windows.
Pirms pāris gadiem migrēju uz Mac, es nekad neesmu īsti atskatījies, bet, neskatoties uz manu neobjektivitāti pret OS X kā labāku operētājsistēmu, vajadzība palaist Windows lietojumprogrammas bija neizbēgama. Es pilnībā atzīstu, ka es neesmu vienīgais, kas saskaras ar šo dilemmu, un tāpēc šajā rakstā ir izklāstīti labākie veidi, kā Mac datorā palaist pilnu Windows versiju, vai palaist Windows programmas, paliekot iekšā OS X.
Piezīme . Prasības operētājsistēmai Windows operētājsistēmā Mac ir atkarīgas no dažādām sistēmām un Windows OS versijām, kuras jūs mēģināt izmantot. Šajā rakstā mēs runāsim par 64 bitu Windows 10 Professional, kas darbojas Macbook Pro 13 ″ ar tīklenes displeju, kam ir Core i5 procesors, 8GB RAM un 256GB SSD.
Lūk, kā palaist Windows operētājsistēmā Mac
Parallels Desktop
Parallels ir izveidojis nosaukumu, lai tā būtu (varbūt) labākais veids, kā operētājsistēmā Windows darbināt Mac. Tā pamatā ir Parallels izveido virtuālo mašīnu, kas var darboties kā atsevišķa saskarne, kurā ir jūsu Windows instalācija, vai arī bez problēmām var integrēties ar Mac pieklājīgi no tā “Saskaņotības” režīma, kas ir lielisks risinājums, ja jums ir nepieciešams tikai daži īpašas Windows lietotnes, kas darbojas kā daļa no jūsu parastās operētājsistēmas.
Parallels Desktop iestatīšana
Lai iestatītu Parallels Desktop, vispirms ir nepieciešams lejupielādēt programmatūru un iegūt Windows versiju, kuru vēlaties palaist (kopā ar produkta atslēgu, protams, tāpat kā jūs to darītu ar parasto Windows instalāciju). Palaidiet Parallels Desktop un, tā kā jums vēl nav virtuālās mašīnas, programmatūra automātiski pāriet uz jauno VM iestatīšanas ekrānu. Šeit jūs faktiski saņemat dažādas iespējas. Varat izveidot jaunu Windows instalāciju vai migrēt Windows no esošā datora, kā arī vairākus bezmaksas resursus, tostarp automātisku lejupielādi Chrome OS, Linux, Android vai pat OS X instalācijai no atkopšanas nodalījuma, lai nosauktu tikai dažus. Ja jums ir pieejams esošais virtuālās mašīnas fails, varat pievienot, lai to iestatītu arī ar Parallels.

Noklikšķiniet uz jaunās Windows instalēšanas opcijas un Parallels automātiski skenēs jūsu cieto disku vai pievienotos USB diskus Windows ISO attēliem. Ja jums ir pieejami vairāki ISO, tie visi tiks uzskaitīti. Varat arī manuāli norādīt uz vienu, ja programmatūra nevar automātiski atrast, vai arī, ja instalācijas attēls atrodas tīkla atrašanās vietā.

Tā kā Parallels ir noregulēts, lai apstrādātu Windows instalācijas Mac datorā, nākamais ekrāns piedāvā veikt „ Express instalāciju ”, kas būtībā nozīmē, ka jums nav jāiet caur kādu no Windows iestatījumu ekrāniem šai instalācijai - viss tiks darīts pamatojoties uz ieteicamajiem iestatījumiem. Šajā ekrānā jūs varat arī nodrošināt Windows produkta atslēgu, kas instalēšanas procesa laikā tiks pievienota automātiski. Jūs, protams, varat atteikties no šī jūsu priekšroku.
Piezīme: Šajā rakstā mēs turpinām ar Express uzstādīšanu.

Nākamais ekrāns liks jums par primāro šīs Windows instalācijas izmantošanu, kur jums ir iespējas izvēlēties no programmatūras izstrādes, programmatūras testēšanas, projektēšanas, produktivitātes un spēļu. Tā kā katrai virtuālajai mašīnai ir savs konfigurāciju kopums attiecībā uz piešķirto RAM, video atmiņu, CPU un krātuvi, Parallels automātiski ieteiks VM konfigurāciju, pamatojoties uz lietošanas daļu, kuru jūs identificējat šajā daļā. Tas viss ir maināms vēlāk, protams, bet visa ideja ar Parallels ir viegla piecelšanās un palaišana, un tāpēc šīs automātiskās konfigurācijas lielāko daļu laika patiks, ja izvēlaties atbilstošu lietošanas gadījumu.

Nākamajā ekrānā tiek parādīts virtuālās mašīnas nosaukums un atrašanās vieta. Šeit ir arī citas iespējas, piemēram, vai koplietot šo VM ar citiem jūsu Mac lietotājiem, iekļaujiet darbvirsmas saīsni vai arī, lai pielāgotu VM iestatījumus pirms tā iestatīšanas. Jūs arī redzēsiet, cik daudz vietas ir pieejams un cik daudz no tā tiks aizņemta virtuālā mašīna.

Pēc tam, kad turpināsiet darbu, sāksies Windows instalācija. Jums joprojām būs jāiet cauri „dažiem” soļiem Windows instalācijā, bet lielākā daļa no tā būs vienmērīga braukšanas process, un mazāk par pusstundu jums būs Windows virtuālā mašīna ar vieglumu.

Lūdzu, ņemiet vērā, ka tas nekādā ziņā nav izsmeļošs ceļvedis par Parallels Desktop izmantošanu - tas ir tikai, lai dotu jums priekšstatu par to, kā to iestatīt un darboties. Programma ir plaši izsmeļoša, un oficiālā Parallels tīmekļa vietne piedāvā plašas zināšanas un konsultācijas padziļinātai izmantošanai. Katrā Parallels virtuālajā mašīnā ir savs konfigurācijas panelis, kas ļaus jums mainīt un manipulēt ar dažādām iespējām, sākot no aparatūras līdz programmatūrai un integrācijai ar OS X.

Cenu noteikšana
Parallels Desktop tiek piedāvāts dažādos garšu un cenu noteikšanas variantos. Šī versija, jūs varat greifers pie 79, 99 $ vienreiz, vai gada maksājumu plānu, piemēram, abonementu. Lai gan tas varētu šķist nedaudz dārgs, saprotiet, ka Parallels Desktop piedāvā vislabāko pieredzi starp visām iespējām, un tāpēc ir ļoti ieteicams. Tā piedāvā arī bezmaksas 30 dienu izmēģinājumu, ja vēlaties to vispirms veikt izmēģinājuma braucienam. Ak, un Parallels laiku pa laikam saglabā pārdošanu ar patiešām izdevīgiem darījumiem, tāpēc jums vismaz jāreģistrējas savam biļetenam, lai saņemtu to, kamēr tā ir pieejama par pazeminātu cenu.

Virtuālās mašīnas darbības laikā nekad nav visoptimālākā pieredze, Parallels ir patiešām pārvarējis plaisu tās attīstības gados. VM darbojas nevainojami, darbojas neatkarīgi, un saskaņotības režīms patiešām liek justies kā Windows lietojumprogrammas Mac datorā, nevis VM. Kas ir vēl labāk, šī ir viena no nedaudzajām programmatūrām, kas ļauj pilnībā izmantot jūsu Mac aparatūras iespējas, ieskaitot USB 3.0 portus, zibens savienotājus un pat tīklenes displeju, pateicoties tās dziļajai integrācijai. Jūsu faili ir ērti koplietoti, vilkšana un nomešana ir pilnībā atbalstīta, un parasti jums būs grūti noskaidrot to, ka jūsu datorā darbojas divas atsevišķas operētājsistēmas. Es ļoti iesakām jums izmēģināt Parallels Desktop, pirms izmantojat alternatīvu.
VMware Fusion
VMware Fusion ir vēl viena iespēja, kas ir līdzīga Parallels Desktop priekšpusē, taču tā uzstādīšana, izskats un citi aspekti ievērojami atšķiras. Tomēr pamatprincips ir tāds pats kā abiem: gan izveidojiet virtuālo mašīnu, kas darbosies jūsu Windows instalācijā Mac. Ar VMware Fusion jūs iegūstat ilgu vēsturi par virtuālo mašīnu apstrādi profesionālā līmenī un nodrošinot virtuālus skaitļošanas risinājumus, tāpēc Fusion ir vērts pārbaudīt.
VMware Fusion iestatīšana
No starta jūs redzēsiet atšķirības starp Fusion un Parallels. Sākot no paralēles, paralēles ir par vieglu un vieglāk sastopamu pēc iespējas mazākos soļos. No otras puses, kodolsintēze ir atšķirīga. Pirmais ekrāns piedāvā virkni instalācijas avotu, tostarp no diska attēla, migrējot no esošā datora, no bootcamp - būtībā viss, ko piedāvā Parallels. Tomēr ātrs salīdzinājums pat ar mūsu sniegtajiem ekrānšāviņiem pateiks, ka Parallels ir labāks un vienkāršāks, un VMware ir neskaidra.

Šajā rakstā mēs, protams, iet ar uzstādīšanu no parastā ISO.
Otrajā posmā jūs skaidri redzēsiet atšķirību no Parallels, kur Fusion faktiski neatrod nevienu ISO uz jūsu cietā diska neatkarīgi no tā, kur tie atrodas. Drīzāk jums ir nepieciešams manuāli norādīt uz attiecīgo ISO, kuru vēlaties instalēt.

Nākamais solis ļauj jums konfigurēt Windows instalācijas kontu, dodot iespēju izvēlēties konta nosaukumu, izvēles paroli, nodrošināt Windows produkta atslēgu un kaut ko, kur Fusion ir skaidri redzama priekšrocība salīdzinājumā ar Parallels, izvēloties Windows versiju, kas vēlaties instalēt. Tas ir noderīgi, ja jūsu ISO satur instalācijas failus vairāk nekā vienai versijai, jo jūs varat izvēlēties nūju, kuru Windows vēlaties izveidot un darbināt. Ak, un šeit ir arī vienkārša instalēšanas iespēja.

Nākamais solis attiecas uz integrāciju, kuru vēlaties izmantot starp Windows un OS X. Akin uz Parallels, Fusion arī ļauj jums vadīt dažādus saskaņotības režīmus (ko sauc par Unity šajā gadījumā), kur Windows nedarbosies kā atsevišķs instalāciju, bet ir ciešāks savienojums ar noklusējuma OS X.

Pēdējais solis sniedz pārskatu par instalēšanas iespējām un, iespējams, ļauj konfigurēt virtuālo mašīnu. Es saku it kā tāpēc, ka, pat ja jūs to izvēlaties, jūs varat mainīt VM faila saglabāšanas vietu un neko citu. Fusion rūpējas par visu pārējo. To var interpretēt kā divgrieztu zobenu; jums ir saglabāta konfigurācijas problēmu, bet vienlaikus, veidojot VM, jums ir mazāka kontrole pār dažādiem aspektiem.

Pēc šī punkta jūs varat diezgan daudz atpūsties un atpūsties, jo VMware Fusion rūpējas par jūsu Windows instalāciju. Viena no galvenajām priekšrocībām, ko jūs saņemsiet paralēli, ir tāda, ka tāpēc, ka jūs iepriekš rūpējāt par visiem iestatījumiem, instalācijas laikā jums nav jādara diezgan daudz - Fusion atceras visus jūsu iestatījumus un tos īsteno, kad ir laiks visiem. . Tas ir godīgi visvienkāršākā Windows instalācija, ko esmu redzējis.

VMware Fusion virtuālās mašīnas pielāgošana
Tā kā Fusion neļauj VM pielāgot instalēšanas laikā, ir svarīgi apskatīt konfigurācijas rūti, kurā var piekļūt, kad jūsu VM ir izveidota un darbojas. Pirmā lieta, ko jūs pamanīsiet, ir tas, cik līdzīga Fusion konfigurācijas rūts izskatās pēc OS X noklusējuma System Preferences, ar katru iespēju, kas ir tikpat vienkārša kā jums. Tas padara navigāciju ap opcijām daudz vieglāku, tādējādi padarot to par patīkamāku pieredzi (protams, tas ir subjektīvs). Attiecībā uz to, cik daudz iespēju jūs saņemat, tās ir arī labākas un daudzveidīgākas nekā Parallel piedāvājums, dodot daudz detalizētāku kontroli. Ir arī vieglāk piekļūt šiem iestatījumiem, salīdzinot ar Parallels, bet mēs to komentēsim spriedumā.

Cenu noteikšana
Kad runa ir par cenu noteikšanu, ir gandrīz nekādas atšķirības, jo Fusion arī nonāk aptuveni 80 ASV dolāros un nāk ar bezmaksas izmēģinājumu. Kaut arī tā nepiedāvā tikpat daudz elastības cenu noteikšanas plānos, kā to dara Parallels, daži cilvēki var novērtēt šo vienkāršāko, vairāk punktus vērsto pieeju, salīdzinot ar sarežģītāku Parallels piedāvājumu.
VMware ir ilgstoša virtualizācijas programmatūras izstrādes un pārvaldības vēsture, un Fusion 8 ir godīgi apliecinājums tam. Fūzijā ir vairākas lietas, kas patīk: tā var bez problēmām instalēt Windows, tas, ka tā izvieto visbiežāk izmantotās VM vadīklas klikšķa attālumā, kas ir diezgan sarežģīts paralēlos (piemēram, iestatījumi, momentuzņēmums, audio, kamera uc), un ka tas tikai jūtas spēcīgāks, ja runa ir par uzticamību. Viena no lielākajām prēmijām, ko Fusion piedāvā paralēli, ir tas, kā tā var izmantot esošo Bootcamp Windows instalāciju, kur jūs varat vienkārši izsaukt šo instalāciju, lai palaistu Windows programmas OS X bez nepieciešamības pāriet uz priekšu un atpakaļ. Ar 256GB SSD tas ir īsta svētība, jo tas ietaupa tos dārgos gigabaitus, kurus jūs citādi būtu zaudējuši divkāršai instalācijai.
Vēl viens aspekts, kuru es vēlos pieskarties, ir enerģijas patēriņš . Ja jūs esat pieslēgts, tam nevajadzētu pievērst uzmanību, bet, ja bieži izmantojat Macbook, izmantojot akumulatoru, Parallels var atrast labāku iespēju nekā Fusion. Pēc manas pieredzes vienas un tās pašas VM vadīšana Parallels ir draudzīgāka ne tikai akumulatoram, bet arī galvenajai temperatūrai, jo to pašu Fusion uzsāka nospiest kodola temperatūru krietni virs 70 ° C, kā rezultātā palielinājās akumulatora noplūde. Dīvaini, es neuzskatīju, ka, kamēr Macbook tika pievienots, tā varētu būt saistīta arī ar barošanas avotu.
Kopumā Fusion nodrošina stabilu, perforētu iepakošanas pieredzi, kuru noteikti vajadzētu izmantot, lai spinētu. Tā kā gan Parallels, gan Fusion piedāvā bezmaksas izmēģinājumus, jums vajadzētu izmēģināt tos abus pirms lēmuma pieņemšanas. Kamēr es joprojām atbalstu Parallels, tā ir personīga izvēle, un es aicinu jūs padarīt jūsu.
Citas iespējas
Iespējas, kuras mēs līdz šim esam apsprieduši, nav argumenti, kas ir labākie, lai iegūtu vislabāko no abām pasaulēm, bet ne visi. Vēl divas ir jāapspriež, kad mēs runājam par labākajiem veidiem, kā Windows darbināt Mac datorā.
Boot Camp palīgs
Ja esat kādreiz gribējis palaist Windows operētājsistēmā Mac, tas ir gandrīz neiespējami, ka nebūsiet dzirdējuši par Boot Camp. Tā ir dzimtā OS X lietojumprogramma, kas nodrošina pilnīgu Windows instalāciju uz jūsu Mac bāzes esošā Mac (Intel balstīta ir operatīvais vārds šeit). Ja tā ir dzimtā, kāpēc mēs to neiesakām vispirms? Tā kā Boot Camp izveido divkāršu palaišanas sistēmu, un tas nav īsti sagriezts ikvienam.
Boot Camp iestatīšana ir diezgan vienkārša. Vienkārši palaidiet to no palaišanas pults vai izmantojot OS X meklēšanu un izpildiet ekrānā redzamos norādījumus. Protams, jums ir nepieciešams Windows ISO attēls un produkta atslēga, taču viena no galvenajām priekšrocībām ir tā, ka Apple automātiski lejupielādē un nodrošina nepieciešamos Windows draiverus jūsu Macbook, padarot to par ļoti ērtu iespēju, ja neuztraucaties par to, ka jūs atkārtoti ieslēdzat otru OS katru reizi, kad jums ir nepieciešams kaut kas no citas pasaules. Un tāpēc, ka tā ir atsevišķa instalācija, kurai jūsu cietajā diskā ir izveidots atsevišķs NTFS nodalījums, aizmirst arī koplietot mapes starp abām operētājsistēmām; tas vienkārši nedarbosies. Vietne, kas tiek formatēta kā NTFS, nav pieejama arī jūsu Mac datoram, tādēļ, ja jūs, piemēram, piešķirtu 50GB Boot Camp instalācijai un tikai 25GB no tā, kas tiek izmantots, atlikušie 25GB iet uz atkritumiem, ja vien jūs to nelietojat, tas nav gadījumā ar tādām iespējām kā Parallels un Fusion.
CrossOver
CrossOver agrāk bija ļoti populārs, taču pēdējā laikā tas ir nedaudz zaudējis savu apelāciju. Lietojumprogramma tika izveidota ar ideju par operētājsistēmā OS X darboties ar Windows, bet kopš tā laika tā ir ievērojami paplašinājusies. CrossOver darbojas, izveidojot „pudeles” - konteinerus OS X vidē, kas izrāda programmu, domājot, ka tā ir Windows Windows arhitektūrā, tādējādi ļaujot lietotājam palaist šo programmu, izmantojot CrossOver uz Mac (vai Linux - CrossOver atbalsta abus). Atbalstīto nosaukumu saraksts ir diezgan liels, CrossOver datu bāzē ir vairāk nekā 13 700 lietojumprogrammu. Viņiem ir arī sarežģīta reitingu sistēma, kurā lietotāji sniedz komentārus ne tikai par to, vai Windows lietojumprogramma darbojas caur CrossOver, vai arī ne, bet arī to, cik labi tā darbojas un kas darbojas utt.

CrossOver nāk ar $ 60 cenu un piedāvā pilnībā funkcionējošu 14 dienu izmēģinājumu. Tīmekļa vietnei ir lieliska meklēšanas funkcija, kas ļaus jums pārbaudīt jūsu mērķa lietojumprogrammas atbalstu pirms pirkuma veikšanas, un izmēģinājumam jāpalīdz pārbaudīt konstatējumus arī par sevi.
Galīgie vārdi
Lietojot Windows operētājsistēmā Mac OS X nav precīza zinātne, ir pieejamas vairākas labas iespējas, kuras varat izmantot atkarībā no jūsu vajadzībām un budžetam. Neatkarīgi no tā, kādu iespēju jūs uzskatāt, būs pieejami kompromisi un izmaksu faktori. Izņemot CrossOver, jums būs jāiegādājas licence Windows versijai, kuru jūs izmantojat, tāpēc tas ir gandrīz nemainīgs. Boot Camp ir bez maksas, bet pārslēgšanās uz priekšu un atpakaļ apgrūtinājums, iespējams, nav tā vērts. Tomēr, ja jūs plānojat darbināt spēles savā Mac datorā, Boot Camp ir labākā izvēle, jo virtuālā mašīna vai konteiners nekad nevar būt tikpat gluda kā reālā, aparatūras līmeņa integrācija. CrossOver varētu būt pievilcīgs, jo tas nerada Windows licences izmaksas un ir par 20 ASV dolāriem lētāk nekā abas Paralēles un Fūzija, bet jums ir jānodrošina, ka jūsu mērķa lietotnes strādās ar šo risinājumu, lai šie 60 $ netiktu izšķērdēti. Paralēles un saplūšana ir gan cietas, gan galu galā tās ir virtuālās mašīnas.
Galu galā, izvēle ir jūsu. Par laimi, visi šeit apskatītie risinājumi piedāvā arī bezmaksas izmēģinājumus un pilnībā funkcionējošus risinājumus, tāpēc es stingri aicinu jūs iet cauri tiem un izlemt, pamatojoties uz jūsu apstākļiem. Ak, un dariet mums zināmu, ko jūs izvēlējāties un kāpēc zemāk esošajos komentāros.