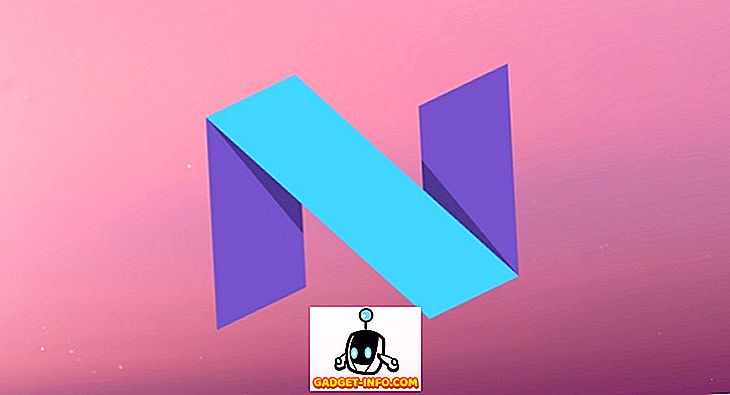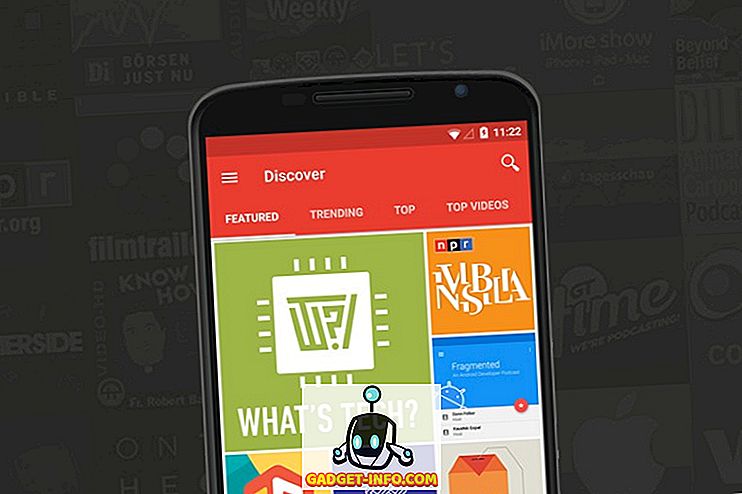Mac un Windows datori pēc būtības atšķiras no tā, kā funkcija darbojas, lai gan tie darbojas, lai kalpotu būtībā tādam pašam mērķim. Ja, piemēram, sākat lietot Mac, jūs uzreiz sapratīsiet, ka nav iespējas Cut, bet drīzāk tikai Copy, un, ja vēlaties kaut ko pārvietot uz citu vietu, jums ir jāievēro nedaudz atšķirīgs process. Viena no šādām atšķirībām ir jūsu personas datu aizsardzība. Lai gan pēc noklusējuma Mac datori ir drošāki par datoriem, kas balstīti uz Windows, tur var būt scenāriji, kuros neesat norūpējies par aizsardzību pret ļaunprātīgu programmatūru, bet gan paroles aizsargāšanu (vai šifrēšanu) jūsu personīgajiem failiem, padarot tos nepieejamu visiem, ne tikai sev. Tas var būt dati, piemēram, finanšu pārskati, kredītkaršu informācija, fotogrāfijas vai diezgan daudz. Nu, jūs varat viegli to darīt Mac datorā.
Tas ir saistīts ar veidu, kā OS X apstrādā failu glabāšanu salīdzinājumā ar Windows. Operētājsistēmā Windows jūs iegūstat šifrēšanas opcijas, taču, ja vēlaties vienkārši aizsargāt mapi ar paroli, tas nav vienkārši. Lai izveidotu drošu glabātuvi, jums būs jāizmanto trešās puses programmatūra. Tomēr OS X ļauj jums to izdarīt pēc noklusējuma, lai gan process nav tik vienkārši. Tas ir visas šīs rokasgrāmatas punkts - lai parādītu, kā jūs varat aizsargāt Mac mapi, neizmantojot ārēju rīku.
Mēs to izskatīsim, izmantojot divas dažādas pieejas. Pirmā metode paredz, ka jums ir visi dati, kas ir jāaizsargā jau vienā mapē, un strādās tikai ar to. Otrā metode ļaus jums izveidot drošu glabātuvi (diska attēlu, kas ir specifisks), kur jūs varat ievietot savus personiskos datus pēc vajadzības. Abas šīs metodes izmantos OS X iebūvēto disku utilītu.
Kā aizsargāt paroli ar jebkuru Mac mapi
Šīs rokasgrāmatas labad manā darbvirsmā esmu izveidojis mapi ar nosaukumu Mans personīgais saturs manā darbvirsmā. To mēs sadarbosimies.
Lai sāktu, palaidiet Disk Utility . To var izdarīt, izmantojot Spotlight īsceļu (nospiediet Command + Space un ierakstiet Disk Utility un nospiediet Enter ), vai arī utilītu varat atrast mapē Citi mapē Mac datorā.

Diska utilītprogrammā pārvietojieties uz izvēlnes joslas izvēlni Fails un atlasiet Jauns attēls> Attēls no mapes .

Tagad jums tiks lūgts atlasīt mapi, no kuras vēlaties izveidot diska attēlu. Izvēlieties vajadzīgo mapi.

Nākamajā ekrānā tiks lūgts izvēlēties diska attēla nosaukumu, vietu, kur vēlaties to saglabāt, un visus parastos parametrus. Šī dialoga apakšdaļā ir divas iespējas, kas ir svarīgākās: šifrēšana un attēla formāts . Tas ir, ja jums ir jāmaksā visvairāk uzmanības. Šifrēšanai atlasiet 128 bitu AES šifrēšanu (ieteicams) un attēla formātā atlasiet lasīšanas / rakstīšanas .
Lūdzu, ņemiet vērā, ka, atlasot šifrēšanas opciju, jums tiks prasīts ievadīt paroli un pārbaudīt to. Atcerieties to, jo, ja esat aizmirsis šo paroli, nav iespējams vēlreiz piekļūt šiem failiem.

Kad esat noklikšķinājis uz Saglabāt, radīšanas process sāksies. Atkarībā no mapes lieluma, tas var aizņemt kādu laiku, lai būtu pacietīgs.

Kad saņemat veiksmīgi pabeigtu ziņojumu par Disk Utility, process ir pabeigts. Jūsu izvēlētajā vietā jūs redzēsiet jaunu .dmg failu, kas ir jūsu šifrētā mape. Mēģiniet to uzstādīt un jums tiks prasīts ievadīt paroli.
Lūdzu, pārliecinieties, ka jūs neatļaujiet šo paroli atcerēties Keychain, jo tas uzvarēs visu punktu, kurā vispirms ir šī mape. Kad esat apmierināts, varat pat izdzēst sākotnējo mapi un turpināt darbu ar aizsargāto diska attēlu. Neatkarīgi no tā, kas jums bija šajā diska attēlā, nav aizsargāta ar paroli, un jūs pat varat to pievienot vēl vairāk.

Kad esat pabeidzis ar paroli aizsargātu mapi, neaizmirstiet atvienot, lai ierobežotu piekļuvi . Tas viss ir ar to.
Kā izveidot jaunu paroli aizsargātu mapi uz Mac
Principā šī metode atbilst tai pašai praksei kā pirmajai, taču tā atšķiras vairākos radīšanas parametros, galvenokārt attiecībā uz to, kā jūs piekļūstat paroles aizsargātajai mapei. Pirmajā metodē jūs izmantojāt esošu mapi un to šifrējat; šeit mēs parādīsim, kā izveidot jaunu, tukšu glabātavu (mapi) ar noteiktu failu, lai saglabātu diezgan daudz.
Lai sāktu, palaidiet Disk Utility . To var izdarīt, izmantojot Spotlight īsceļu (nospiediet Command + Space un ierakstiet Disk Utility un nospiediet Enter ), vai arī utilītu varat atrast mapē Citi mapē Mac datorā.

Diska utilītprogrammā atveriet izvēlnes joslas izvēlni Fails un atlasiet Jauns attēls> Tukšs attēls .

Jums tiks parādīts dialoglodziņš, kas piedāvā vairākas iespējas. Norādiet savu glabātavas nosaukumu, lielumu (pievērsiet uzmanību tam; jūs nevarēsiet to vēlāk mainīt), attēla formātu, šifrēšanu, starpsienas utt. Lūdzu, ņemiet vērā, ka formātam jābūt OS X Extended (Journaled), izmantojiet 128- bit AES šifrēšana, partition ir Single partition - Apple Partition Map un attēlu formāts ir lasīšanas / rakstīšanas diska attēls . Tāpat kā iepriekš, šifrēšanas opcijas izvēle liks jums sniegt paroli kopā ar visām saistītajām opcijām.

Kad esat noklikšķinājis uz Saglabāt, šifrētā diska attēls jūsu norādītajā izmērā un citi parametri tiks izveidoti izvēlētajā vietā. Ņemiet vērā, ka pirmo reizi šis diska attēls tiks automātiski uzstādīts. Šajā brīdī varat pārvietot visus datus, kas nepieciešami, lai aizsargātu šo diska attēlu.

Kad esat atvienojis šo attēlu, nākamais mēģinājums montēt to mest paroli. Pārliecinieties, ka jums nav atļauts atcerēties paroli Keychain, un jūs visi esat iestatījuši.

Tagad jums ir aizsargāta ar paroli, kuru var izmantot, lai saglabātu savus personīgos / konfidenciālos datus līdz lielumam, ko norādījāt šīs .dmg faila izveides laikā. Lai saglabātu vai piekļūtu datiem, pievienojiet diska attēlu, norādiet norādīto paroli un tas parādīsies Finder kā uzstādīts disks. Kopējiet to, ko vēlaties, uz šo vietu un pēc tam, kad esat apmierināts, atvienojiet to, lai atkal piekļūtu .
Tas viss ir tur, diezgan daudz. Tur ir trešo pušu risinājumi, kas ļaus jums darīt to pašu, bet, ja jums ir iebūvēta funkcija, es ieteiktu to izmantot jebkurā ārējā programmatūrā. Turklāt šī metode ir diezgan vienkārša, un pat iesācējs lietotājs var viegli aizsargāt savus vērtīgos failus un mapes Mac, izpildot šīs darbības. Paturiet prātā, ka šādā veidā izveidotos diska attēlus atpazīs tikai Mac; citas OS vai nu tās vispār neizlasīs (piemēram, Windows), vai arī lūgs paroli, ja mēģināsiet izmantot citu Unix sistēmu.