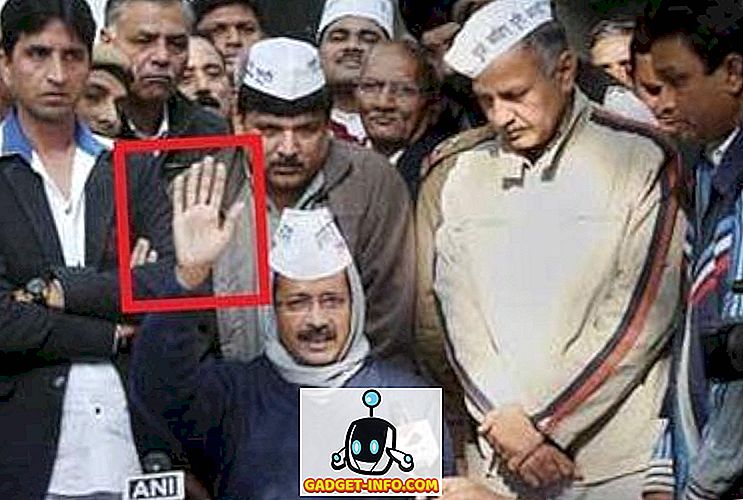Tasker ir lielisks veids, kā automatizēt darbības Android viedtālrunī vai planšetdatorā. Tas var darīt gandrīz visu, ko vēlaties, kad skaitlis, kā to izmantot. Ievadīšanas līmenis Tasker izmantošanai ir nedaudz augsts, tāpēc mēs esam šeit, lai palīdzētu.
Šajā rakstā mēs parādīsim 15 no labākajiem un ļoti noderīgajiem Tasker profiliem un to, kā tos var iestatīt ierīcē.
1. Saglabājiet ekrānu, kad izmantojat lasīšanas programmas

Šis uzdevums aktivizē, kad atverat lasīšanas lietotni, piemēram, Pocket vai jebkuru citu izvēlēto lietotni. Tasker novērsīs, ka ekrāns tiek izslēgts, tiklīdz šis uzdevums būs aktīvs.
Darbības :
- Izveidojiet jaunu uzdevumu (nosauciet to par “ Keep screen on ” vai kaut ko līdzīgu).
- Pieskarieties pogai “ + ”, izvēlieties “ Display ” un pēc tam “ Display Timeout ”.
- Palieliniet ierobežojumu līdz vēlamajam līmenim un saglabājiet uzdevumu.
- Dodieties uz „ Profils ”, pēc tam pieskarieties pogai un atlasiet “ Pieteikumi ”.
- Izvēlieties lietojumprogrammas, kurām vēlaties saglabāt ekrānu.
2. Palaidiet mūzikas lietotni automātiski, kad ir pievienotas austiņas

Tas vienkārši palaiž mūzikas atskaņotāju, kad pievienojat klausuli.
Darbības :
- Izveidojiet jaunu profilu, izvēlieties “ State ” un pēc tam “ Hardware ”. Izvēlieties “ Headset plugged ”.
- Izveidojiet jaunu uzdevumu, nosauciet to un atlasiet “ Palaist pieteikumu ”
- Izvēlieties savu iecienītāko mūzikas lietotni.
3. Novietojiet tālruni klusuma režīmā, pagriežot tālruni otrādi

Tas ir ļoti noderīgi, ja atrodaties klasē vai sapulcē un ir jāiestata zvana signāls. To var izdarīt, vienkārši pagriežot ierīci uz leju, nevis lai atvērtu tālruni, lai to izdarītu manuāli.
Darbības :
- Dodieties uz profilu Profils, pēc tam atlasiet “ Valsts ”, “ Sensors ” un “ Orientācija ” šajā secībā. Nolaižamajā izvēlnē izvēlieties “ Face down ”.
- Izveidot jaunu uzdevumu. Pieskarieties ikonai “ + ”, izvēlieties audio un klusuma režīmu. Izvēlieties “ On ” vai “ Vibrate ”.
4. Atsevišķu lietotņu automātiskais pagriešanas ekrāns

Video skatīšana pakalpojumā YouTube vai lietojumprogrammas Office lietošana bieži vien vislabāk tiek veikta ainavas režīmā. Tasker var automātiski pārslēgties uz “ Automātiski pagriezt ”, kad atverat lietotni.
Darbības :
- Izveidojiet jaunu profilu, atlasiet lietojumprogrammu un izvēlieties vajadzīgo lietotni.
- Izveidojiet jaunu uzdevumu un pieskarieties ikonai “ + ”. Izvēlieties “ Display ”, tad iestatiet “ Display Autorotate ” uz ON .
5. Izslēdziet Android bloķēšanas ekrānu uzticamās vietās

Tas varētu kļūt kaitinoši, lai saglabātu ierīces atbloķēšanu, kad esat mājās vai strādājis, un pats pats. Šī uzdevuma iestatīšana izslēgs bloķēšanas ekrānu , kad būs pieslēgts uzticamam wifi savienojumam (piemēram, mājās vai darbā) un atkal ieslēgts, kad tas ir izslēgts. Jums būs nepieciešams " Secure Settings Plugin ", ko varēsiet no Google Play veikala.
Lūdzu, ņemiet vērā, ka tas ir tikai iesakņojušiem android lietotājiem un ja izmantojat modeli.
Darbības :
Ieejas uzdevums
- izveidojiet ievades uzdevumu (nosauciet to par “ Atslēga ekrāns OFF ”) un pieskarieties pogai “ + ”.
- Izvēlieties “ Spraudnis ”, “ Droši iestatījumi ” un “ Saknes darbības ”. Iestatiet “ Pattern lock OFF ”.
Iziet uzdevumu
- izveidojiet ievades uzdevumu (nosauciet to par “ Lockscreen ON ”) un pieskarieties pogai „ + ”.
- Izvēlieties “ Spraudnis ”, “ Droši iestatījumi ” un “ Saknes darbības ”. Iestatiet “ Pattern lock ON ”.
Profils
- Izveidot jaunu. Šajā secībā izvēlieties “ Valsts ”, “ Tīkls ” un “ Wi-Fi savienots ”.
- Ievadiet mājas Wi-Fi tīkla SSID.
- Saite uz “ Lockscreen OFF ” uzdevumu.
- Ilgi nospiediet profilu un pievienojiet izejas uzdevumu. Izvēlieties “ Lockscreen ON ”.
6. Akumulatora taupīšanas režīms, kad jūsu Android ierīcē ir zems akumulators

Ja akumulators ir zems, Tasker var pārslēgties, lai ieslēgtu akumulatora taupīšanas režīmu (izslēdzot Wi-Fi, automātisko sinhronizāciju utt.).
Darbības :
- Dodieties uz Profils, pēc tam valsts un atlasiet “ Power ”. Izvēlieties “ Battery Level ” un iestatiet vēlamo diapazonu (teiksim no 0-20).
- Izveidojiet jaunu uzdevumu un pieskarieties ikonai “ + ”. Izvēlieties „ Net ” un izslēdziet Bluetooth, izslēdziet automātisko sinhronizāciju, Wi-Fi izslēgtu un mobilos datus (ja tas ir pieejams jūsu ierīcē).
7. Nakts režīms vai klusais laiks

Saglabājiet akumulatoru un izvairieties no nevajadzīgiem traucējumiem, pagriežot WI-FI un atvienojot tālruni klusā režīmā naktī un atkal atkal no rīta.
Pakāpieni
- Izveidojiet jaunu profilu un izvēlieties laiku. Izvēlieties vēlamo laika diapazonu (piemēram, no 00:00 līdz 06:30).
- Izveidojiet jaunu uzdevumu un pieskarieties ikonai “ + ”.
- Dodieties uz “ Audio ”, pēc tam ieslēdziet klusuma režīmu vai vibrējiet .
- Dodieties uz “ Net ” un ieslēdziet automātisko sinhronizāciju OFF un Wi-Fi OFF .
8. Miega taimeris

Klausoties mūziku, kādreiz esat aizmigis, lai atrastu savu mūziku, kad tu pamosties? Nu, ne vairs. Tasker var nogalināt audio atskaņošanu pēc noteikta laika.
Pakāpieni
- Izveidojiet jaunu uzdevumu un pieskarieties pogai “ + ”. Dodieties uz “ medijiem ”, tad „ Media Controls ” un izvēlieties “ Stop ” zem “ cmd ”. Izvēlieties mūzikas lietotni, nospiežot kvadrātveida režģa ikonu apakšējā labajā stūrī.
- Lai aktivizētu šo darbību, mēs Tasker izmantosim iebūvētu funkciju. Dodieties uz savu logrīku izvēlni, meklējiet uzdevuma taimeri . Velciet logrīku uz sākuma ekrānu.
- Tiklīdz tas būs, tas liks jums saistīt to ar uzdevumu. Atlasiet uzdevumu, ko esat izveidojis pirmajā solī.
9. Uzsākt vienu lietotni pēc otra

Parasti es gribu atvērt savu e-pasta lietotni no rīta un pēc tam pārbaudīt manu barības lasītāju, lai ātri lasītu rītu. Ja ievērojat līdzīgu modeli, varat automatizēt vienas lietotnes palaišanu pēc otra ar Tasker.
Pakāpieni
- Izveidot jaunu profilu. Dodieties uz “ Programmas ”, pēc tam atlasiet pirmo lietotni.
- Izveidojiet jaunu uzdevumu un pieskarieties ikonai “ + ”. Izvēlieties “ App ” un pēc tam “ Launch App ”. Izvēlieties programmu, kuru vēlaties sākt pēc pirmās lietotnes slēgšanas.
- Visbeidzot, ilgi nospiediet otro lietotnes nosaukumu un noklikšķiniet uz opcijas “ Pārvietot, lai izietu ”.
10. Atspoguļojiet spilgtumu noteiktos laikos

Naktī parasti ieteicams saglabāt ierīces ekrāna spilgtumu pietiekami zemā līmenī, lai acis nesāpētu. Taskers var parūpēties arī par šo.
Pakāpieni
- Izveidot jaunu profilu. Dodieties uz „ Laiks ” un izvēlieties laika diapazonu, kurā vēlaties samazināt (vai palielināt) spilgtumu.
- Izveidojiet jaunu uzdevumu un pieskarieties ikonai “ + ”. Dodieties uz „ Displejs ” un pēc tam uz “ Displeja spilgtums ”. Izvēlieties vēlamo vērtību.
11. Viesu režīms

Ja ierīcēs saglabājat privātās lietas un nevēlaties, lai kāds cits varētu piekļūt šīm lietotnēm, varat izmantot Tasker, lai izveidotu viesu režīmu, tāpēc jums nav jāuztraucas par ikvienu, kas meklē jūsu privāto stuff. Šis uzdevums novirzīs lietojumprogrammu uz sākuma ekrānu, nevis sāks lietotni.
Pakāpieni
- Izveidot jaunu profilu. Dodieties uz „ Lietojumprogrammas ” un atlasiet savas privātās lietotnes.
- Izveidojiet jaunu uzdevumu un pieskarieties ikonai “ + ”. Izvēlieties “ App ”, tad “ Go Home ”.
12. Bloķējiet tālruni

Kā ar tālruņa bloķēšanu vienkārši kratot? Taskers to var izdarīt.
Pakāpieni
- Izveidojiet jaunu profilu. Dodieties uz “ Notikumi ” un pēc tam “ Sensor ”. Atlasiet „ Krata ” un ievadiet savas ass, jutīguma un ilguma preferences.
- Izveidojiet jaunu uzdevumu un pieskarieties ikonai “ + ”. Noklikšķiniet uz “ Display ” un pēc tam “ System lock ”.
13. Bloķējiet noteiktas lietotnes savā Android ierīcē

Varat arī bloķēt savas privātās lietojumprogrammas ar uzdevumdevēju. Tas ir diezgan taisni uz priekšu. Viss, kas jums jādara, ir izvēlēties lietotnes, kuras vēlaties bloķēt, un pēc tam ievadiet piekļuves kodu.
Pakāpieni
- Izveidojiet jaunu profilu. Dodieties uz „ Lietojumprogrammu ” un atlasiet lietotnes, kuras vēlaties bloķēt.
- Izveidojiet jaunu uzdevumu un pieskarieties pogai „ + ”. Dodieties uz “ Displejs ”, pēc tam bloķējiet un ievadiet piekļuves kodu. Kad esat palaidis izvēlēto lietotni, tas liks jums ievadīt kodu, pirms varat lietot lietotni.
14. Sūtiet ārkārtas ziņojumu

Tasker var palīdzēt nosūtīt ziņu mīļotajam, ja jums ir zems akumulators. Tas ir noderīgi gadījumos, kad jūs kādu laiku nevarat sasniegt un vēlaties informēt ģimeni un draugus.
Pakāpieni
- Izveidojiet jaunu profilu. Dodieties uz " Valsts ", tad " Jauda ". Izvēlieties “ Battery Level ” un iestatiet no 0 līdz 5%.
- Izveidojiet jaunu uzdevumu un pieskarieties ikonai “ + ”. Dodieties uz “ Tālrunis ”, tad “ Sūtīt SMS ”. Ievadiet tālruņa numuru un ziņu.
15. Automātiski mainiet fonu

Lai pabeigtu šo uzdevumu, visiem jūsu fona attēliem jābūt tajā pašā mapē, lai pārliecinātos, ka to darāt pirms šī uzdevuma izveides.
Pakāpieni
Izveidojiet jaunu profilu. Dodieties uz „Laiks” un ievadiet laika joslu, lai tapešu maiņa stātos spēkā. Atzīmējiet izvēles rūtiņu “Atkārtot” un iestatiet to uz 1 stundu.
- Izveidojiet jaunu uzdevumu un pieskarieties ikonai “ + ”. Dodieties uz “ Mainīgais ” un pēc tam uz “ Mainīgs Randomizēt ”.
- Nosaukiet savu mainīgo (piemēram, % random). Minimālā vērtība = 1. Maksimālā vērtība = jums nav attēlu.
- Vēlreiz pieskarieties ikonai “ + ”. Dodieties uz “ Displejs ”, pēc tam uz „ Iestatīt fonu ” un ievadiet ceļu uz jūsu attēlu, kam seko% nejauša (mainīgā nosaukums). Piemēram, ceļam vajadzētu izskatīties šādi: sdcard / wallpaper / pic_% izlases veidā.
- Lai pievienotu jaunu kontekstu, dodieties atpakaļ uz profilu un longpress. Dodieties uz „ Displejs ”, pēc tam uz „ Parādīt stāvokli ” un iestatiet to uz ON .
Viss pabeigts! Tagad jūs varat izmēģināt visus iepriekš minētos Tasker profilus un izveidot savus unikālos. Ir daudz jaudīgu automatizācijas uzdevumu, ko jūs varat darīt, lai justies brīvi eksperimentēt. Neaizmirstiet pastāstīt mums, ko jūs domājat par šo rakstu tālāk sniegtajā komentāru sadaļā.