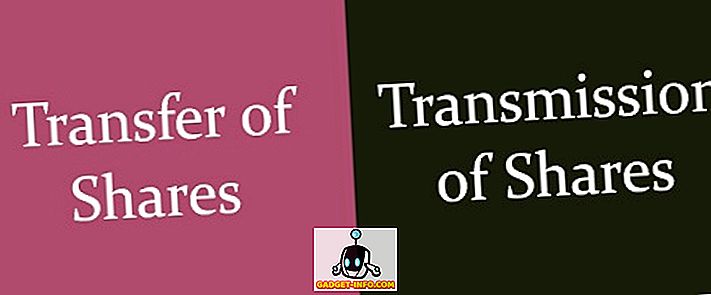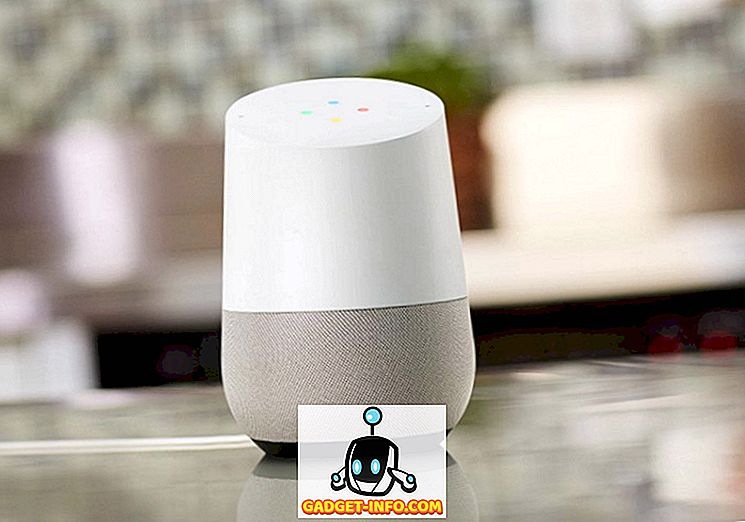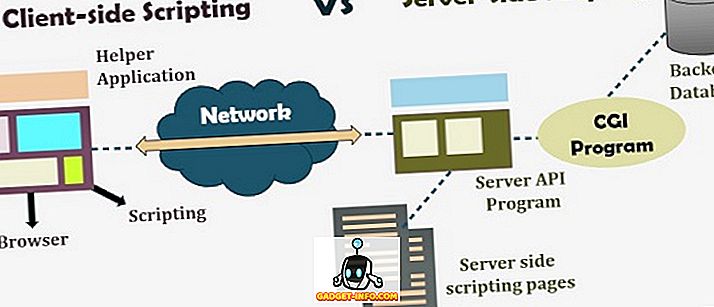MacOS App Store ir mājvieta tūkstošiem lietojumprogrammu, un jūs, iespējams, varēsiet saņemt lietotni gandrīz jebkuram. Bet, kamēr esat aizņemts, lai iegūtu jaunas lietotnes, ir viegli palaist garām Mac lietojumprogrammu lietojumprogrammām. Apple apvieno daudz noderīgu lietojumprogrammu Mac datorā, un šodien es jums pastāstīšu par 7 ērtām iebūvētām Mac lietotnēm, kuras jūs nezināt:
1. Digitālais krāsu mērītājs
Tas ir jauks mazais rīks, kas parāda RGB / heksadecimālās krāsas vērtības gandrīz jebkurai ekrāna daļai. Tas ir īpaši noderīgi dizaineriem, kuri vēlas ātri iegūt jebkuras krāsas krāsu ekrānā, neuztraucoties instalēt jebkuras trešās puses lietotnes.

Lai to piekļūtu, atveriet Spotlight meklēšanu (CMD + Space) un ierakstiet “Digital Color Meter”.

Varat arī to atrast, apmeklējot “Finder” -> “Applications”. Nospiežot CMD + Shift + C, krāsu kods tiek kopēts starpliktuvē.
2. Emoji / Unicode Viewer
Mac flaunts vienotu vietu, lai piekļūtu visiem Unicode rakstzīmes, ieskaitot emojis. Lai atvērtu rakstzīmju skatītāju, nospiediet Ctrl + Cmd + Space no jebkuras vietas. Šeit jūs varat redzēt visas emocijas, kas kārtīgi iedalītas kategorijās. Emojiem ir zemāk redzams apraksts, kas ļauj ātri meklēt emocijas. Piemēram, tas parādās, kad es meklēju emociju par “raudāšanu” -

Vienkārši veiciet dubultklikšķi uz emocijas un tas tiek nokopēts atvērtā teksta ievades laukā. To var izdarīt ar bultiņām, aizzīmēm un citām īpašām rakstzīmēm. Izlīdziniet emocijas spēli, atrodot precīzu emociju jūsu emocijām!
3. Grab
Līdz šim laikam jūs droši vien zināt, ka varat lietot ekrānšāviņus Mac datorā, izmantojot tastatūras īsceļus (Cmd + Shift + 3). Tomēr Mac ietver vēl vienu lietderību, lai pievienotu iebūvētu ekrānuzņēmuma rīku . Lai piekļūtu šīm papildu opcijām, atveriet Spotlight (Cmd + Space), ierakstiet “Grab” un nospiediet Enter.

Lietojumprogrammai Grab nav redzama loga, bet augšpusē var redzēt Grab izvēlnes joslu. Noklikšķiniet uz izvēlnes vienuma “ Capture ”. Tas atklāj divus jaunus veidus, kā uztvert ekrānu.

Opcija “ Window ” ļauj uzņemt pilnu loga ekrānu. Opcija “ Timed ekrāns ” ļauj iestatīt taimeri, lai automātiski uzņemtu ekrānu pēc 10 sekundēm .
4. Attēlu uzņemšana
Image Capture ļauj ātri importēt fotoattēlus uz Mac no jebkura USB pieslēgta iPhone / iPad vai digitālās kameras. Atveriet Spotlight (Cmd + Space), ierakstiet “Image Capture” un nospiediet Enter.
Pievienojiet savu iPhone / iPad / digitālo fotokameru, un to vajadzētu redzēt cilnē “ Ierīces” kreisajā pusē. Šeit jānorāda visi ierīces fotoattēli un videoklipi. Lai kopētu fotoattēlus / videoklipus savā Mac datorā, vienkārši velciet un nometiet tos jebkurā Mac vietā.

Svarīgi atzīmēt, ka Image Capture ļauj importēt fotoattēlus uz jūsu Mac, nevis otrādi. Ja vēlaties importēt fotoattēlus savā iPhone / iPad ierīcē, jums ir jāizmanto iTunes vai citas līdzīgas alternatīvas.
5. Grapers
Grapher ir viens no nepietiekami novērtētajiem komunālajiem pakalpojumiem Mac. Grapher ļauj ievadīt vienādojumu un uzzīmē tam atbilstošo grafiku. Tā var attēlot sarežģītas 2D un 3D diagrammas . Lai to atvērtu, Spotlight meklēšanā ierakstiet “Grapher”.

Tam ir arī daudz 2D un 3D piemēru grafiku, lai sāktu darbu. Pielāgošanas priekšpusē varat mainīt diagrammas līnijas stilu, bultiņu stilu un krāsas. Grapher ir jaudīgs rīks, un tas var būt patiešām noderīgs visiem citiem matemātikas entuziastiem!
6. Ekrāna tastatūra
Lielākā daļa Mac lietotāju nezina, ka viņu Mac datoram ir klaviatūra uz ekrāna, lai gan es neuzdrošināšu tos, ņemot vērā to, ka tā ir iestatīta. Lai iespējotu ekrāna tastatūru, dodieties uz “ Sistēmas preferences” -> “ Tastatūra” un atzīmējiet lodziņu, kur tā saka: “ Rādīt tastatūru un emociju skatītāju izvēlņu joslā ”.

Izvēlņu joslā jāpievieno ikona, kas ir līdzīga zemāk redzamajai. Šeit noklikšķiniet uz “ Rādīt tastatūras skatītāju ”.


Tas var būt patiešām ērts, ja kāda no jūsu aparatūras tastatūras pogām vairs nedarbojas, vai arī jūs esat tikai piesardzīgi no aparatūras keyloggers, kas zog jūsu sensitīvos datus.
7. Automātors
Automator ir spēcīgs rīks, kas iekļauts MacOS, kas ļauj automatizēt ikdienas uzdevumus jūsu Mac datorā, piemēram, vairāku failu pārdēvēšanu vai viena video formāta konvertēšanu uz citu. Spotlight meklēšanas laukā ierakstiet “Automator” un nospiediet Enter. Pirmajā reizē tas jums parādīs iespēju izvēlēties dokumenta veidu.

“ Darbplūsmas ” dokuments ļaus jums izveidot pielāgotas darbplūsmas (instrukcijas), kuras var izpildīt no Automator. “Pieteikums” dokuments ļaus jums izveidot to pašu darbplūsmu, bet tas varētu darboties no jebkuras vietas ārpus Automator.
Varat izvēlēties failus / mapes, kuras vēlaties saņemt kā ievades, un pēc tam aktivizēt noteiktas darbības, piemēram, - partijas pārdēvēšanu. Iespēja “ bibliotēka ” nodrošina piekļuvi desmitiem darbību, kas jāaktivizē.

Varat arī noklikšķināt uz pogas “ Ierakstīt ” augšējā labajā pusē, lai ierakstītu virkni peles / taustiņu nospiešanas, lai vēlāk to varētu “ palaist ” atkārtotiem uzdevumiem.

Protams, tas ir tikai aisberga gals. Automator ir plašs un spēcīgs lietojums. Iespējams, vēlēsities meklēt tīmeklī Automator darbplūsmas vai vienkārši aplikt ap lietotni, lai izveidotu dažas patiešām atdzistas darbplūsmas.
Izmēģiniet šīs Mac lietojumprogrammas
Es uzskatu, ka šīs 7 iebūvētās MacOS lietotnes nav īpaši zināmas daudziem lietotājiem, un tas ir kauns, jo tie noteikti ir ļoti ērti. Šīs lietotnes var neinteresēt visus, bet tie noteikti ir noderīgi dažādiem scenārijiem. Es ceru, ka jūs atradīsiet tos noderīgus, un, ja jūs domājat, ka ir cita akciju lietotne, kas ir vērts pieminēt, nometiet komentāru tālāk.