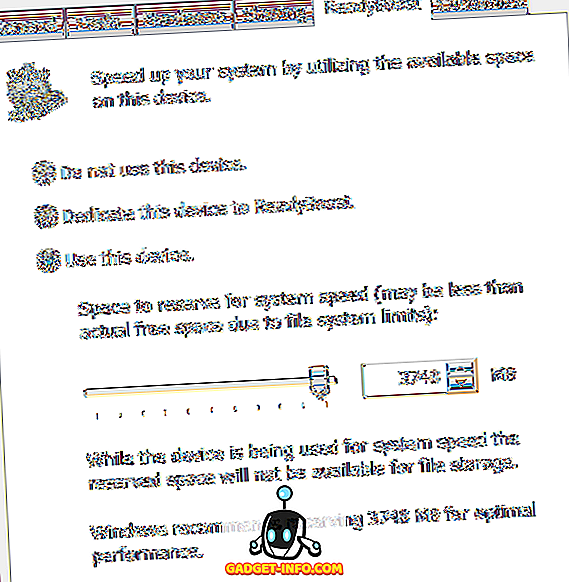Ir daudz iemeslu, kāpēc jūs varētu vēlēties dalīties ar jūsu Mac interneta savienojumu, izmantojot WiFi vai Ethernet. Jūs varat uzturēties viesnīcā, kas ļauj tikai vienai ierīcei izveidot savienojumu ar savu internetu, vai arī jums vienkārši vajadzēs to pārbaudīt. Neatkarīgi no jūsu iemesla, ja jūs vēlaties koplietot savu Mac internetu, šeit ir, kā jūs varat to darīt:
1. Koplietojiet WiFi no sava Mac Ethernet
Ja jūsu Mac datorā ir WiFi savienojums un vēlaties to koplietot ar Ethernet portālu ar citu klēpjdatoru, varat to izdarīt ļoti viegli. Vienkārši izpildiet tālāk norādītās darbības, lai iestatītu to savā Mac:
- Pirmkārt, atveriet sistēmas iestatījumus savā Mac datorā un dodieties uz “ Sharing ”.

- Šeit noklikšķiniet uz “ Interneta koplietošana ”. Pārliecinieties, ka vēl nav atzīmēta izvēles rūtiņa. Pēc tam nolaižamajā izvēlnē atlasiet “ WiFi ”, kurā teikts: “ Koplietojiet savienojumu no “ un atzīmējiet izvēles rūtiņu blakus “ Ethernet ”, sadaļā “ Datoriem, kas izmanto ”.

- Tagad atzīmējiet izvēles rūtiņu blakus “ Internet Sharing ” un noklikšķiniet uz “ Start ”, kas parādās dialoglodziņā.

Tas ir būtībā viss, kas jums jādara. Tagad jūs varat pieslēgt Ethernet kabeli savam Mac datoram un klēpjdatoru, ar kuru vēlaties kopīgot savienojumu, un tas vienkārši darbosies.
2. Koplietojiet Ethernet savienojumu no sava Mac uz WiFi
Būtu lietderīgāk, ja jūs varētu savienot savu Mac ar Ethernet un pēc tam koplietot šo savienojumu ar WiFi, vai ne? Nu, par laimi, jūs varat to izdarīt arī viegli. Šis process ir līdzīgs WiFi savienojumam ar Ethernet ; tomēr otrajā posmā nolaižamajā izvēlnē ir jāizvēlas “ Ethernet ”, kurā teikts: “Koplietojiet savienojumu no”, un atzīmējiet izvēles rūtiņu blakus “WiFi” sadaļā “Datoriem, kas izmanto”.

Jūsu Mac tagad sāks koplietot jūsu Ethernet savienojumu, izmantojot WiFi, un jūs varat vienkārši pievienoties tīklam jebkurā ierīcē, kurai ir WiFi atbalsts. Ja vēlaties aizsargāt savu WiFi tīklu, varat vienkārši noklikšķināt uz pogas „ Wi-Fi Options ”, izmantojot interneta koplietošanu, un iestatiet paroli.
3. Koplietojiet savu iPhone savienojumu pār Ethernet
Vēl viena atdzist lieta, ko varat darīt, ir koplietot personisko Hotspot savā iPhone, izmantojot Ethernet, izmantojot Mac. Tas ir arī ļoti vienkāršs, un soļi ir daudz tādi paši kā iepriekšējie, bet skaidrības labad es eju pa procesu, soli pa solim:
Piezīme . Ir trīs veidi, kā koplietot savu iPhone personisko Hotspot ar Mac; jūs varat izveidot savienojumu ar to, izmantojot Bluetooth, jūs varat pieslēgties tai, izmantojot iPhone USB kabeli, vai arī vienkārši to kopīgot, izmantojot WiFi. Šī konkrētā sadaļa ir noderīga, lai koplietotu jūsu iPhone internetu ar citām ierīcēm, kas neatbalsta WiFi ... kā vecs galddators. Jūs pat varat to izmantot, lai koplietotu savu iPhone savienojumu ar maršrutētāju un savienotu vairākas ierīces ar maršrutētāju, izmantojot Ethernet kabeļus.
Koplietojiet iPhone personisko Hotspot, izmantojot Bluetooth
Ja vēlaties koplietot savu iPhone personisko Hotspot ar Mac, izmantojot Bluetooth, un pēc tam koplietojiet to, izmantojot Ethernet, šeit jūs varat to darīt:
- Pirmkārt, savā iPhone, izslēdziet WiFi un ieslēdziet “Personal Hotspot” . Tas jums jautās, vai vēlaties ieslēgt WiFi vai vienkārši koplietot savienojumu, izmantojot Bluetooth un USB. Pieskarieties “ Bluetooth un USB only ”. Pārliecinieties, vai jūsu iPhone ir ieslēgts Bluetooth.

- Pēc tam savā Mac datorā dodieties uz System Preferences un noklikšķiniet uz Bluetooth .

- Tur, pagaidiet, līdz parādīsies jūsu iPhone, un pēc tam noklikšķiniet uz pāra .

- Jūsu iPhone ierīcē parādīsies uzvedne ar pārī savienojuma apstiprinājumu. Pieskarieties “ Pair ”.

- Tagad, System Preferences, dodieties uz "Network" un noklikšķiniet uz "Bluetooth PAN" . Jūs redzēsiet savu iPhone vārdu šeit, noklikšķiniet uz “ Connect ”.

- Pēc tam jūs varēsiet redzēt zilu reklāmkarogu iPhone virsotnē, sakot: “ Personal Hotspot: 1 Connection ”. Tas nozīmē, ka jūsu Mac ir savienots ar jūsu iPhone tīklu. Tagad ir pienācis laiks dalīties ar šo savienojumu caur Ethernet.

- Dodieties uz “ System Preferences ” un noklikšķiniet uz “ Sharing ”.

- Šeit dodieties uz “ Interneta koplietošana ” un nolaižamajā izvēlnē atlasiet “ Bluetooth PAN ”, kurā teikts: “ Koplietojiet savienojumu no “ un atzīmējiet izvēles rūtiņu blakus “ Ethernet ”, sadaļā “ Datoriem, kas izmanto ”.

Tagad jūs varat atzīmēt izvēles rūtiņu blakus “ Interneta koplietošana ” un noklikšķiniet uz “ Start ” dialoglodziņā. Jūsu Mac sāks koplietot jūsu iPhone personisko Hotspot pār Ethernet, un jūs varat savienot Ethernet kabeli no sava Mac datora ar ierīci, ar kuru vēlaties koplietot savienojumu.
Koplietojiet iPhone personisko Hotspot caur USB kabeli
Ja vēlaties koplietot savu iPhone personisko Hotspot ar Mac, izmantojot USB kabeli, un dalīties ar šo savienojumu pār Ethernet, varat to darīt arī. Vienkārši izpildiet tālāk norādītās darbības.
- Savā iPhone ierīcē ieslēdziet Personal Hotspot un pieskarieties “ Bluetooth un USB only ”. Tagad savienojiet savu iPhone ar Mac, izmantojot USB kabeli.

- Tagad jūs varēsiet redzēt jūsu iPhone zilo reklāmkarogu, sakot: “ Personal Hotspot: 1 Connection ”.

- Tagad dodieties uz System Preferences un noklikšķiniet uz Sharing .

- Šeit, sadaļā Interneta koplietošana, nolaižamajā izvēlnē atlasiet “ iPhone USB ”, kurā teikts “Koplietot savienojumu no” un atzīmējiet izvēles rūtiņu blakus “ Ethernet ”, sadaļā “ Datoriem, kas izmanto ”.

Jūsu Mac tagad sāks koplietot jūsu iPhone personisko Hotspot, izmantojot Ethernet, un jūs varat pieslēgt Ethernet kabeli no sava Mac datora uz ierīci, ar kuru vēlaties koplietot savienojumu.
Koplietojiet savu iPhone personisko Hotspot, izmantojot WiFi
Vēl viens veids, kā jūs varat savienot savu iPhone personisko Hotspot ar Mac, ir caur WiFi. Pēc tam varat koplietot šo savienojumu ar citām ierīcēm, kas nav pieslēgtas WiFi, koplietojot to Ethernet tīklā. Lai to izdarītu, izpildiet tālāk norādītās darbības.
- Savā iPhone iespējojiet personisko Hotspot un pieskarieties “ Ieslēgt WiFi ”.

- Pēc tam savienojiet savu Mac datoru ar personisko Hotspot, izmantojot WiFi. Kad esat to izdarījuši, dodieties uz System Preferences un noklikšķiniet uz “ Sharing ”.

- Šeit nolaižamajā izvēlnē atlasiet “ WiFi ”, kurā teikts: “ Koplietojiet savienojumu no “ un atzīmējiet izvēles rūtiņu blakus “ Ethernet ”, sadaļā “ Datoriem, kas izmanto ”.

Tagad jūs varēsiet koplietot savu iPhone personisko Hotspot ar citām ierīcēm, kurām nav WiFi iespēju. Ja pārējām ierīcēm ir arī WiFi iespējas, tās var tieši savienot ar iPhone personisko Hotspot, kas ir daudz vieglāk nekā interneta koplietošanas iestatīšana.
Koplietojiet internetu no Mac uz citām ierīcēm, izmantojot Ethernet vai WiFi
Šīs metodes var izmantot, lai koplietotu Mac interneta savienojumu ar citām ierīcēm, izmantojot WiFi vai Ethernet. Mēs izmēģinājām šīs metodes iMac, kurā darbojas MacOS Sierra, un viņi strādāja par mums labi.
Lai gan agrāk bija iespējams koplietot internetu no jūsu Mac, izmantojot Bluetooth, šī opcija vairs nedarbojas, tāpēc mēs neesam to aplūkojuši šajā rakstā. Tomēr, ja jūs zināt, ka jebkāds veids, kā padarīt atgriezenisko piesaisti Bluetooth darbam Mac datorā, dariet mums to zināmu tālāk sniegtajā komentāru sadaļā.