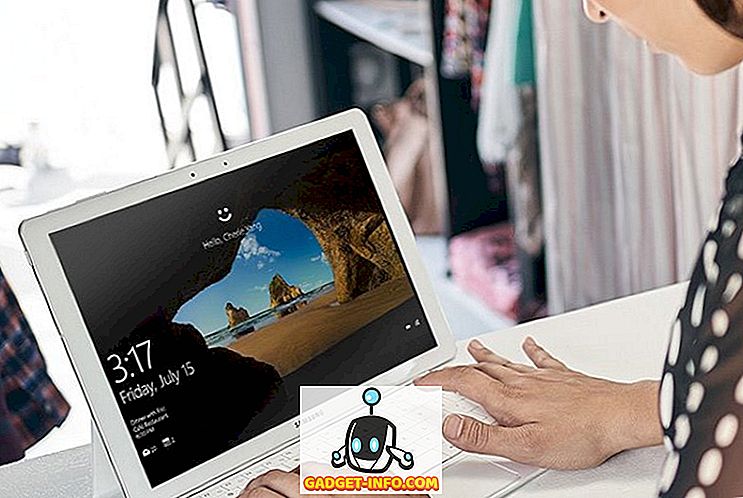Mēs zinām, kā tastatūras īsinājumtaustiņi dara vējus Windows datorā vai Mac datorā, bet kā ar Chromebook datoriem? Labi, Chromebook datori ir ātras ierīces, bet, kā mēs esam gaidījuši, jūs vienmēr varat paātrināt lietas. Labā ziņa ir tā, ka ir vairāki unikāli Chromebook datora īsinājumtaustiņi, kas padarītu lietas produktīvākas.
Daži Chrome OS īsceļi ir identiski tam, ko esam izmantojuši sistēmā Windows, un Chrome īsceļi paliek nemainīgi. Tomēr ir vairākas unikālas īsceļu pārlūkprogrammas Chrome OS, kuras ir vērts pārbaudīt. Tātad, paskatīsimies uz viņiem, vai mēs?
Šeit ir 22 Chromebook īsceļi:
Piezīme . Ja izmantojat Windows vai Mac tastatūru, izmantojot Chromebook datoru, varat izmantot Windows taustiņu vai komandu taustiņu Chromebook datoru meklēšanas atslēgas vietā.
1. Uzņemiet ekrānuzņēmumu: Ctrl + Window / F5
Jūs varat arī veikt daļēju ekrānuzņēmumu, nospiežot Ctrl + Alt + Window / F5.

2. Ieslēdziet / izslēdziet vāciņu bloķēšanu: Alt + meklēšana
Atšķirībā no Windows vai Mac, Chromebook datora tastatūrā nav Caps Lock taustiņa, tāpēc varat izmantot šo īsceļu, lai to ieslēgtu vai izslēgtu.
3. Uzsākt uzdevumu pārvaldnieku: Meklēt + Esc
Šis īsceļš uzsāka Chrome OS uzdevumu pārvaldnieku, kurā uzskaitīti visi sistēmā pašreiz notiekošie procesi, kā arī poga, lai beigtu procesus.

4. Atveriet failu pārvaldnieku: Alt + Shift + M
Izmantojot šo taustiņu kombināciju, Chromebook datorā varat viegli palaist lietotni Faili.

5. Atveriet failu pārlūkprogrammā: Ctrl + O
Ja vēlaties atvērt failu, piemēram, PDF failu pārlūkā Chrome, varat izmantot šo saīsni, lai to izdarītu. Vienkārši atveriet pārlūku Chrome un nospiediet iepriekš minēto taustiņu kombināciju, un jums vajadzētu saņemt dialoglodziņu, lai atlasītu failu, kuru vēlaties atvērt.

6. Uzsākt plauktu lietotnes: Alt + 1-9
Ja uz plaukta ir pievienotas vairākas lietojumprogrammas, varat izmantot šo saīsni, lai tās atvērtu, un 1 ir pirmā lietotne un 9 - pēdējā lietotne.

7. Dokot logu: Alt + [(Pa kreisi) vai Alt +] (pa labi)
Ar šo saīsni varat atvērt doku ar atvērtu logu pa kreisi vai pa labi. Divu logu nofiksēšana abās pusēs ļauj jums izmantot divas programmas vai logus blakus.

8. Bloķējiet ekrānu: Meklēt + L
Ar šo saīsni varat bloķēt Chromebook datora ekrānu. Kad esat bloķējis Chromebook datoru, jums būs nepieciešama jūsu Google konta parole, lai atbloķētu ierīci, un jūs atradīsiet visu, kā jūs to atstājāt.

9. Izrakstieties no sava Chromebook datora: Ctrl + Shift + Q (divas reizes)
Lai gan Chrome OS operētājsistēmā pierakstīšanās no sava konta ir diezgan vienkārša, varat izmantot šo komandu, ja esat vairāk klaviatūras persona.

10. Atvērt statusa apgabalu: Shift + Alt + S
Statusa apgabals ir līdzīgs sistēmas teknē, kuru mēs esam pazīstami vairāku gadu laikā no Windows, un jūs varat izmantot šo saīsni, lai to atvērtu, ja esat pilnībā iesakņojies izmantot Chromebook datoru, izmantojot tastatūru.

11. Iespējot ChromeVox: Ctrl + Alt + Z
ChromeVox ir pieejamības funkcija, kas jums lasa Chromebook datora ekrānu. Jūs varat turēt nospiestu Shift un meklēšanas taustiņus, un pēc tam ar bulttaustiņiem norādiet uz ekrāna apgabalu, kuru vēlaties lasīt.
12. Pagriezt displeju: Ctrl + Shift + Refresh / F3
Šis īsceļš ļauj pagriezt ekrānu 90 grādiem.

13. Mainīt ekrāna izšķirtspēju: Ctrl + Shift un + vai -
Ar šo saīsni varat palielināt vai samazināt Chromebook datora ekrāna izšķirtspēju. Lai atiestatītu noklusējuma ekrāna izšķirtspēju, varat izmantot Ctrl + Shift + 0.

14. Pārslēgt tastatūras valodas: Ctrl + Shift + Space
Ar šo saīsni varat pārslēgties starp dažādām tastatūras valodām, kas instalētas jūsu Chromebook datorā.
15. Saņemiet palīdzību: Ctrl +?
Ja esat jauns Chromebook datora lietotājs, jums šis īsinājumtaustiņš ir diezgan bieži nepieciešams. Tādējādi tiek atvērta lietotne Chrome OS, lai saņemtu palīdzību, kur atradīsiet dažādas apmācības par Chromebook datoriem. Turklāt, ja jums ir kādas šaubas, lietotnē varat pat uzdot jautājumus.

16. Dodieties uz konkrētām cilnēm pārlūkā Chrome: Ctrl + 1-9
Varat pārslēgties starp dažādām cilnēm pārlūkā Chrome, izmantojot šo saīsni, un 1 ir pirmā un 9 ir pēdējā cilne.
17. Notīrīt pārlūkošanas datus: Ctrl + Shift + Backspace
Vai vēlaties, lai Chromebook datorā notīrītu pārlūkošanas un lejupielādes vēsturi, sīkfailus, kešatmiņā saglabātos datus, paroles utt. Šis īsceļi atver logu “Notīrīt pārlūkošanas datus”.

18. Saglabājiet visas atvērtās tīmekļa lapas mapē: Ctrl + Shift + D
Izmantojot šo saīsni, varat atzīmēt visas pārlūkprogrammas Chrome atvērtās cilnes. Tas noderēs, ja pētīsiet projektu un vēlaties saglabāt visas tīmekļa lapas, kas atvērtas vienā vietā.

19. Atlasiet tekstu adreses joslā: Ctrl + L vai Alt + D
Ir reizes, kad mēs vēlamies izvēlēties saiti adreses joslā, lai to koplietotu, bet, izmantojot peli, tā var būt apgrūtinoša. Šim īsinājumtaustam noteikti vajadzētu paātrināt lietas.
20. Paslēpt / atcelt grāmatzīmju joslu: Ctrl + Shift + B
Ne visi vēlas visu laiku redzēt grāmatzīmju joslu, un tādējādi jūs varat viegli parādīt vai slēpt šo saīsni.
21. Lapas uz augšu un uz leju uz leju: Alt / Search + Up vai Down
Tas ir diezgan izplatīts īsceļš, bet tā kā Chromebook tastatūrām nav šim nolūkam paredzētu taustiņu, ir svarīgi zināt šo saīsni.
22. Skatiet visu Chromebook īsceļu karti: Ctrl + Alt +?
Šis ir galvenais operētājsistēmas Chrome OS īsceļš, jo tas ļauj pārbaudīt visus īsinājumtaustiņus lieliskā vizuālā formā. Tas atver virtuālo tastatūru, un tad varat turēt Ctrl vai Shift vai Meklēt vai turēt tos kopā, lai redzētu, kādi īsceļi ir pieejami.

Paātriniet savu Chrome OS pieredzi ar šiem Chromebook datora īsceļiem
Ir vairāki citi Chromebook īsinājumtaustiņi, bet tie ir pamatlikumi, kurus mēs esam pārliecināti, ka zini, ka jūs izmantojat Windows un Mac pieredzi. Pēc mūsu domām, šie ir Chromebook īsinājumtaustiņi, kas jums jāzina. Tātad, izmēģiniet tos Chromebook datorā, un jūs vēlāk varat pateikties mums.