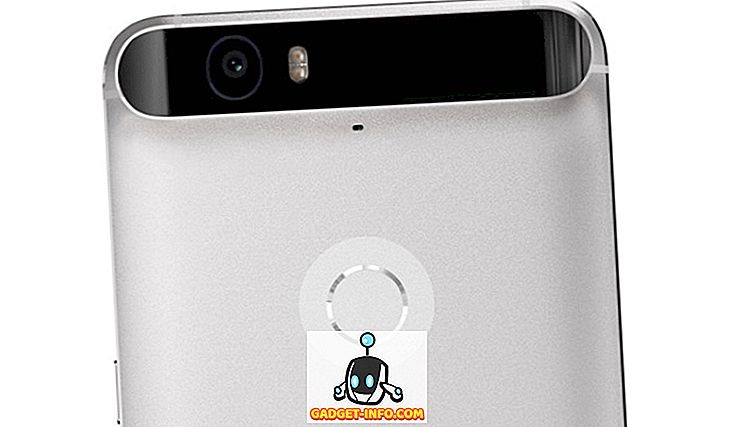Raspberry Pi ir gala rotaļlieta. Lielākā daļa tā lietotāju mīl eksperimentēt un pārtraukt darba iekārtas. Tomēr, neskatoties uz to, cik daudz jautrības tas ir, ikvienam patīk būt darba sākumkonfigurācijai, kuru viņi var atgriezties pēc eksperimenta beigām.
Vēl viens izplatīts scenārijs ir teikt, jūs vienkārši uzzinājāt par atdzist jaunu Raspberry Pi balstītu projektu vai Linux distro, un jūs mirst, lai to izmēģinātu. Problēma ir tā, ka jums ir tikai viena micro SD karte, un tajā jau ir darba instalācija, kuru nevēlaties zaudēt.
Abos iepriekšminētajos scenārijos ir lietderīgi, lai būtu precīza, bitu bitu identiska jūsu darba Raspberry Pi instalācija. Tāpēc šodien mēs iemācīsimies klonēt vai backup Raspberry Pi micro SD karti attēlu failam un atjaunot attēlu pēc tam, kad būsim eksperimentēti. Mēs izskaidrosim, kā to izdarīt operētājsistēmā Windows, Linux un MacOS.
Piezīme . Šī metode izveidos attēla failu tieši SD kartes kopējās ietilpības lielumā. Piemēram, ja jums ir 16 GB SD karte, iegūtais attēla fails būs arī 16 GB, neatkarīgi no tā, cik daudz vietas jūsu instalācija faktiski izmanto. Ir metode, kā samazināt attēla izmēru, bet tā darbojas tikai Linux, un mēs to vēlāk izskaidrosim apmācībā.
Windows instrukcijas
Backup Raspberry Pi SD karte
1. Ievietojiet micro SD karti, kuru vēlaties klonēt datorā, izmantojot USB vai iebūvētu karšu lasītāju.
2. Lejupielādējiet un instalējiet Win32DiskImager un palaidiet to. Jūs redzēsiet šādu ekrānu:

3. Sadaļā Device (Ierīce) augšējā labajā stūrī atlasiet SD kartes disku . Tas ir D: manā gadījumā. Tagad noklikšķiniet uz mapes ikonas kreisajā pusē un izvēlieties vietu un faila nosaukumu, kur tiks saglabāts attēla fails. Es izvēlējos faila nosaukumu raspbian_backup_19_oct.img . Jūs varat izvēlēties, kurš faila nosaukums jums patīk, bet ir ieteicams .img paplašinājums. Kad tas izdarīts, noklikšķiniet uz pogas Lasīt .

4. Tādējādi SD kartes klons tiks norādīts jūsu norādītajā vietā. Kopēšana ilgs laiks, lai pabeigtu šo darbību, tāpēc šajā laikā neizslēdziet vai neieslēdziet datoru. Kad tas būs izdarīts, jūs saņemsiet ziņojumu “Lasīt veiksmīgu”.

Tagad jūs varat brīvi ievietot karti Raspberry Pi un pārtraukt lietas vai instalēt jaunu distro. Kad esat pabeidzis atskaņošanu un vēlaties atjaunot dublēto attēlu, izpildiet nākamās sadaļas darbības.
Atjaunot Raspberry Pi SD karti
Ievietojiet micro SD karti savā datorā un atveriet Win32DiskImager. Atlasiet iepriekš izveidoto attēla failu un atbilstošo disku sadaļā Ierīce . Tagad noklikšķiniet uz pogas Rakstīt . Attēls tiks saglabāts SD kartē, tieši tā, kā tas bija, to kopējot.

Atkal, šis process aizņems laiku, atkarībā no SD kartes lieluma. Kad atjaunošana ir pabeigta, varat noņemt karti no datora un ievietot to atpakaļ Raspberry Pi.
Linux instrukcijas
Backup Raspberry Pi SD karte
1. Ievietojiet SD karti datorā, izmantojot USB vai iebūvētu karšu lasītāju. Tagad atveriet termināļa logu un ievadiet komandu sudo fdisk -l . Tas uzskaitīs visas jūsu sistēmā esošās failu sistēmas.
2. Mēģiniet uzzināt SD kartes ierīces nosaukumu . Man ir 16GB SD karte, tāpēc to var viegli identificēt kā ierīci /dev/sdb kuras lielums ir 14, 9GB. Tas ir tāpēc, ka faktiskā ierīces uzglabāšana vienmēr ir nedaudz zemāka par reklamēto. Atzīmējiet šo ierīces nosaukumu .

3. Izmantojiet komandu dd lai rakstītu attēlu cietajā diskā. Piemēram:
sudo dd if=/dev/sdb of=~/raspbian_backup.img
Šeit, ja parametrs (ievades fails) nosaka failu, kas ir klons. Manā gadījumā tas ir /dev/sdb, kas ir manas SD kartes ierīces nosaukums. Nomainiet to ar ierīces nosaukumu. Parametrs (izvades fails) norāda faila nosaukumu, uz kuru rakstīt. Es izvēlējos raspbian_backup.img savā mājas direktorijā.
Piezīme . Esiet uzmanīgi un pārbaudiet parametrus pirms dd komandas izpildes, jo nepareizu parametru ievadīšana šeit var potenciāli iznīcināt jūsu disku datus.
Jūs nevarēsiet redzēt nekādu izvadi no komandas, kamēr nav pabeigta klonēšana, un tas var aizņemt kādu laiku, atkarībā no SD kartes lieluma. Kad tas būs pabeigts, jūs redzēsiet šādu rezultātu.

Tagad varat noņemt SD karti un izmantot to savā Pi. Kad esat gatavs atjaunot dublēto attēlu, izpildiet tālāk norādītās instrukcijas.
Atjaunot Raspberry Pi SD karti
1. Ievietojiet SD karti savā datorā. Pirms attēla atjaunošanas ir svarīgi pārliecināties, ka SD kartes nodalījumi ir noņemti . Lai to pārbaudītu, atveriet termināli un izpildiet komandu sudo mount | grep sdb sudo mount | grep sdb . Šeit nomainiet sdb ar SD kartes ierīces nosaukumu.
Ja redzat tukšu izvadi, jums nav jādara nekas. Ja redzat dažas uzstādītas starpsienas, atvienojiet uzskaitītās. Piemēram:
sudo umount / dev / sdb1 / dev / sdb2 / dev / sdb3 / dev / sdb4
2. Izmantojiet komandu dd lai rakstītu attēla failu SD kartē:
sudo dd if = ~ / raspbian_backup.img no = / dev / sdb
Tā ir kā komanda, ko mēs izmantojām, lai izveidotu klonu, bet mainītu to . Šoreiz ievades fails, if ir rezerves attēls, kamēr izejas fails ir SD kartes ierīce.
Vēlreiz pārbaudiet un divreiz pārbaudiet parametrus, jo nepareizas komandas ievadīšana šeit izraisīs pastāvīgu datu zudumu.
Kad rakstīšana ir pabeigta, jūs redzēsiet apstiprinājumu no dd. Pēc tam varat noņemt karti no datora un ievietot to atpakaļ Raspberry Pi.
macOS instrukcijas
Backup Raspberry Pi SD karte
1. Ievietojiet SD karti savā Mac datorā, izmantojot USB vai iebūvētu karšu lasītāju. Tagad atveriet termināļa logu un ievadiet komandu diskutil list . Mēģiniet identificēt SD kartes ierīces ID. Piemēram, raktuves parādās kā /dev/disk3 .

2. Atvienojiet SD karti:
diskutil unmountDisk /dev/disk3 Šeit nomainiet disk3 ar savu SD kartes nosaukumu, kuru identificējāt 1. solī.
3. Izmantojiet komandu dd lai rakstītu attēlu cietajā diskā. Piemēram:
sudo dd if=/dev/disk3 of=~/raspbian_backup.img
Šeit, if parametrs (ievades fails) nosaka failu, kas ir klons. Manā gadījumā tas ir /dev/disk3, kas ir mana SD kartes ierīces nosaukums. Nomainiet to ar ierīces nosaukumu. Parametrs (izvades fails) norāda faila nosaukumu, uz kuru rakstīt. Es izvēlējos raspbian_backup.img savā mājas direktorijā.
Piezīme . Esiet uzmanīgi un pārbaudiet parametrus pirms dd komandas izpildes, jo nepareizu parametru ievadīšana šeit var potenciāli iznīcināt jūsu disku datus.
Jūs nevarēsiet redzēt nekādu izvadi no komandas, kamēr nav pabeigta klonēšana, un tas var aizņemt kādu laiku, atkarībā no SD kartes lieluma. Pēc tam varat noņemt SD karti un izmantot to savā Pi. Kad esat gatavs atjaunot dublēto attēlu, izpildiet tālāk norādītās instrukcijas.
Atjaunot Raspberry Pi SD karti
1. Ievietojiet SD karti savā Mac datorā. Atveriet termināļa logu un atvienojiet to, izmantojot šādu komandu:
diskutil unmountDisk /dev/disk3 Šeit nomainiet disk3 ar jūsu SD nosaukumu, kuru identificējāt iepriekšējā sadaļas 1. posmā.
2. Izmantojiet komandu dd lai rakstītu attēla failu SD kartē:
sudo dd if = ~ / raspbian_backup.img no = / dev / disk3
Tā ir kā komanda, ko mēs izmantojām, lai izveidotu klonu, bet mainītu to . Šoreiz ievades fails, if ir rezerves attēls, kamēr izejas fails ir SD kartes ierīce.
Vēlreiz pārbaudiet un divreiz pārbaudiet parametrus, jo nepareizas komandas ievadīšana šeit izraisīs pastāvīgu datu zudumu.
Kad rakstīšana ir pabeigta, jūs redzēsiet apstiprinājumu no dd. Pēc tam varat noņemt karti no sava Mac datora un ievietot to atpakaļ Raspberry Pi.
Kā samazināt klonēto Raspberry Pi attēlu (tikai Linux)
Kā minēts raksta sākumā, šīs metodes izveido attēla failu, kas ir vienāds ar SD kartes kopējo ietilpību. Piemēram, SD kartes, kuras ietilpība ir 32 GB, klonēšana radīs 32 GB lielu attēlu, pat ja tikai 5 GB ir faktiski izmantots kartē. Tas ir labi, ja jums ir tikai viens vai divi šādi attēli, bet vairāk nekā tas (jo īpaši, ja lietojat SSD) radīs iespēju iztukšot vietu.
Lai apietu šo ierobežojumu, mēs izmantosim PiShrink, skriptu, kas automātiski samazina Pi attēlu, kas pēc tam automātiski mainīsies līdz maksimālajam SD kartes izmēram uz boot. Tas arī ļauj ātrāk kopēt attēlu atpakaļ uz SD karti.
Diemžēl šis rīks ir pieejams tikai Linux. Ja jums nav instalēta Linux, varat instalēt jaunāko Ubuntu vai Linux Mint versiju virtuālajā mašīnā un palaist šo skriptu tur. Lūk, kā to izmantot:
1. Lejupielādējiet skriptu PiShrink un dariet to izpildāmu. Terminālā ievadiet šādas divas komandas:
wget //raw.githubusercontent.com/Drewsif/PiShrink/master/pishrink.sh chmod + x ./pishrink.sh
2. Palaidiet skriptu, kam seko tā attēla nosaukums, kuru vēlaties sarukt.
sudo ./pishrink.sh ./raspbian_backup.img

3. Tad attēls tiks sarauts. Kad tas ir izdarīts, jūs varat rakstīt sarukto attēla failu SD kartē, kā minēts iepriekš uzskaitītajās metodēs. Piemēram, Linux:
sudo dd if = ~ / raspbian_backup.img no = / dev / sdb
Klons Raspberry Pi SD karte ērtai atjaunošanai
Tātad tas viss attiecas uz klonēšanu, proti, esošo Raspberry Pi instalāciju atjaunošanu un atjaunošanu. Nekad atkal nebūs jāzaudē perfekti strādājoša Raspbian OS instalācija uz Raspberry Pi, lai izmēģinātu jaunu distro vai vēsu projektu. Vienkārši dublējiet instalāciju, apmetiet apkārt un atjaunojiet attēlu, kad esat pabeidzis. Tas nav vienkāršāks.
Kā jums patīk šī Raspberry Pi instalāciju dublēšanas metode? Vai jums ir labāks veids? Jautājumi? Komentāri? Informējiet mūs tālāk komentāru sadaļā.