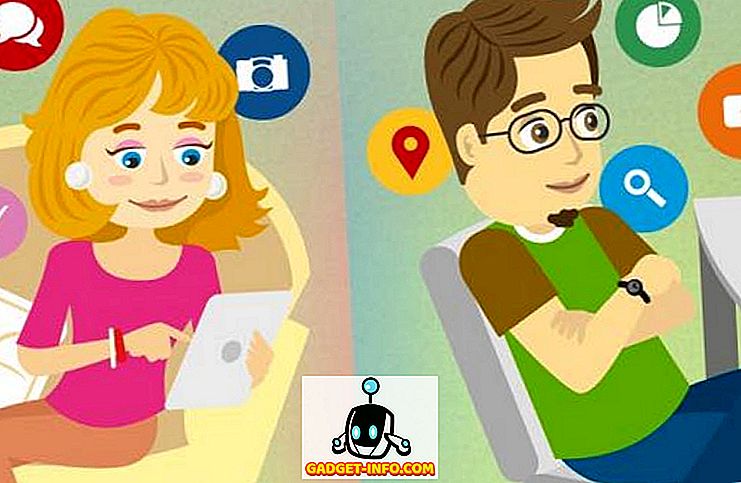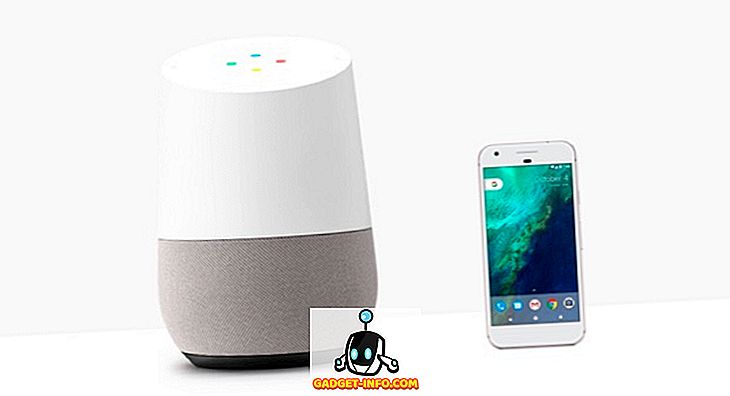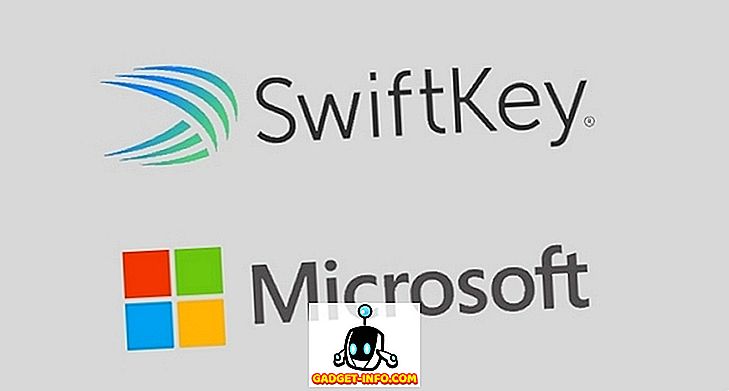Apple ir iekļāvusi dažus ļoti veiklus žestus un īsceļus savās ierīcēs, lai atvieglotu patērētāju dzīvi. Vai tā būtu iPad, iPhone vai pat Mac; žesti ir daudz neatņemama Apple platformu sastāvdaļa. Un tas ir lieliski, jo žesti padara dzīvi tik daudz vieglāku. Tas noteikti ir vieglāk velciet pa labi uz ekrāna, lai atgrieztos, nevis pieskaroties pogai, un tas arī jūtas daudz dabiskāks. Lai gan ikviens ir informēts par dažādiem iOS žestiem, ne visi zina par visiem žestiem Mac. Ir daži no Mac aspektiem, kuriem nav viegli piekļūstama īsceļa, un tas nozīmē, ka žesti vai kā Apple to sauc, Hot Corners.
Šajā rakstā es diskutēšu par Hot Corners uz Mac kā veidu, kā padarīt jūsu Mac atbildi uz peli, kas tiek vilkta uz jebkuru ekrāna stūri kā trigeri, lai veiktu iepriekš noteiktu funkciju. Šī funkcija pēc noklusējuma var nospiest sekundes no laika, kas nepieciešams, lai citādi veiktu to pašu funkciju. Tātad, saņemt satraukti, un lasīt tālāk.
Kas ir karstie stūri?
Vienkārši runājot, karstie stūri ir vienkāršie žesti, kas darbojas uz displeja stūriem, kurus var iespējot uz vienu stūrīti, lai veiktu īpašas funkcijas. Turklāt lietotājiem ir iespēja izvēlēties šīs īpašās funkcijas, un šīs funkcijas tiks veiktas, kad tās velciet kursoru uz ekrāna stūri.
Šī funkcija var būt ļoti noderīga, jo īpaši tādos scenārijos, kā, piemēram, ātri bloķēt Mac, kad lietotājs kādu laiku atstāj to bez uzraudzības. Ir vēl dažas funkcijas, kuras var piešķirt Hot Corners, un tās var būt ļoti noderīgas atkarībā no tā, kā lietotājs mijiedarbojas ar savu Mac.
Kā aktivizēt un iestatīt karstos stūrus
Karstā stūra iestatīšana Mac datorā ir vienkārša, un vienīgais iemesls, kāpēc daži cilvēki nav izmantojuši šo funkciju, ir tāpēc, ka tas nav novietots ļoti „uzkrītošā” pozīcijā System Preferences. Labāk, vēlu, nekā nekad, varat izpildīt tālāk norādītās darbības, lai savā Mac datorā iestatītu Hot Corners:
1. Dodieties uz System Preferences -> Desktop un Screen Saver un pārejiet uz ekrānsaudzētāja cilni. Tad preferences rūts apakšā noklikšķiniet uz pogas Hot Corners .
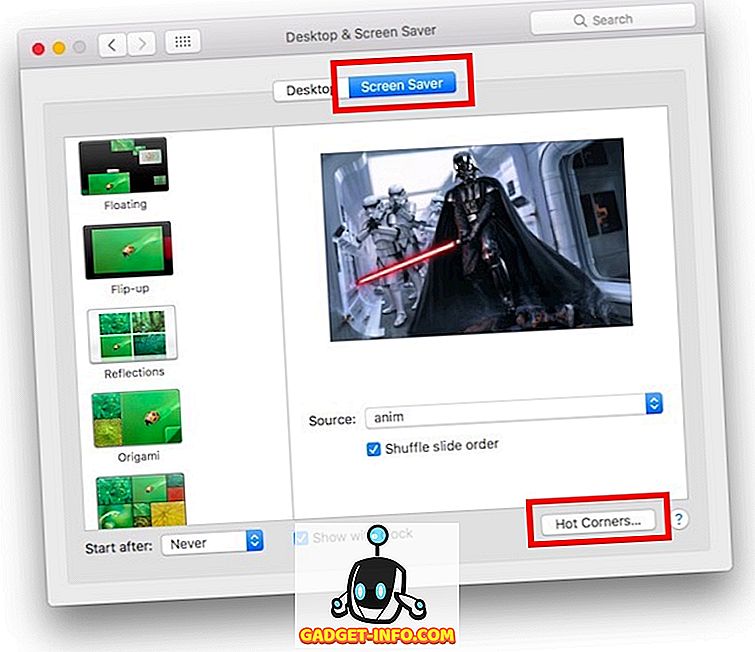
2. Tas atvērs nelielu logu, kurā var iestatīt funkcijas, kurām Mac jāaktivizē katram ekrāna stūrim . Vienkārši noklikšķiniet uz nolaižamajiem lodziņiem blakus stūriem, kurus vēlaties iestatīt, un izvēlieties funkciju.
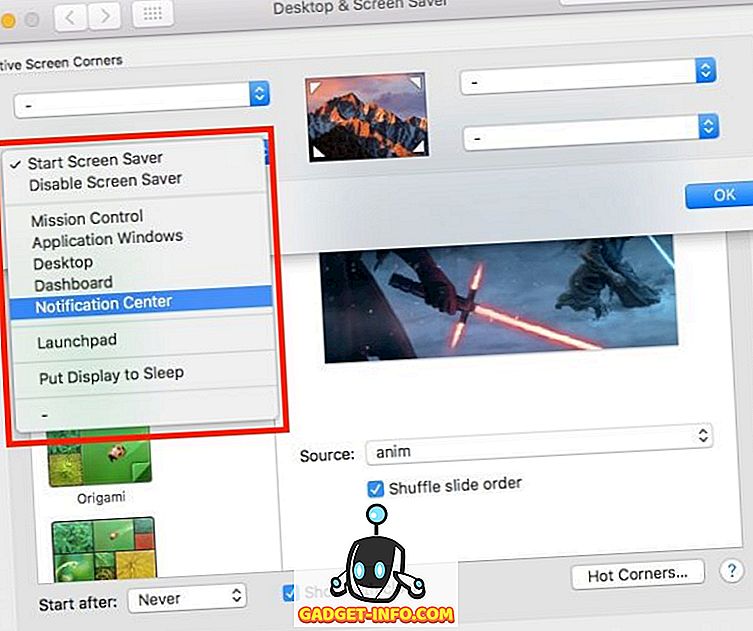
3. Noklikšķiniet uz Labi . Tagad varat izmantot iestatītos stūri, lai aktivizētu tām piešķirtās funkcijas.
Līdztekus ekrānsaudzētāja aktivizēšanas vai atspējošanas funkcijai šeit ir dažas citas funkcijas, kas ir pieejamas šajā izvēlnē:
- Misijas kontrole būtībā atklāj visas darbvirsmā atvērtās lietotnes.
- Programma Windows parāda visus programmas logus, kas ir fokusēti.
- Darbvirsma pārvieto visas lietojumprogrammas no skata un parāda darbvirsmu.
- Dashboard jūs aizvedīs tieši uz labi ... Dashboard; kas ir visu jūsu logrīku mājas.
- Paziņojumu centrs atver paziņojumu centru, lai jūs varētu ātri apskatīt savus paziņojumus.
- Launchpad pamatā atrodas visas jūsu lietotnes, un jūs varat palaist vajadzīgās lietotnes.
Iegūstiet ātru piekļuvi kopējām funkcijām savā Mac datorā
Tagad, kad esat iestatījis karstos stūrus, jūs varat spēlēt apkārt ar dažādām iespējām, lai noskaidrotu funkcijas, kas vislabāk atbilst jums. Daži cilvēki iesaka iestatīt augšējā labajā stūrī, lai palaistu paziņojumu centru, bet es to neuzskatu par ļoti noderīgu. Vienīgais karstais stūris, ko es izmantoju, ir ekrāna kreisajā apakšējā stūrī, lai sāktu ekrānsaudzētāju un bloķētu manu Mac. Tāpat kā lielākā daļa pielāgojamu iestatījumu, labākie iestatījumi karstajiem stūriem dažādiem lietotājiem atšķiras, un nav neviena iestatījuma, kas būtu piemērots visiem, jums vienkārši ir jāspēlē apkārt ar iespējām, lai noskaidrotu iestatījumus, kas atbilst jums vislabāk.
Kā vienmēr, mēs vēlētos dzirdēt par jūsu pieredzi, uzstādot, kā arī izmantojot karstos stūrus jūsu Mac datorā. Jūs varat arī kopīgot ar mums visas problēmas, ar kurām jūs varētu saskarties ar to pašu, tālāk sniegtajā komentāru sadaļā.