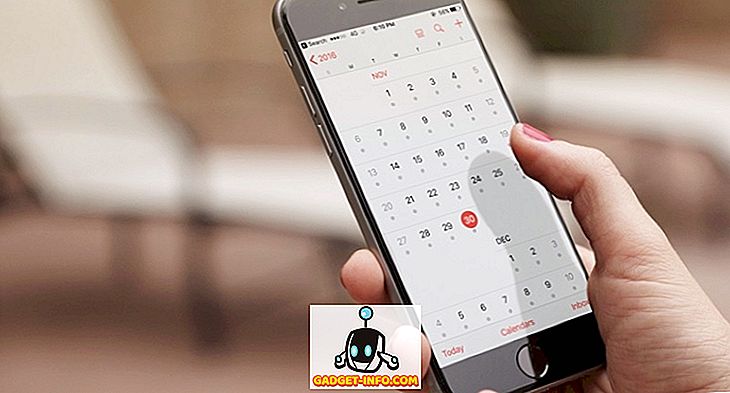Faila pārdēvēšana Windows datorā var šķist vienkāršs uzdevums, un tas tiešām ir vienkārši, ja nevēlaties pārdēvēt vairākus failus. Kamēr jūs varat pārdēvēt dažus failus pa vienam, ko darīt, ja vēlaties pārdēvēt simtiem failu? Tas izklausās kā sīki mājas darbi, vai ne? Tomēr laba ziņa ir tāda, ka ir dažādi veidi, kā atkārtoti pārdēvēt failus sistēmā Windows. Tātad, bez papildu domām, redzēsim, kā jūs varat partijas pārdēvēt failus sistēmā Windows 10:
Pārsauciet vairākus failus native
Iespējams, jūs to nezināt, bet Windows ļauj jums vairākkārt pārdēvēt vairākus failus. Viss, kas jums jādara, ir atlasīt failus, kurus vēlaties pārdēvēt. Pēc tam vienkārši noklikšķiniet uz atlasītajiem failiem, noklikšķinot uz “ Pārdēvēt ” vai nospiediet F2 .

Pēc tam vienkārši ievadiet nosaukumu, kuru vēlaties pārdēvēt. Kad tas ir izdarīts, nospiediet taustiņu Enter un sistēma Windows automātiski pievienos ievadītos vārdus.

Piemēram, jūs pārdēvējat failus uz “Foto”, un faili tiks pārdēvēti par “Fotogrāfijas (1), Fotoattēli (2), Fotoattēli (3) un tā tālāk.

Pārdēvējiet vairākus failus, izmantojot trešās puses programmatūru
Ir vairāki lieliski bezmaksas trešo pušu rīki, kas nodrošina funkcionalitāti, lai pārdēvētu partijas failus sistēmā Windows. Tomēr mums īpaši patīk uzlabotā pārdēvētājs, jo tas rada perfektu līdzsvaru starp funkcionalitāti un izmantojamo interfeisu. Tātad, šeit ir, kā jūs varat partijas pārdēvēt failus, izmantojot Advanced Renamer:
1. Pirmkārt, lejupielādējiet (Free) un instalējiet Advanced Renamer.
2. Pēc instalēšanas atveriet programmatūru un pievienojiet failus vai mapes, kuras vēlaties pārdēvēt, noklikšķinot uz nolaižamās pogas “ Pievienot ”.

3. Pēc failu pievienošanas noklikšķiniet uz “ Pievienot metodi ” un noklikšķiniet uz “ Jauns vārds ”. Ir arī daudz citu iespēju, piemēram, Aizstāt, Trim, Laika zīmogs, Atribūti, Pārvietot utt.

4. Pēc tam varat izvēlēties no dažādiem nosaukuma stiliem ar pieaugošiem numuriem, burtiem, direktorijas nosaukumu, indeksētā vārda faila nosaukumu utt. Varat pieteikties daudzām šīm opcijām, lai iegūtu vajadzīgos failu nosaukumus. Izmaiņas būs redzamas labajā panelī, un jūs varat izvēlēties, vai vēlaties veikt šīs izmaiņas faila nosaukumā vai faila paplašinājumā vai abos.

5. Kad esat pabeidzis, varat noklikšķināt uz “ Start Batch ” un pēc tam “ Start ”, lai pārdēvētu failus. Tas aizņem tikai sekundi.

Tas ir diezgan vienkārši, vai ne? Papildu pārdēvētājam ir daudz citu iespēju, ar kurām jūs varat spēlēt. Ir iespēja pārdēvēt failus, pamatojoties uz EXIF attēlu datiem, audio failu ID3 tagiem, video kodeku un izšķirtspēju un vairāk.
Izredzes ir, Advanced pārdēvētājs aptvers lielāko daļu jūsu pārdēvēšanas vajadzībām. Tomēr, ja jums ir vajadzīgs vēl vairāk uzlabots rīks, jums vajadzētu pārbaudīt Bulk Rename Utility (bezmaksas), kas ir vēl viens lielisks bagātīgs sērijas pārdēvēšanas rīks, bet, ja jūs plānojat to izmantot, būsiet gatavs pieņemt ļoti pārblīvētu lietotāja interfeisu. Varat arī izmantot Ant Renamer (bezmaksas), kas ir diezgan vienkāršs pārdēvēšanas rīks.
Lai gan ir veidi, kā pārdēvēt failus, izmantojot Windows komandu uzvedni un PowerShell, process ir pārāk sarežģīts, un tas nav tik vienkārši, kā iepriekš minētās metodes, tāpēc mēs to piešķirsim.
Pārsauciet vairākus failus un mapes Windows 10 sistēmā ar vieglumu
Nu, tie bija daži veidi, kā jūs varat partijas pārdēvēt failus sistēmā Windows. Šīm metodēm vajadzētu darboties gan ar Windows 10, gan vecāku Windows versiju. Vairumam cilvēku vietējā Windows metode ir pietiekami laba, bet, ja vēlaties vairāk iespēju un kontroles, varat pārbaudīt trešo personu pārdēvēšanas lietotnes.
Nu, tas viss ir no mūsu puses, kad runa ir par vairāku failu pārdēvēšanu sistēmā Windows, un mēs ceram, ka tas palīdzēja jums. Informējiet mūs, ja jums ir kādas šaubas vai jautājumi. Tālāk sniegtajā komentāru sadaļā tiek izslēgta skaņa.