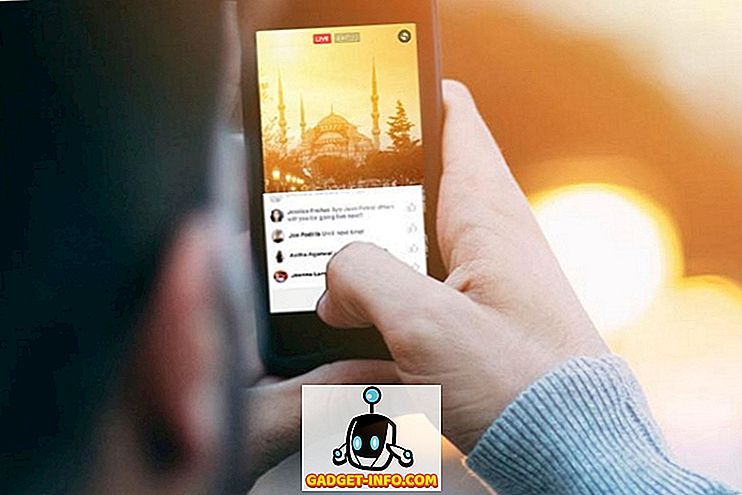Vai zinājāt, ka daudz Windows failu nav jums piederošs, pat ja esat administrators? Tā vietā tās pieder uzņēmumam, ko sauc par “uzticamo instalētāju”. Šāds brīnišķīgs skanošs vārds ir!
Tāpēc lielākoties tas nav problēma, ja vien jums nav jāizdzēš daži sistēmas faili un mapes. Jūs saņemsiet ziņojumu, piemēram:
Jums nav atļaujas veikt šo darbību.
vai kaut kas līdzīgs:
Lai veiktu šo darbību, jums ir nepieciešama TrustedInstaller atļauja.

Paldies Windows! Tātad, lai izdzēstu failu vai mapi, kas pieder TrustedInstaller, jums vispirms ir jāpiešķir īpašumtiesības uz failiem vai mapēm un pēc tam jāpiešķir sev pilnīgas kontroles atļaujas un tiesības!
Jums jādara viss, lai šos failus un mapes varētu pārdēvēt, dzēst vai rediģēt. Šajā rakstā es jūs aizvedīšu, lai to paveiktu. Ņemiet vērā, ka jums nevajadzētu izmantot šo metodi, lai mēģinātu dzēst galvenās Windows funkcijas, piemēram, Windows Defender vai IE. Tas nedarbosies, un tas izjauks jūsu datoru. Izmantojiet šo triku tikai, lai izdzēstu ļaunprātīgas programmatūras vai vīrusu failus, kas varētu būt ievietoti aizsargātos Windows katalogos.
Veikt īpašumtiesības uz failiem
Pirmkārt, dodieties uz mapi vai failu kopu, kas nepieciešama, lai mainītu atļaujas, ar peles labo pogu noklikšķiniet uz tiem un izvēlieties Rekvizīti .

Pēc tam noklikšķiniet uz cilnes Drošība un pēc tam noklikšķiniet uz pogas Papildu apakšā:

Nākamais klikšķis uz cilnes Īpašnieks un tagad redzēsiet, ka pašreizējais īpašnieks ir TrustedInstaller .

Tagad noklikšķiniet uz pogas Rediģēt (operētājsistēmā Windows 10, tas ir pogas Mainīt ) un izvēlieties, kam vēlaties nomainīt savu kontu vai savu kontu vai administratoru grupu. Ja jūsu konts ir administratora konts, es ieteiktu tikai atlasīt administratorus.

Ja vēlaties izdzēst vairāk nekā vienu failu mapē, varat arī nomainīt Aizstāt īpašnieku uz apakšuzņēmējiem un objektiem . Iet uz priekšu un noklikšķiniet uz Labi. Tagad jūs redzēsiet, ka pašreizējais īpašnieks ir jūsu izvēlētais konts.

Ņemiet vērā, ka, mēģinot izdzēst visu mapi, kurai ir apakšmapes, utt., Jums arī būs jānoklikšķina uz cilnes Atļaujas, pēc tam Mainiet atļaujas, atlasiet Administratori vai kontu, kuru vēlaties izmantot, un pēc tam pārbaudiet Aizstāt visas šī bērna objekta atļaujas ar mantojamām atļaujām .

Ir vērts atzīmēt, ka jūs nevarēsiet mainīt atļaujas līdz brīdim, kad vispirms nomainīsiet mapes īpašnieku un visas apakšmapes un failus, kā parādīts iepriekš.
Noklikšķiniet uz Labi, līdz esat aizvēris visus rekvizītu logus un atgriezušies Windows Explorer ekrānā. Pēc tam vēlreiz ar peles labo pogu noklikšķiniet uz mapes vai faila un vēlreiz izvēlieties Rekvizīti .
Tagad vēlreiz noklikšķiniet uz cilnes Drošība, bet tā vietā, lai noklikšķinātu uz Papildu, ir jānoklikšķina uz pogas Rediģēt .

Tagad noklikšķiniet uz lietotāja vārda sarakstā, kurā vēlaties mainīt atļaujas, kam vajadzētu būt tādam pašam, kā arī tas, kuram esat nomainījis arī pašreizējo īpašnieku. Ja lietotājvārds nav sarakstā, noklikšķiniet uz Pievienot, ierakstiet nosaukumu un noklikšķiniet uz Labi.

Tā kā es biju nomainījis pašreizējo īpašnieku uz administratoriem, es noklikšķināju uz administratoru šeit un pēc tam noklikšķinājuši uz izvēles rūtiņas blakus Pilna kontrole . Kad jūs to izdarīsiet, arī pārējās kastes tiek pārbaudītas.
Vienreiz noklikšķiniet uz Labi un pēc tam vēlreiz noklikšķiniet uz Labi, lai atgrieztos programmā Windows Explorer. Tagad jūs varat izdzēst šos failus bez UAC ziņojumiem, kas jums paziņo, ka nevarat! Tas ir diezgan maz soļu, bet tas darbojas. Izbaudi!
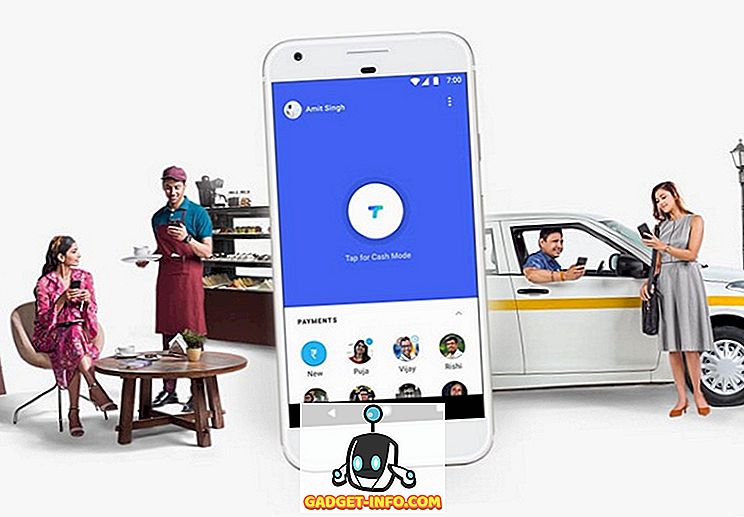
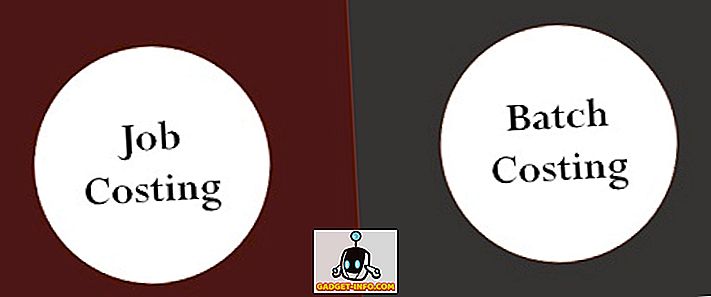

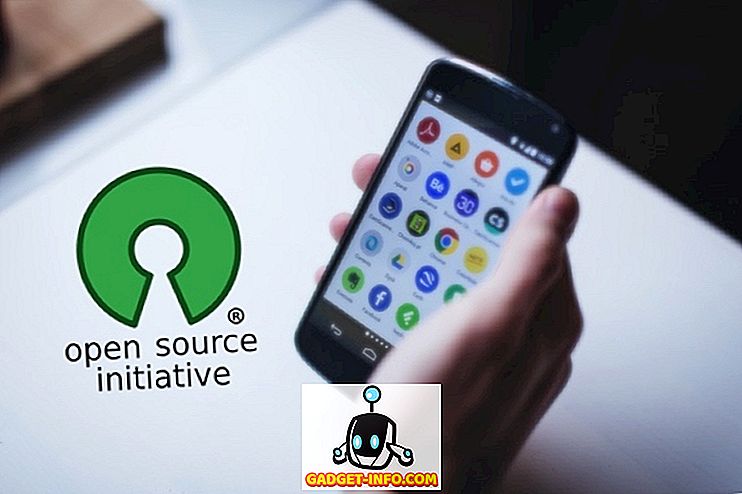



![vairāk sīkumu - Sv. Valentīna dienas vēsture [Animēts video]](https://gadget-info.com/img/more-stuff/595/history-st-valentine-s-day.jpg)