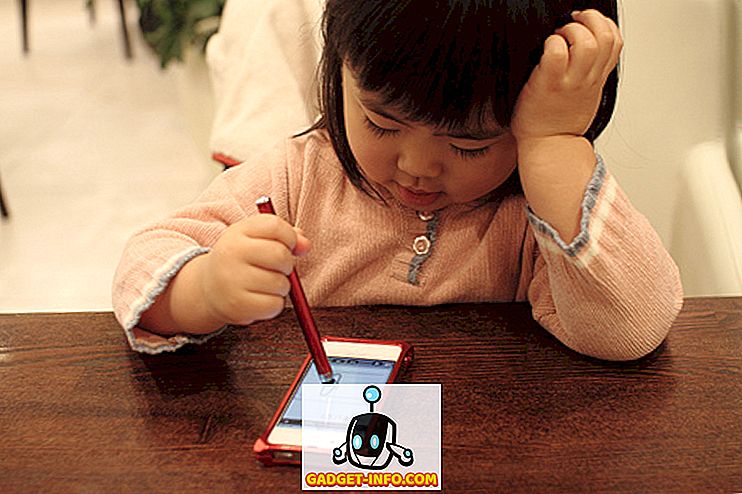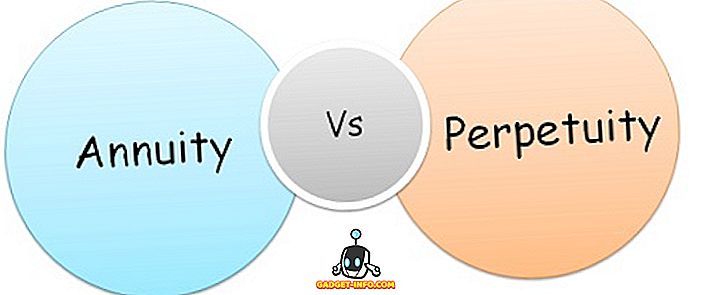Vēlaties spēlēt apkārt ar Ubuntu, lai redzētu, vai jūs varat apstrādāt Linux? Nu, tas ir pilnīgi bez maksas, tāpēc nav iemesla, lai to nedotu. Tomēr, lai to palaistu, jums ir nepieciešams rezerves dators vai rezerves cietais disks pašreizējā ierīcē.
Ja jums nav šo iespēju vai nevēlaties izjaukt savas esošās sistēmas, varat instalēt Ubuntu virtuālajā mašīnā jūsu galvenajā datorā. Bezmaksas rīks, ko es izmantoju, tiek saukts par VirtualBox. Tas ir ļoti līdzīgs VMware darbstacijai, izņemot to, ka tas ir bezmaksas.
Šajā rakstā es jums parādīšu, kā ātri iegūt Ubuntu kopiju, kas darbojas kā virtuālā mašīna jūsu pašreizējā OS ietvaros, kas varētu būt Windows, Mac vai Linux.
Instalējiet Ubuntu programmā VirtualBox
Pirmkārt, dodieties uz priekšu un lejupielādējiet VirtualBox, izmantojot iepriekš minēto saiti un instalējiet to. Tā ir diezgan maza programma, tāpēc tai nav nepieciešams ilgs laiks, lai to iestatītu. Kad esat to darbojies, dodieties uz priekšu un lejupielādējiet Ubuntu versiju, kuru vēlaties palaist. Es lejupielādēju Desktop versiju, kas bija 1.4GB ISO fails.
Tagad noklikšķiniet uz pogas Jauna augšējā kreisajā pusē, lai izveidotu jaunu virtuālo mašīnu.

Ņemiet vērā, ka, tiklīdz esat iepazinušies ar virtuālās mašīnas izveidošanas procesu VirtualBox, varat noklikšķināt uz pogas Ekspertu režīms, lai daudz ātrāk nokļūtu visos iestatījumos. Pirmo reizi jāizmanto vadītais vednis. Nākamajā ekrānā ir jāizvēlas operētājsistēma.

Izmantojot šo rīku, varat instalēt daudz dažādu operētājsistēmu, bet mēs tikai strādājam ar Ubuntu Linux šeit. Manā gadījumā es izvēlējos Linux tipu un pēc tam izvēlējos Ubuntu. Programma man piešķīra tikai 32 bitu iespējas, jo izmantoju vecāku aparatūru. Ideālā gadījumā jums vajadzētu instalēt operētājsistēmu 64 bitu versijas. Ja VirtualBox rāda tikai 32 bitu opcijas un 64 bitu opcijas, pārbaudiet šo ziņu par šo līdzekli.

Pēc tam izvēlieties atmiņas apjomu, kuru vēlaties piešķirt virtuālajai mašīnai. Tas dos jums ieteicamo summu, bet jūs vienmēr varat manuāli to pielāgot, izmantojot slīdni.

Tālāk jums ir iespēja pievienot virtuālo cieto disku virtuālajai mašīnai. VM bez cietā diska ir diezgan bezjēdzīgi, tāpēc dodieties uz priekšu un tagad izvēlieties Izveidot virtuālo cieto disku, ja vien jums jau nav izveidots.

Noklikšķiniet uz Izveidot, un nākamais ekrāns sniegs trīs iespējas cietā diska faila tipam. Jūs varat izvēlēties no VDI, VHD vai VMDK. VDI ir formāts, ko izmanto VirtualBox, VHD izmanto Microsoft Hyper-V un VMDK izmanto VMware. Ja nākotnē plānojat pārvietot šo virtuālo mašīnu uz citu platformu, pārliecinieties, ka esat izvēlējies atbilstošo faila tipu.

Nākamajā ekrānā ir jāizvēlas, vai vēlaties, lai jaunais virtuālais disks dinamiski augtu vai arī vēlaties izmantot fiksēta izmēra disku. Vienīgā priekšrocība fiksēta izmēra diskam ir tā, ka tā parasti ir ātrāka. Tas nozīmē, ka jūsu virtuālā mašīna darbosies ātrāk.

Tālāk varat pielāgot virtuālā cietā diska lielumu. Jūs saņemsiet šo ekrānu neatkarīgi no iepriekš izvēlētās opcijas. Ja izvēlējāties dinamisku piešķiršanu, šeit izvēlētais diska izmērs būs lielākais diska izmērs. Ja izvēlējāties Fiksētie izmēri, tad lielums šeit būs faktiskais virtuālā cietā diska lielums, lai sāktu.

Pēc tam ir jāizveido Ubuntu virtuālā mašīna. Ņemiet vērā, ka mēs vēl neesam instalējuši Ubuntu! Mums joprojām ir jānorāda virtuālā mašīna uz ISO failu un pēc tam jāaktivizē, izmantojot šo ISO, lai instalētu Ubuntu. Lai to izdarītu, sarakstā noklikšķiniet uz Ubuntu un pēc tam noklikšķiniet uz Iestatījumi .

Noklikšķiniet uz krātuves kreisajā pusē un pēc tam noklikšķiniet uz Controller: IDE . Jums vajadzētu redzēt Ubuntu.vdi zem Controller: SATA . Noklikšķiniet uz kreisās ikonas ar mazo zaļo plus ikonu. Tas IDE kontrolierim pievienos optisko disku.

Uznirstošajā logā noklikšķiniet uz Izvēlēties disku un pēc tam pārlūkojiet ISO attēla atrašanās vietu. Atlasiet to un pārliecinieties, vai tas ir pievienots sarakstā IDE.

Tagad dodieties atpakaļ uz galveno interfeisu un noklikšķiniet uz pogas Sākt . Tas aktivizēs virtuālo mašīnu, un tai automātiski jāatrod ISO attēls un jāsāk Ubuntu instalēšanas iekraušana.

Ja visi noritēja labi, jums vajadzētu redzēt dialoglodziņu, kurā var izvēlēties izmēģināt Ubuntu vai instalēt Ubuntu, ja esat gatavs.

Ubuntu instalēšanas process ir diezgan vienkāršs, tāpēc es neko nespēšu. Vienīgā vieta, kur varat pielāgot iestatījumus, ir izvēlēties cieto disku, lai to instalētu. Tā kā tas ir virtuālajā mašīnā, vienkārši izvēlieties Dzēst disku un instalējiet Ubuntu .

Tas ir par to! Manā nākamajā amatā es rakstīšu, kā jūs varat instalēt VirtualBox viesu papildinājumus Ubuntu virtuālajā mašīnā. Izbaudi!