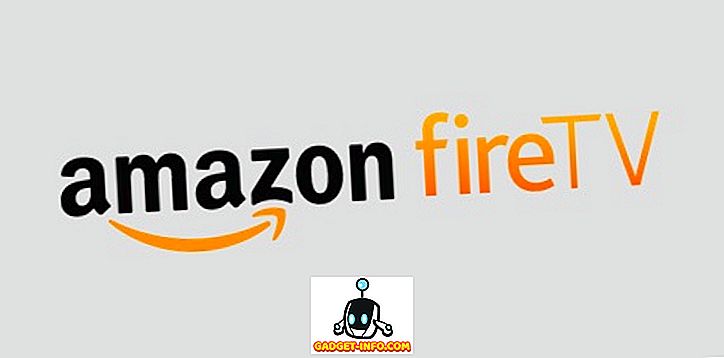Viens no visizplatītākajiem uzdevumiem programmā Excel ir tukšo rindu dzēšana. Neatkarīgi no tā, kāda veida dati jums var būt programmā Excel, ir daudz gadījumu, kad failā būs arī virkne tukšu rindu.
Ja jums ir tūkstošiem rindu, manuāli dzēšot tukšas rindas, ir liela sāpes un gandrīz neiespējama. Visizplatītākais veids, kā izdzēst tukšas rindas programmā Excel, vismaz kā minēts tiešsaistē, ir izmantot kādu no Excel makro.
Tomēr, ja neesat iepazinies ar makro, šo metodi var būt grūti īstenot. Arī tad, ja tas nedarbojas pareizi, jums, iespējams, nav ideju, kā mainīt jūsu konkrētā Excel faila makro. Šajā rakstā es parādīšu pāris veidus, kā jūs varat izdzēst tukšas rindas programmā Excel un katras metodes priekšrocības un trūkumus. Ņemiet vērā, ka šīs metodes darbosies jebkurai Excel versijai, no Excel 2003 līdz Excel 2016 un turpmākām versijām.
1. metode - pievienot šķirošanas kolonnu
Par laimi, ir vienkāršs un ļoti efektīvs veids, kā dzēst tukšas rindas bez makro. Tas būtībā ietver šķirošanu. Lūk, kā jūs to darāt. Pieņemsim, ka Excel ir šādi datu kopumi, un mēs vēlamies atbrīvoties no tukšajām rindām:

Pirmā lieta, ko mēs darīsim, ir ievietot kolonnu un numurēt to secīgi. Jūs varētu jautāt, kāpēc mēs to gribētu darīt? Ja rindu secība ir svarīga, kad mēs šķirojam kolonnu A, lai atbrīvotos no tukšām rindām, nebūs iespējams iegūt rindas tādā secībā, kādā tās bija pirms šķirošanas.
Pirms šķirojam dzīvnieku nosaukuma sleju, jāizskatās šādi:

Tagad atlasiet abas kolonnas un noklikšķiniet uz datu lentes programmā Excel. Pēc tam uz cilnes Dati noklikšķiniet uz pogas Kārtot .

Kārtot pēc, izvēlieties B sleju un pēc tam noklikšķiniet uz Labi. Ņemiet vērā, ka vēlaties šķirot kolonnu, kurā tajā ir tukšas vērtības. Ja vairāk nekā vienā slejā ir tukšas vērtības, vienkārši izvēlieties vienu.

Tagad jūsu datiem vajadzētu izskatīties tālāk. Kā redzat, tukšās rindas ir viegli izdzēst, jo tās visas atrodas apakšā:

Tiklīdz jūs izdzēsīsit rindas, tagad, iespējams, redzēsiet, kāpēc mēs pievienojām sleju ar numuriem? Pirms šķirošanas pasūtījums bija “Kaķis, suns, cūka utt.”, Un tagad tas ir „Lācis, kaķis, govs utt.”. Tātad, vienkārši sakārtojiet vēlreiz pēc kolonnas A, lai iegūtu sākotnējo pasūtījumu.

Diezgan vienkārši? Man patīk šī metode, ka ir arī ļoti viegli izdzēst rindas, kurām ir tikai viena sleja ar tukšām vērtībām, nevis visa rinda ir tukša. Tātad, kas notiks, ja jums ir jāpārbauda vairākas kolonnas, nevis tikai viena?
Labi, izmantojot šo pašu metodi, jūs vienkārši pievienotu visas kolonnas dialoglodziņā Kārtot. Šeit ir vēl viens piemērs, ko es izveidoju:

Kā redzat, šī lapa ir sarežģītāka. Tagad man ir vairākas rindas, kas ir pilnīgi tukšas, bet vairākas rindas ir tikai daļēji tukšas. Ja es vienkārši sakārtotu pēc B slejas, es nesaņemšu visas pilnīgi tukšās rindas apakšā. Pēc numuru pievienošanas atlasiet visas piecas slejas un noklikšķinot uz Kārtot, jūs varat redzēt, ka es pievienoju četrus līmeņus izvēlnei Kārtot pēc izvēles.

Kad to izdarīsiet, apakšā būs redzamas tikai tās rindas, kurās visas četras pievienotās kolonnas ir tukšas.

Tagad jūs varat izdzēst šīs rindas un tad iet uz priekšu un pārējo rindu pavadīt, lai tās atgrieztos sākotnējā secībā, kādā tās bija.
2. metode - filtru izmantošana
Līdzīgi kā izmantojot funkciju Kārtot, mēs varam izmantot arī opciju Filtrs. Izmantojot šo metodi, jums nav jāpievieno nekāda papildu kolonna, kas līdzīga šim. Vienkārši atlasiet visas kolonnas, kas jāpārbauda, lai atrastu sagataves, un noklikšķiniet uz pogas Filtrs .

Virsraksta rindā blakus katram nosaukumam parādīsies nolaižamā bultiņa. Noklikšķiniet uz tā un pēc tam noņemiet atzīmi no Select All un pārbaudiet Blanks apakšā.

Tagad dariet to pašu par katru darblapas sleju. Ņemiet vērā, ka, ja jūs nonākat līdz punktam, kurā ir tikai tukšas rindas, tad jums nav jāizvēlas atstarpes nevienai no pārējām rindām, jo tas jau ir pārbaudīts pēc noklusējuma.

Jūs redzēsiet tukšu rindu numuru, kas iezīmēts zilā krāsā. Tagad vienkārši atlasiet šīs rindas, ar peles labo pogu noklikšķiniet un izvēlieties Dzēst . Kad tie ir aizgājuši, vēlreiz noklikšķiniet uz pogas Filtrs, lai noņemtu filtru, un atkārtoti parādās visas sākotnējās rindas, kas nav tukšas.
3. metode - izdzēst visus sagataves
Viena cita metode, kuru es gribēju pieminēt, izdzēsīs jebkuru rindu, kurā ir vai nu pilnīgi tukša rinda, vai jebkura rinda, kurai ir pat viena tukša kolonna. Tas noteikti nav visiem, bet tas varētu būt noderīgi, ja vēlaties dzēst rindas, kurās ir tikai daļēji dati.
Lai to izdarītu, atlasiet visus lapas datus un nospiediet taustiņu F5. Tas parādīs dialoglodziņu Go To (pārvietoties), kur vēlaties noklikšķināt uz Special (īpašs) .

Tagad sarakstā atlasiet Blanks un noklikšķiniet uz Labi.

Jūs redzēsiet visas tukšās šūnas vai rindas tiks iezīmētas pelēkā krāsā. Tagad cilnē Sākums noklikšķiniet uz Dzēst un pēc tam izvēlieties Dzēst lapas rindas .

Kā redzat, tas izdzēš jebkuru rindu, kurā jebkurā kolonnā ir pat viena tukša šūna.

Tas nav noderīgi visiem, bet dažos gadījumos tas ir diezgan ērts. Izvēlieties sev piemērotāko metodi. Izbaudi!